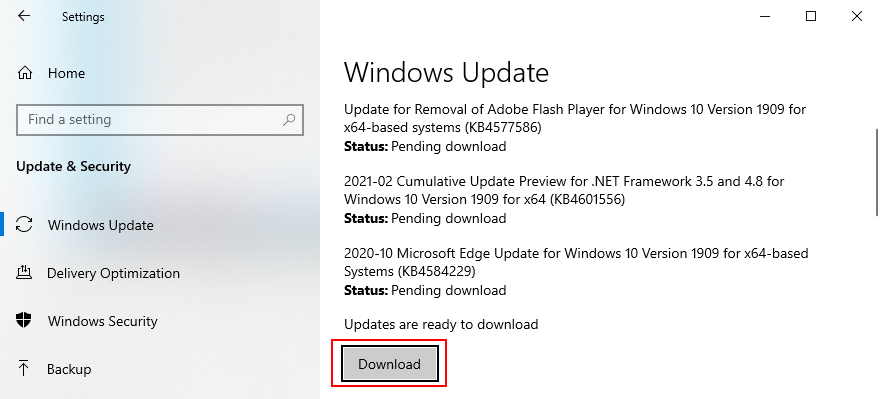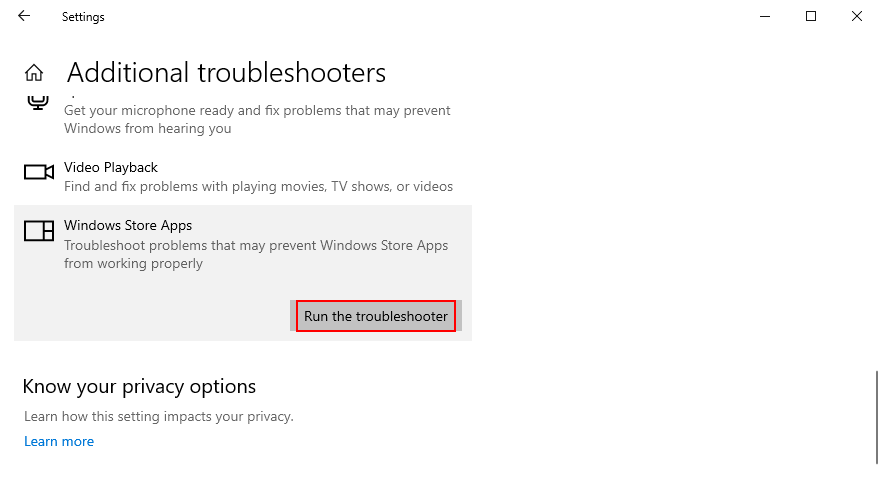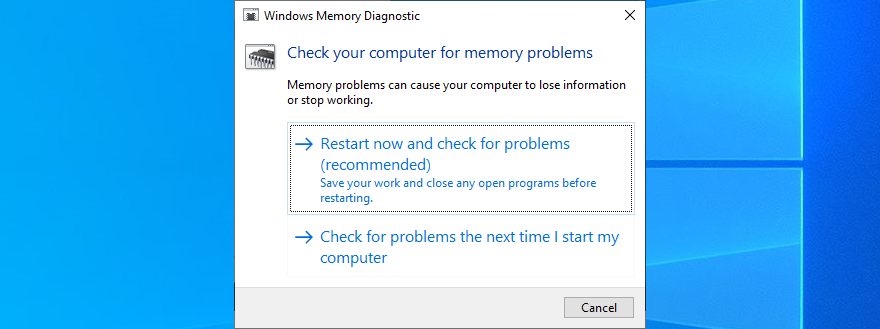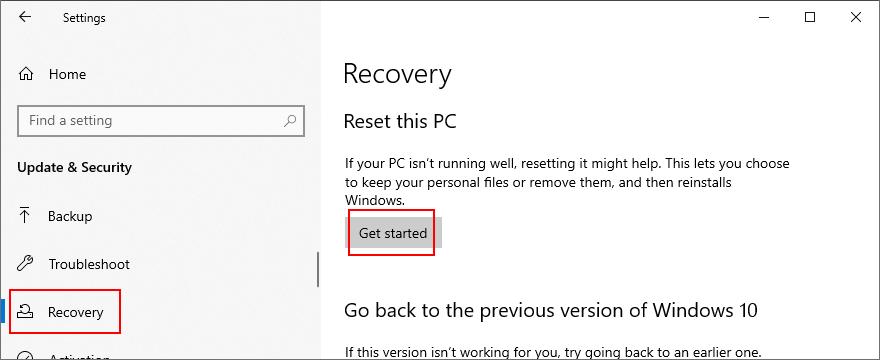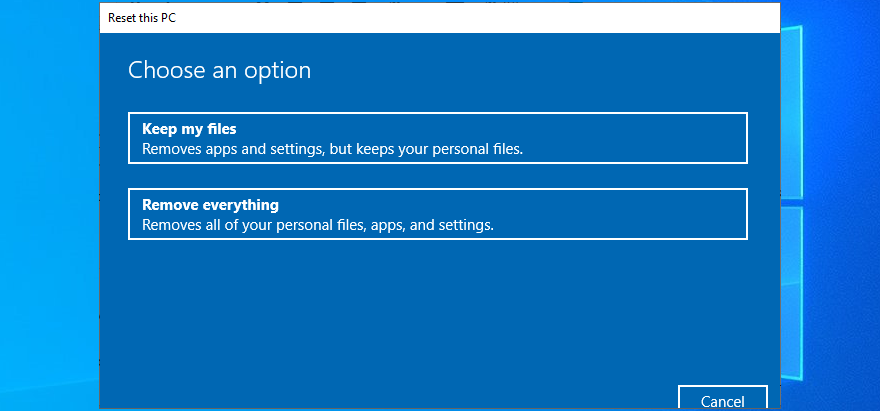Potresti riscontrare un errore del file system quando tenti di aprire foto, documenti, video o altri file, avviare eseguibili o eseguire applicazioni con diritti di amministratore. In genere è accompagnato da un codice tra parentesi, ad esempio – 2142719196 , – 1073455193 , – 2018375670 o – 1073741792 .
L'errore del file system è solitamente causato da danneggiamento del disco rigido, settori danneggiati o file di sistema danneggiati. Ma può anche essere attivato da errori di Windows Update. Non importa quale sia la radice del problema, dovresti essere in grado di risolverlo rapidamente seguendo le istruzioni di seguito.

Come correggere un errore del file system su Windows 10
La risoluzione di un problema del computer su Windows 10 può essere complicata se non è possibile eseguire app di sistema come Prompt dei comandi, Task Manager o Servizi con diritti di amministratore. Quindi è una buona idea avviare Windows in modalità provvisoria perché utilizza i diritti di elevazione per impostazione predefinita.
Come avviare Windows 10 in modalità provvisoria:
- Premi il tasto Windows sul desktop e apri il menu di accensione
- Tieni premuto Maiusc , quindi fai clic su Riavvia per avviare Windows in modalità di risoluzione dei problemi
- In alternativa, puoi interrompere la sequenza di avvio di Windows tre volte
- Seleziona Risoluzione dei problemi > Opzioni avanzate > Impostazioni di avvio

- Fare clic su Riavvia
- Premi F5 per avviare Windows in modalità provvisoria con rete

Ogni volta che hai difficoltà a provare ad applicare una delle correzioni di seguito a causa della mancanza di autorizzazioni, riavvia Windows 10 in modalità provvisoria per risolvere questo problema.
1. Controlla gli aggiornamenti di Windows
Se c'è un problema noto che causa l'errore del file system, probabilmente verrà risolto il prima possibile da Microsoft. Quindi, inizia eseguendo Windows Update per scaricare le ultime funzionalità, miglioramenti, patch di sicurezza e hotfix per il tuo sistema operativo.
Normalmente, il tuo sistema operativo dovrebbe controllare automaticamente gli aggiornamenti e chiederti di installarli il prima possibile. In tal caso, non dovresti più rimandare e consentire a Windows di procedere con l'attività di aggiornamento. Tuttavia, se ciò non accade sul tuo PC, sta a te controllare gli aggiornamenti.
Come eseguire Windows Update:
- Fai clic con il pulsante destro del mouse sul pulsante Start di Windows 10 e vai su Impostazioni
- Seleziona Aggiornamento e sicurezza e fai clic su Windows Update

- Se c'è un'attività in sospeso, fai clic su Installa ora o Riavvia ora
- Altrimenti, fai clic su Verifica aggiornamenti e quindi su Download
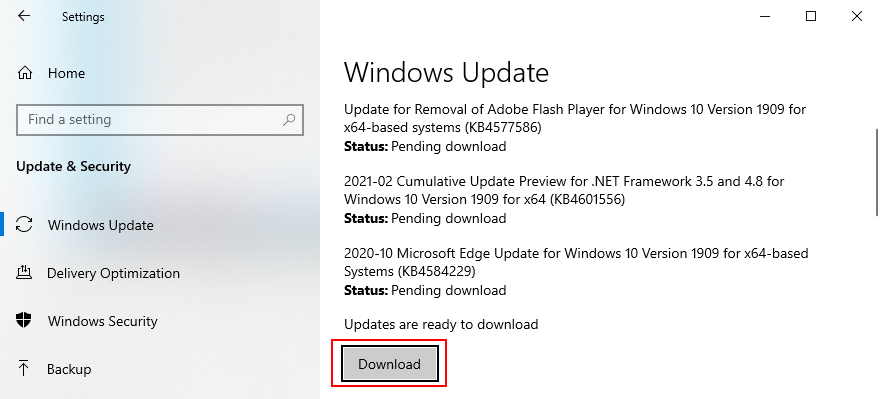
- Attendi mentre Windows è impegnato nell'esecuzione dell'aggiornamento. Il tuo PC potrebbe riavviarsi una o più volte durante il processo
- Prova ad aprire i file senza errori ora
2. Riavvia il computer
A volte è semplice come riavviare il computer per correggere un errore che impedisce di aprire file, giocare e avviare applicazioni. Se l'errore del file system è un evento sfortunato una tantum, prova questa semplice soluzione senza eseguire passaggi speciali.
3. Disinstallare gli aggiornamenti di sistema recenti
Non è un segreto che Microsoft invii spesso aggiornamenti di Windows che finiscono per danneggiare le impostazioni del computer e causare il caos. Ha costretto molti utenti di PC a rimuovere gli aggiornamenti di sistema dal proprio computer, quindi dovresti provare questa soluzione per eliminare l'errore del file system.
Come rimuovere gli aggiornamenti di sistema recenti:
- Premi il tasto Windows + R , digita appwiz.cpl e premi il tasto Invio

- Fare clic su Visualizza aggiornamenti installati

- Ordina gli aggiornamenti (prima i più recenti) facendo clic sulla colonna Installato su

- Trova la categoria Microsoft Windows
- Fare clic con il pulsante destro del mouse sul primo aggiornamento e selezionare Disinstalla

- Fare clic su Sì per confermare la rimozione dell'aggiornamento
- Riavvia il computer e prova ad avviare le app ora
4. Esegui CHKDSK
Se l'errore del file system è stato effettivamente causato dal danneggiamento del disco rigido o da settori del disco danneggiati, è possibile risolvere questo problema utilizzando CHKDSK (Check Disk), un'utilità interna di Windows che è possibile utilizzare dal prompt dei comandi.
- Esegui il prompt dei comandi con i diritti di amministratore
- Se Windows è installato sull'unità C: predefinita, esegui
chkdsk c: /f /r. Altrimenti, assicurati di sostituire c:con la lettera di partizione corretta
- CHKDSK ti chiederà di pianificare l'attività durante il prossimo avvio del sistema. Digita y e premi Invio per confermare
- Esci dal prompt dei comandi e riavvia il computer
5. Usa SFC
Per verificare la presenza di file di sistema corrotti sul tuo computer, puoi eseguire SFC (System File Checker) .
- Apri il prompt dei comandi con i diritti di amministratore
- Correre
sfc /scannow
- Dopo che SFC ha fatto il suo lavoro, riavvia il PC e prova ad aprire i file
Se ottieni che la protezione delle risorse di Windows non ha trovato alcun messaggio di violazione dell'integrità , prova a eseguire DISM prima di SFC.
6. Esegui DISM e SFC
DISM (Deployment Image Servicing and Management) è uno strumento più potente di SFC perché controlla l'archivio dei componenti dell'immagine di Windows per eventuali danneggiamenti. Puoi gestirlo anche dall'ambiente della riga di comando.
- Avvia il prompt dei comandi come amministratore
- Digita
DISM /online /cleanup-image /scanhealthe premi Invio
- Se DISM identifica dei problemi, risolverli eseguendo
DISM /online /cleanup-image /restorehealth
- Riavvia il tuo PC
- Esegui di nuovo CMD come amministratore
- Utilizzare il comando SFC (
sfc /scannow) per verificare la presenza di file di sistema danneggiati
- Riavvia il computer un'ultima volta e prova ad avviare le app ora
7. Esegui lo strumento di risoluzione dei problemi di hardware e dispositivi
Ulteriori dispositivi hardware potrebbero non funzionare correttamente e causare di conseguenza l'errore del file system. Il modo più semplice per risolverli è eseguire lo strumento di risoluzione dei problemi hardware e dispositivi. Puoi trovarlo nelle impostazioni di risoluzione dei problemi . Tuttavia, se manca lo strumento di risoluzione dei problemi hardware e dispositivi , puoi distribuirlo con un comando.
- Premi il tasto Win + R , digita
msdt.exe -id DeviceDiagnostice premi Invio
- Fare clic su Avanti e applicare eventuali correzioni trovate dallo strumento di risoluzione dei problemi

- Completa i passaggi della procedura guidata
- Riavvia il PC e prova ad aprire i file ora
8. Esegui lo strumento di risoluzione dei problemi delle app di Windows Store
Potresti ricevere l'errore del file system quando provi ad avviare i file eseguibili delle app di Microsoft Store perché Microsoft Store è danneggiato. Tuttavia, dovresti essere in grado di risolvere questo problema eseguendo lo strumento di risoluzione dei problemi dedicato.
- Premi il tasto Windows , digita Risoluzione dei problemi delle impostazioni e premi Invio
- Fai clic su Ulteriori strumenti di risoluzione dei problemi
- Scorri fino in fondo alla finestra
- Seleziona App di Windows Store e fai clic su Esegui lo strumento di risoluzione dei problemi
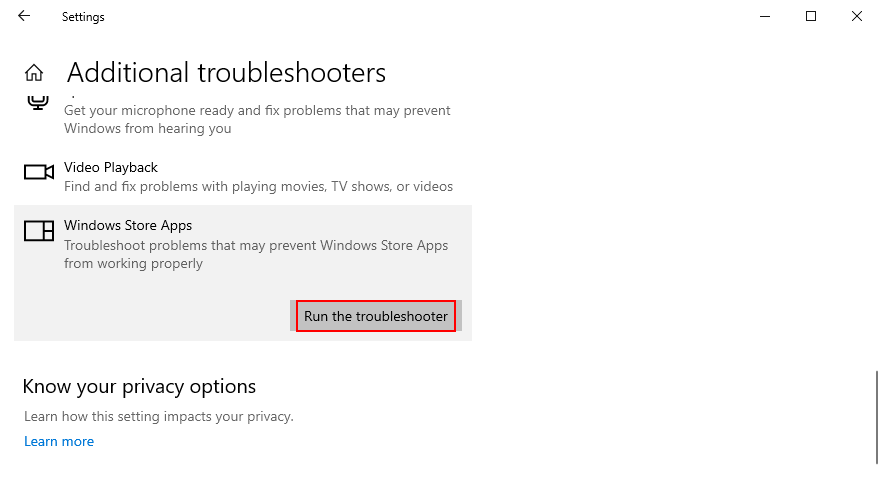
- Completa i passaggi della procedura guidata e prova ad avviare le app ora
9. Controlla il tuo PC per malware
È una buona idea eseguire regolarmente la scansione del computer alla ricerca di malware per eliminare eventuali file infetti che potrebbero causare l'errore del file system. Se ti affidi a Windows Defender e non disponi di una soluzione di sicurezza di terze parti, ecco cosa devi fare.
Come usare Windows Defender:
- Premi il tasto Win , digita Sicurezza di Windows e avvia questa app
- Vai a Protezione da virus e minacce

- Fare clic su Opzioni di scansione

- Scegli Scansione rapida e fai clic su Scansiona ora

- Se Defender rileva delle minacce, consentigli di mettere in quarantena o rimuovere i file. Altrimenti, puoi eseguire una nuova scansione utilizzando l' opzione di scansione offline di Windows Defender

- Riavvia il computer e verifica la presenza di errori nei file
10. Avvio pulito di Windows 10
Le app di avvio e i servizi pianificati potrebbero causare problemi con Microsoft Store, impedendoti di avviare app e mostrando di conseguenza l'errore del file system. Tuttavia, puoi eseguire l'avvio pulito di Windows 10 per risolvere questo problema.
- Premi il tasto Windows + R , digita msconfig e premi Invio per avviare la configurazione del sistema
- Seleziona la scheda Generale
- Scegli Avvio selettivo

- Deseleziona Carica servizi di sistema e Carica elementi di avvio
- Fai clic su Applica ed esci
- Fare clic con il pulsante destro del mouse sulla barra delle applicazioni e aprire Task Manager
- Seleziona la scheda Avvio
- Disabilita tutte le applicazioni con lo stato Abilitato

- Riavvia il computer e controlla se ricevi ancora l'errore del file system
11. Disinstallare il software recente
I programmi software installati di recente sul computer potrebbero non supportare completamente Windows 10. Oppure potrebbero entrare in conflitto tra loro. Ad esempio, due soluzioni antivirus con motori in tempo reale potrebbero entrare in conflitto, causando problemi di stabilità del sistema ed errori di accesso ai file. Per risolvere questo problema, dovresti rimuovere le applicazioni recenti.
- Fare clic con il pulsante destro del mouse sul pulsante Start e selezionare App e funzionalità
- In Ordina per , seleziona Data di installazione (prima la più recente)

- Scegli la prima app nell'elenco e fai clic su Disinstalla

- Fare nuovamente clic su Disinstalla per confermare, quindi completare la rimozione dell'app
- Riavvia il PC e controlla l'errore del file system
Sfortunatamente, il programma di disinstallazione di Windows non è efficiente quando si tratta di rimuovere i programmi. Se vuoi essere più approfondito, ti suggeriamo di utilizzare un programma di disinstallazione di app di terze parti . Elimina non solo le app anche da eventuali file rimanenti e chiavi di registro. E alcuni di questi programmi forniscono anche un rapido accesso alla disinstallazione delle app di Microsoft Store.
12. Correggi il registro di sistema
Il registro di Windows potrebbe contenere voci danneggiate, modificate o mancanti. Di conseguenza, il tuo computer sta riscontrando vari problemi, incluso l'errore del file system quando si tenta di aprire file o avviare applicazioni.
Per risolvere questo problema, puoi rivolgerti a un pulitore di registro . Tuttavia, se non vuoi affrontare il problema dell'installazione di qualsiasi applicazione software, ecco cosa devi fare.
- Fare clic sul pulsante Start , cercare Editor del registro e aprire questa app
- Apri il menu File e seleziona Esporta

- Imposta un nuovo nome e una nuova destinazione per salvare un backup delle impostazioni di registro correnti
- Esci dall'editor del registro
- Premi il tasto Windows e fai clic sul pulsante di accensione
- Tieni premuto Maiusc mentre fai clic su Riavvia
- Quando vedi la schermata blu, seleziona Risoluzione dei problemi > Opzioni avanzate > Prompt dei comandi

- Write the next lines and press Enter after each one:
-
cd c:\Windows\System32\config
-
ren c:\Windows\System32\config\DEFAULT DEFAULT.old
-
ren c:\Windows\System32\config\SAM SAM.old
-
ren c:\Windows\System32\config\SECURITY SECURITY.old
-
ren c:\Windows\System32\config\SOFTWARE SOFTWARE.old
-
ren c:\Windows\System32\config\SYSTEM SYSTEM.old
-
copy c:\Windows\System32\config\RegBack\DEFAULT c:\Windows\System32\config\
-
copy c:\Windows\System32\config\RegBack\DEFAULT c:\Windows\System32\config\
-
copy c:\Windows\System32\config\RegBack\SAM c:\Windows\System32\config\
-
copy c:\Windows\System32\config\RegBack\SECURITY c:\Windows\System32\config\
-
copy c:\Windows\System32\config\RegBack\SYSTEM c:\Windows\System32\config\
-
copy c:\Windows\System32\config\RegBack\SOFTWARE c:\Windows\System32\config\
- Exit and start Windows as normal
- Check if you still get the file system error
13. Unplug peripheral devices
An external device that’s currently plugged into your computer might not be correctly installed. Or maybe it’s not compatible with your operating system. To test this, shut down your PC and unplug all peripheral devices, aside from your keyboard and mouse.
Then, start Windows and check if you still receive the file system error. You can also try reinstalling a device from Device Manager.
- Right-click the Start button and select Device Manager
- Select a device from the list, right-click it, and choose Uninstall device
- Check the Delete the driver software for this device box and click Uninstall
- Open the Action menu and click Scan for hardware changes
- Restart your computer and try to open files now
14. Repair and reset the Microsoft Store app
If you’re getting the file system error only when trying to open files with a specific app from Microsoft Store, it could be an app-specific issue that can be easily resolved by repairing and resetting that app. We are using Photos in the example below.
- Click the Start button, search for the app’s name, select it, and click App settings
- Scroll down to the Reset section
- Click Repair and wait (the app’s data won’t be affected)
- Minimize this window to the taskbar
- Try to open a file using the app
- If it doesn’t work, restore the app’s window
- Click Reset and then again to confirm (the app’s data will be deleted)
- Try to use the app now
15. Switch to a local user account
Some problems that might be causing the file system error are tied to permission settings and the Microsoft account. Normally, signing in with your Microsoft account should open all doors on your Windows computer. However, it sometimes help to switch to a local account. If you don’t already have one, here’s how to set it up:
- Press the Win key, type Settings, and press Enter
- Go to the Accounts section
- Assuming that you’re currently logged in with a Microsoft account, click Sign in with a local account instead

- Specify the account’s username and password
- Click Change account type and select Administrator
- Sign out of the Microsoft account and sign back in using the local account
- Try to open files or launch apps now
16. Check the system memory
If the system memory is malfunctioning, this could cause serious problems on your Windows 10 computer, including file access issues. You can quickly test your RAM by turning to an internal tool called Windows Memory Diagnostic. Here’s how to use it:
- Make sure to save your ongoing work and terminate all programs
- Press Win key + R, type
mdsched.exe, and hit Enter
- Click Restart now and check for problems
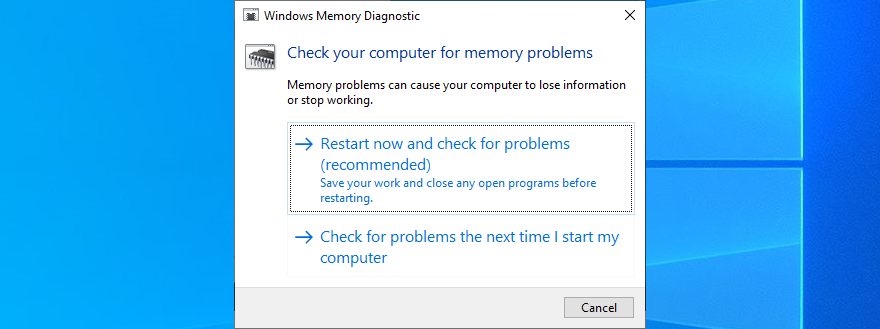
The RAM will be tested before Windows boot. By default, it runs the test in Standard mode. However, if you have a bit of time on your hand, we suggest opting for the Extended test since it provides more valuable information.
Press F1 to go to Options, select Extended, and press the F10 key to confirm. After Windows boots, it will reveal the memory diagnostics results in the notifications center (wait a few minutes if they don’t get shown immediately).
If you prefer a more powerful alternative to Windows Memory Diagnostic, check out MemTest86.
17. Use System Restore
If everything fails up until this point, it’s time to use System Restore. You can roll back Windows to a checkpoint that was created before you started getting the file system error. However, this means that such a restore point must already exist on your PC. On top of that, all programs installed after the restore point will no longer exist, so you will have to reinstall them.
- Press Win key + R, type control panel, and hit Enter
- Select Recovery

- Click Open System Restore (you need admin rights)

- Choose a restore point, click Next, and proceed with the instructions
- Your computer will restart
- Try to open files and launch programs now
18. Reset Windows 10
Finally, if the System Restore scenario isn’t possible on your computer or if it returns errors, you can restore Windows 10 to factory settings. It takes a while and all your applications will be uninstalled, but your personal files will be kept safe.
- Click the Start button, type Reset this PC, and hit Enter
- Click Get started
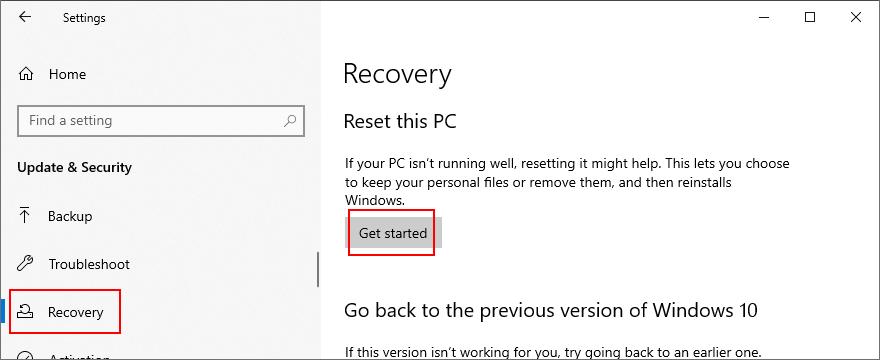
- Select Keep my files and proceed with the step-by-step instructions
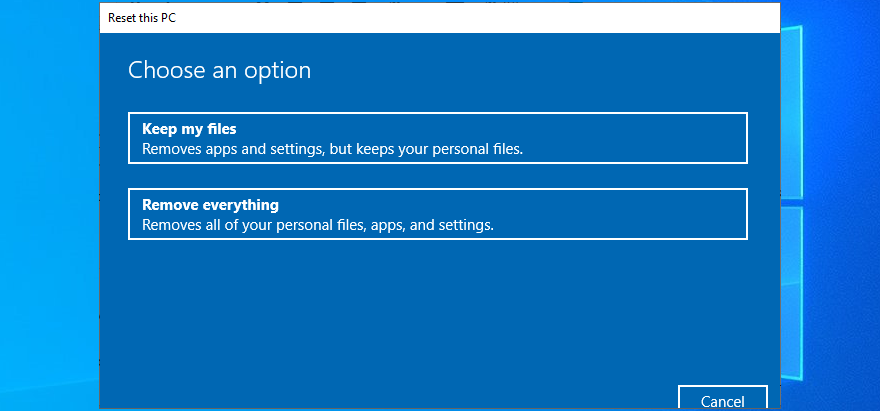
- Make sure to set your preferences after Windows resets
You can fix the file system error on Windows 10 computers
To review, the file system error is usually caused by hard disk corruption, which can be resolved. Start with workarounds as simple as checking for system updates and restarting your computer. It might be necessary to start Windows 10 in Safe Mode to apply most solutions on the list.
You can run the CHKDSK, SFC and DISM command-line utilities, uninstall malfunctioning system updates, use the Hardware and Devices and Windows Store Apps troubleshooters, check your PC for malware, clean boot Windows 10, uninstall recent software, and fix the system registry.
È anche una buona idea scollegare i dispositivi periferici, riparare e ripristinare l'app Microsoft Store che stai tentando di avviare, passare a un account utente locale, controllare la memoria di sistema per rilevare eventuali errori, utilizzare Ripristino configurazione di sistema per ripristinare Windows a un checkpoint sicuro, o ripristina Windows 10 alle impostazioni predefinite se tutto fallisce.
Come hai riparato l'errore del file system sul tuo PC? Abbiamo tralasciato qualche passaggio importante? Fateci sapere nei commenti qui sotto.