Molti dei suggerimenti che trattiamo su TipsWebTech360 comportano l'uso di script. Alcuni di questi script possono essere utilizzati così come sono, mentre altri devono essere modificati per casi d'uso individuali. Indipendentemente da ciò, il file di script deve comunque essere creato sul sistema su cui verrà eseguito e si consiglia sempre di utilizzare Blocco note per eseguire il lavoro. Blocco note è l'editor di testo di serie su Windows 10 ed è di base. Puoi cambiare il carattere in Blocco note, ma oltre a questo, non c'è nient'altro che puoi fare. L'app salverà sempre, per impostazione predefinita, i file nel formato TXT, quindi ecco come puoi utilizzarla per creare script.
Crea script nel Blocco note
Il trucco per creare uno script in Blocco note è cambiare l'estensione del file. Devi sapere due cose prima di poter iniziare. Il primo è il tipo di script che stai creando, ad esempio uno script batch , uno script PowerShell, uno script VBS, uno script AutoHotKey o qualcos'altro. Questo è importante perché il tipo di script determina il formato di file che è necessario utilizzare. La seconda cosa è, ovviamente, l'estensione di file corretta con cui lo script dovrà essere salvato.
Script batch: BAT
Script PowerShell: PS1
Script VBS: VBS
Script AutoHotKey: AHK
Apri un nuovo file Blocco note. Incolla lo script che vuoi creare. Usa la scorciatoia da tastiera Ctrl+S per salvarlo. Qui è dove inserirai il nome dello script e imposterai la sua estensione. Poiché stiamo utilizzando Blocco note, aggiungerà automaticamente "*.txt" nella casella Nome file.
Il primo metodo che puoi utilizzare per modificare l'estensione è aprire il menu a discesa "Salva come" e selezionare "Tutti i file (*.*)" da esso. È quindi possibile inserire il nome del file e la sua nuova estensione nel campo Nome file, ad es. MyScript.ps1.
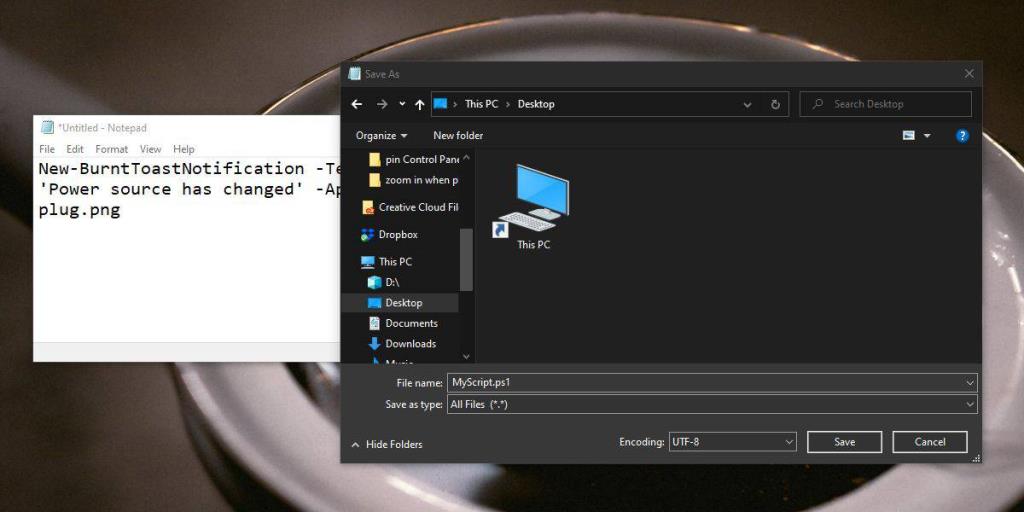
Il secondo metodo utilizza le doppie virgolette. Non è necessario modificare alcuna selezione in alcun menu a discesa. Invece, inserisci il nome dello script e la sua estensione nel campo Nome file e racchiudilo tra virgolette (vedi screenshot sotto).
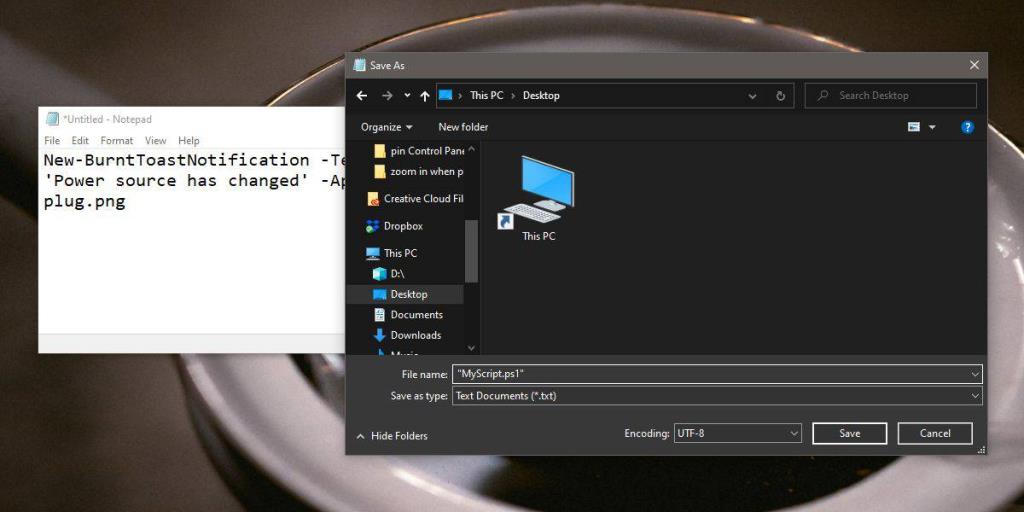
Il terzo metodo prevede la modifica dell'estensione del file dopo aver salvato lo script come file TXT. Salva lo script come file di testo, quindi fai clic con il pulsante destro del mouse in Esplora file. Seleziona Rinomina. Non cambiare il nome. Elimina invece l'estensione e sostituiscila con quella che desideri utilizzare. Vedrai un avviso sullo schermo che ti dice che la modifica dell'estensione potrebbe rendere il file inutilizzabile. Accettalo e l'estensione del file verrà modificata. Anche la miniatura del file verrà aggiornata per il tipo di file che è.
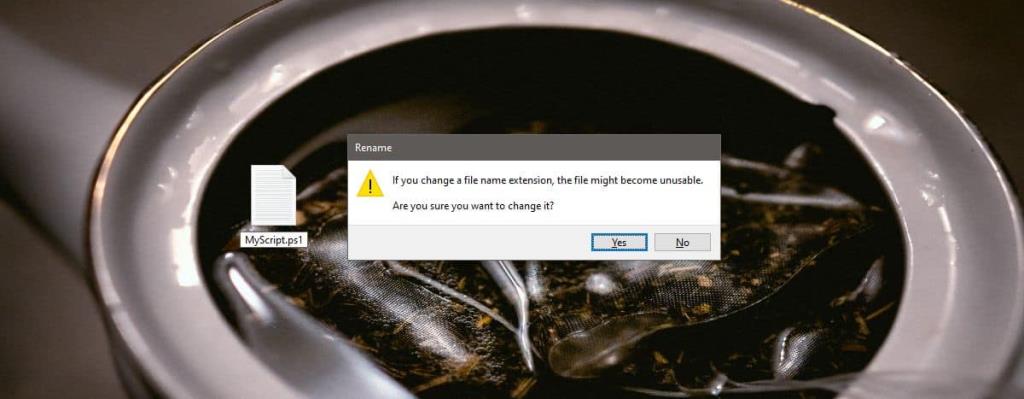
Di questi tre metodi, puoi scegliere quello che vuoi. Blocco note non è l'unico strumento che puoi utilizzare per creare script. Infatti, se hai bisogno di scrivere uno script complesso, usa Notepad++. È uno strumento molto più sofisticato in grado di gestire il codice meglio di un semplice editor di testo. Il Blocco note è meglio utilizzato per script semplici e per quando non hai nient'altro a disposizione.

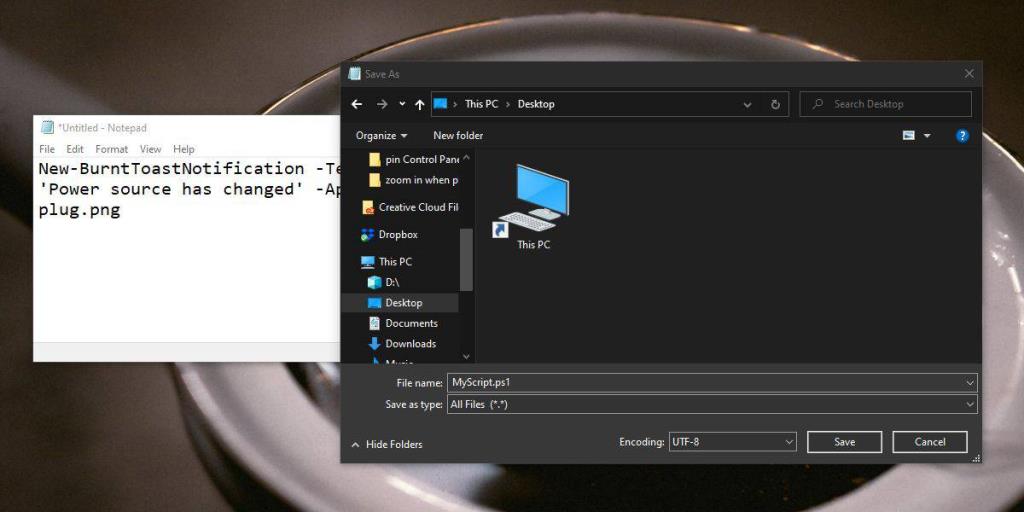
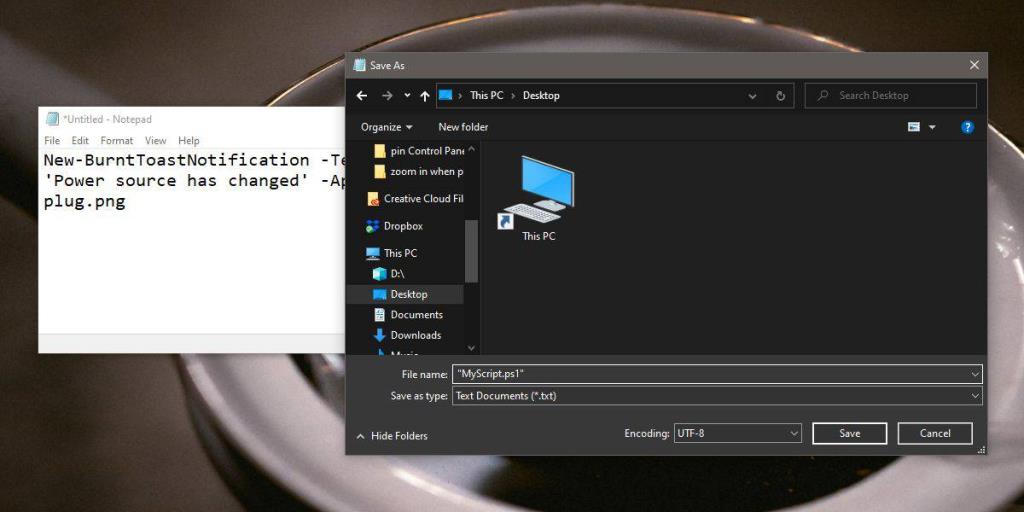
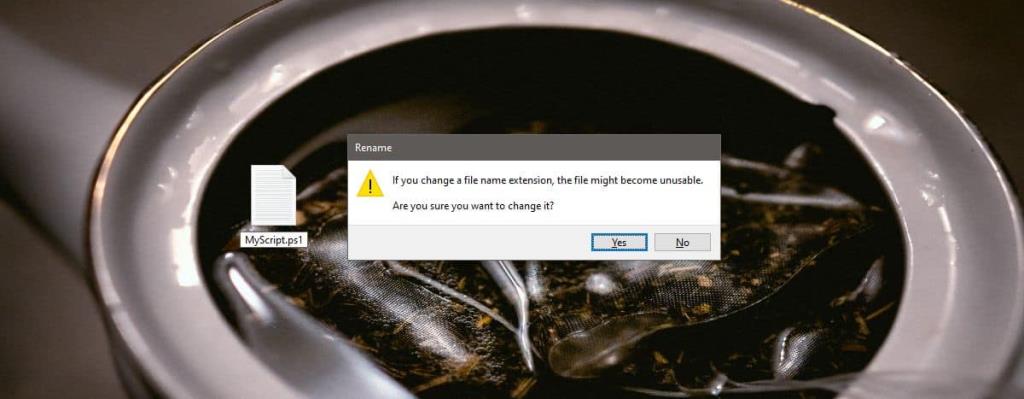






![Come aggiungere bordi alle tue immagini in Photoshop [Tutorial] Come aggiungere bordi alle tue immagini in Photoshop [Tutorial]](https://tips.webtech360.com/resources8/r252/image-4440-0829093900681.jpg)

