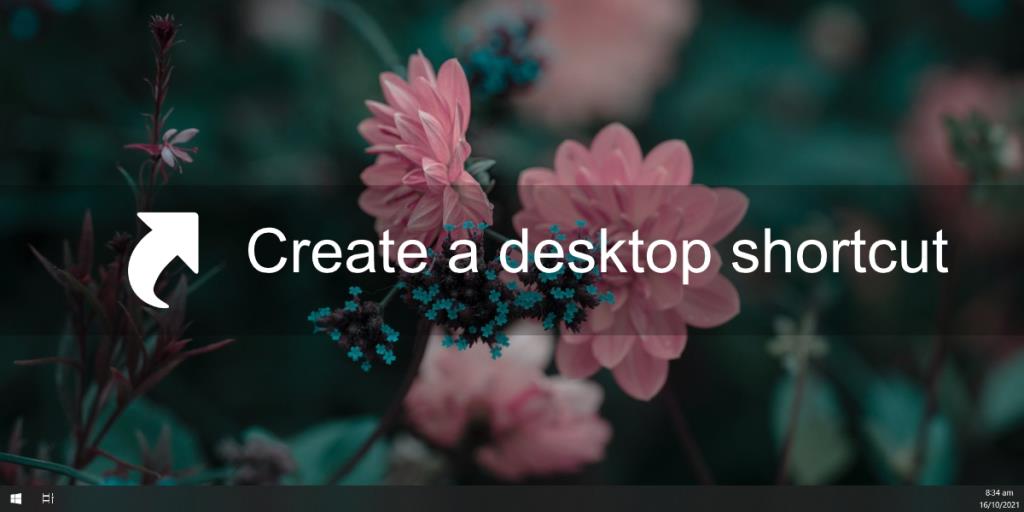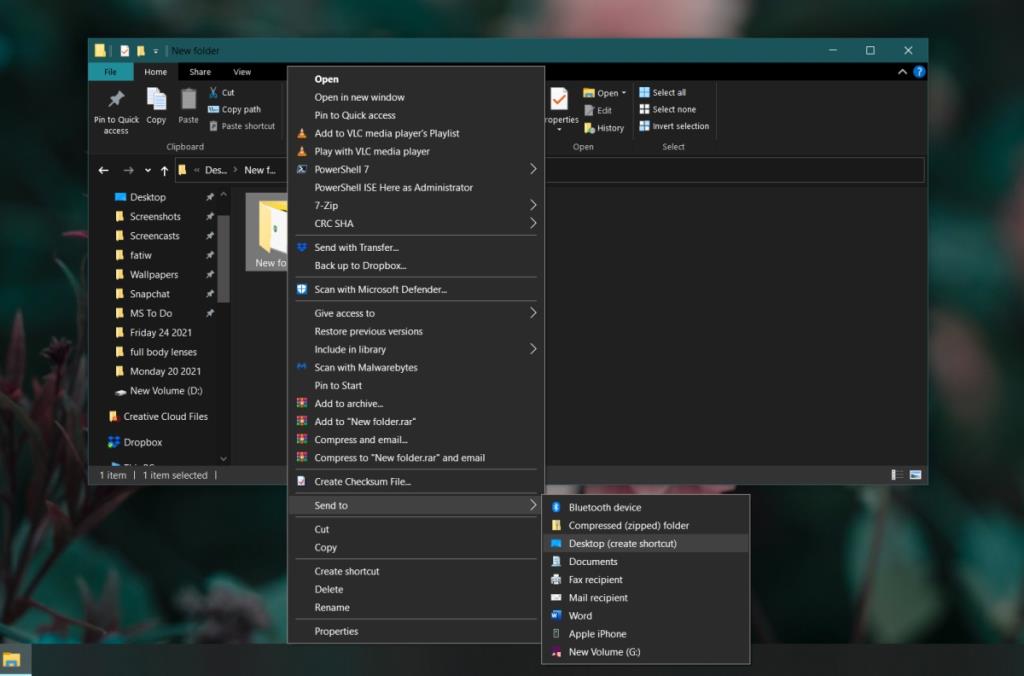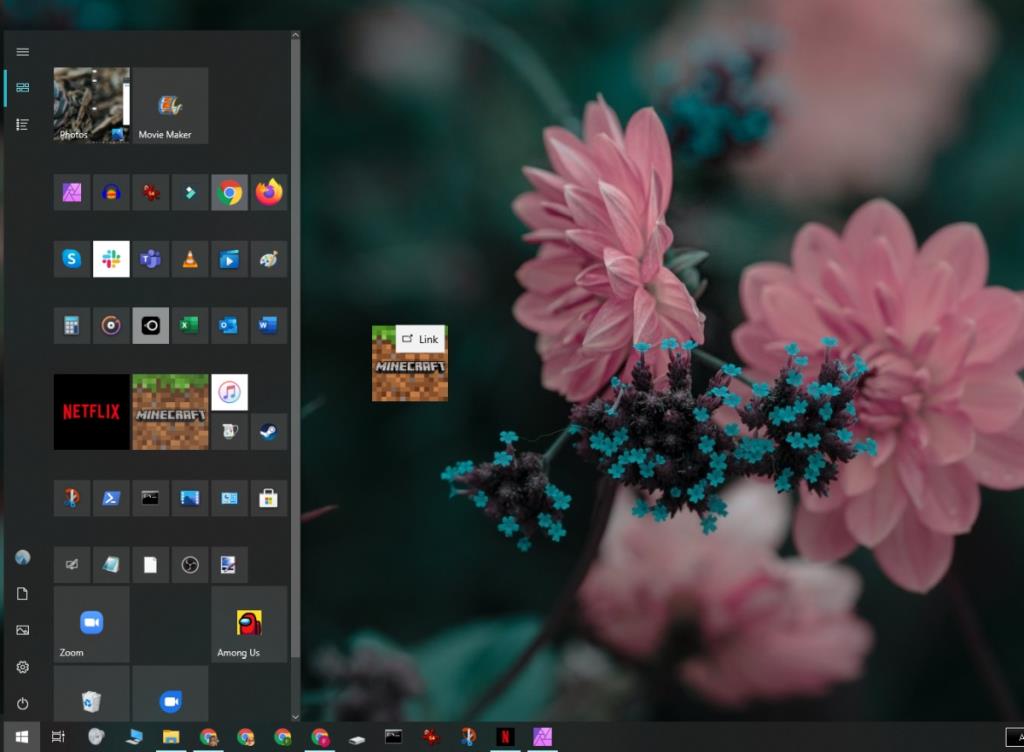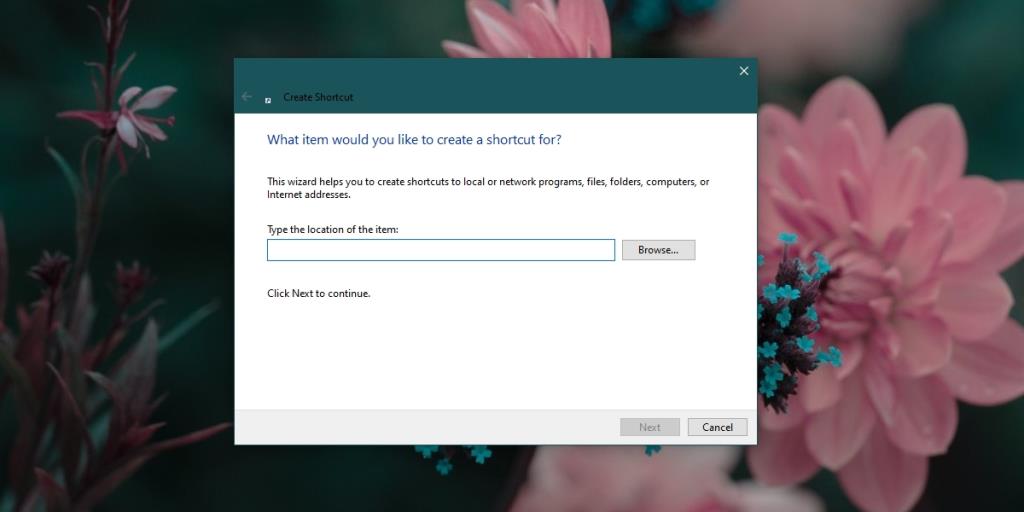Ogni computer contiene tutti i tipi di file, cartelle e app. Nessuno memorizza tutto in un unico posto, ma il più delle volte, troverai la necessità di accedere ripetutamente a diversi elementi. Essere in grado di accedervi rapidamente e facilmente è essenziale.
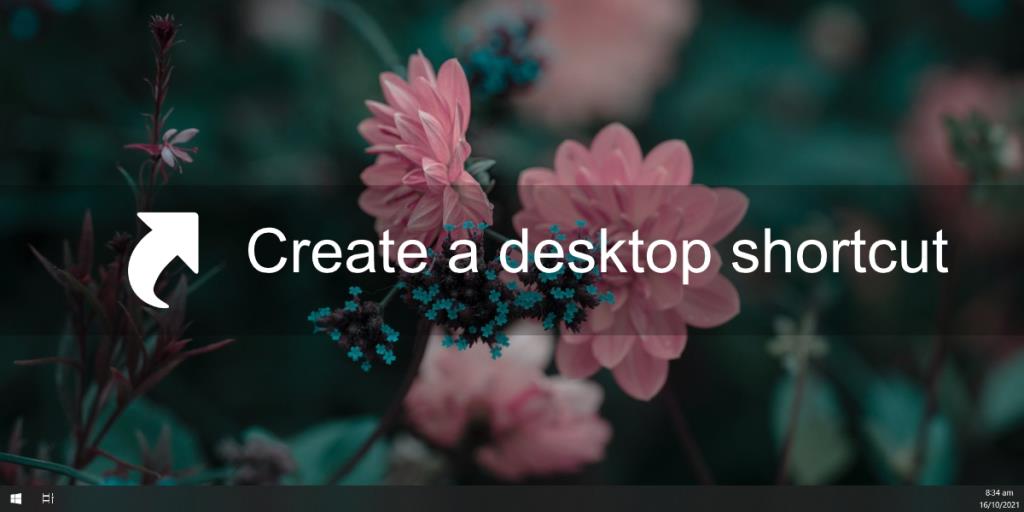
Collegamento sul desktop in Windows 10
Il desktop è uno dei posti più convenienti da cui accedere a un file, una cartella o un'app. Sfortunatamente, non puoi salvare tutto sul desktop. Se non altro, il rischio che possano andare persi per l'eliminazione accidentale o per un arresto anomalo del sistema è troppo alto.
Quello che puoi fare invece è posizionare scorciatoie a vari elementi. Un collegamento collega a un file , una cartella o un'app, ma l'eliminazione non elimina l'elemento effettivo. Ti offre la comodità di un accesso rapido ma ti consente di conservare tutto dove è originariamente memorizzato.
1. Crea collegamento sul desktop – File
Per creare un collegamento sul desktop per un file, segui questi passaggi.
- Apri Esplora file.
- Passa al file per il quale desideri creare un collegamento.
- Fare clic con il pulsante destro del mouse sul file.
- Dal menu contestuale, vai su Invia a> Desktop (crea collegamento).
2. Crea collegamento sul desktop – Cartella
Per creare un collegamento sul desktop per una cartella, segui questi passaggi.
- Apri Esplora file.
- Passa alla cartella per la quale desideri creare il collegamento.
- Fare clic con il pulsante destro del mouse sulla cartella.
- Dal menu contestuale, vai su Invia a> Desktop (crea collegamento).
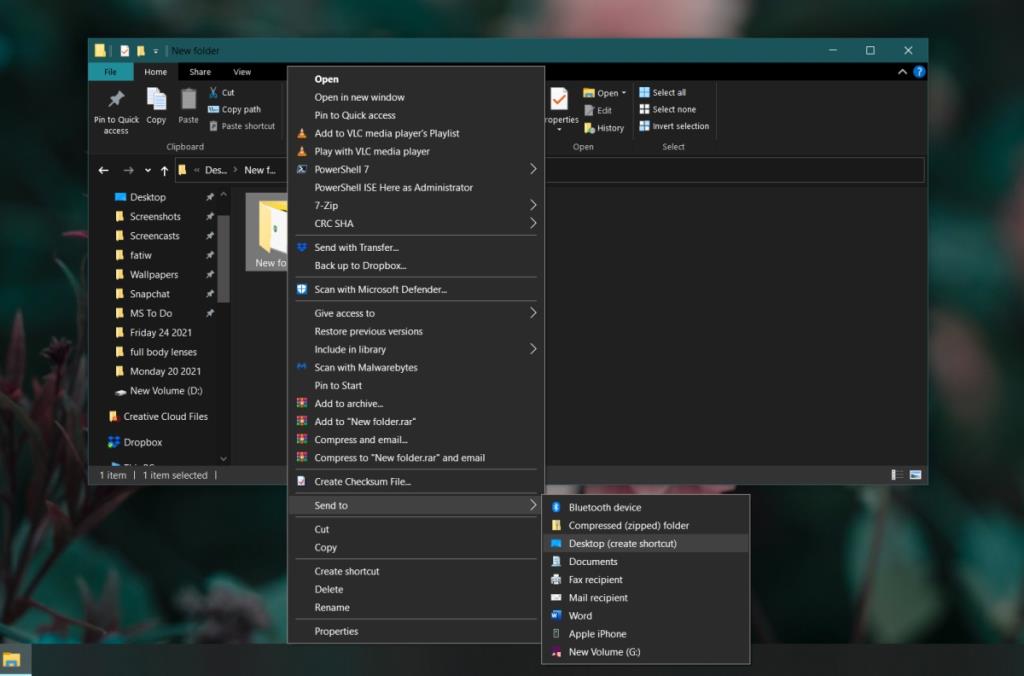
3. Crea collegamento sul desktop – App
Per creare un collegamento sul desktop per un'app, segui questi passaggi.
- Apri il menu di avvio.
- Vai all'elenco delle app.
- Cerca l' app per cui vuoi creare il collegamento.
- Fare clic e trascinare l'app e rilasciarla sul desktop.
- Verrà creato un collegamento all'app.
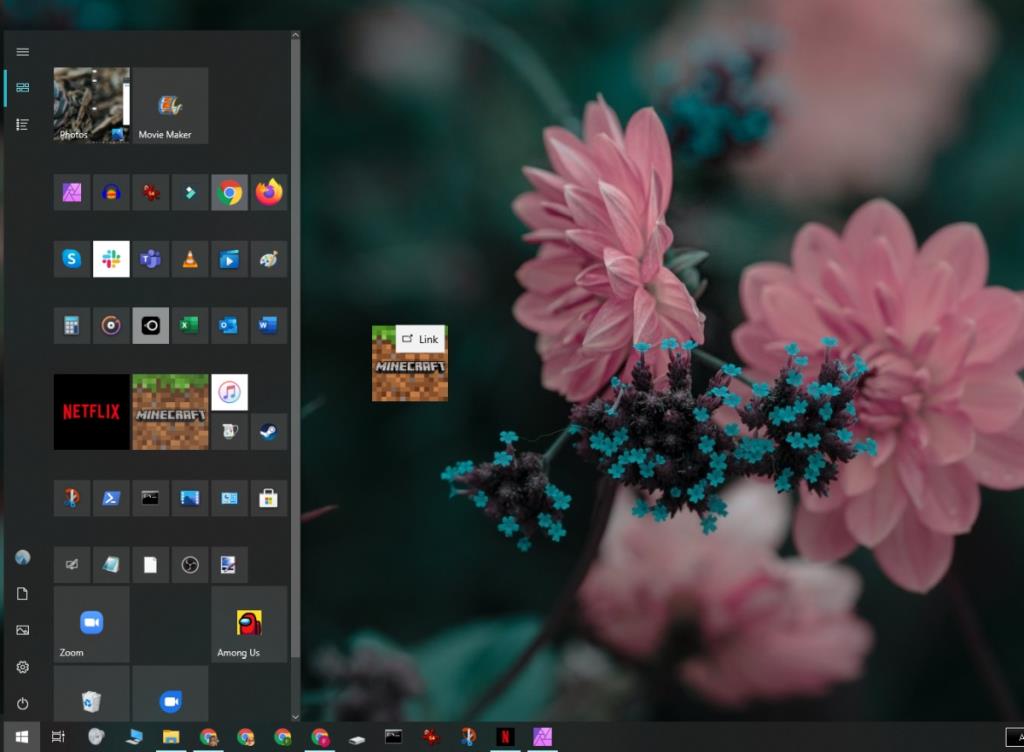
4. Crea una scorciatoia vuota
Windows consente agli utenti di creare collegamenti "vuoti". Queste sono scorciatoie che non si collegano a un file, una cartella o un'app. Invece, questi si riferiscono a posizioni o talvolta anche a comandi che devono essere eseguiti nel prompt dei comandi. Devi sapere cosa vuoi eseguire quando esegui questa scorciatoia. Quello che segue è un esempio di un collegamento che cancellerà gli appunti quando viene eseguito.
- Vai al desktop.
- Fare clic con il pulsante destro del mouse su un'area vuota del desktop.
- Nel menu contestuale, seleziona Nuovo>Scorciatoia.
- Nel campo della posizione, inserisci la posizione o il comando che desideri eseguire, ad es
%windir%\System32\cmd /c echo off | clip
- Fare clic su Avanti.
- Assegna un nome al collegamento e verrà creato.
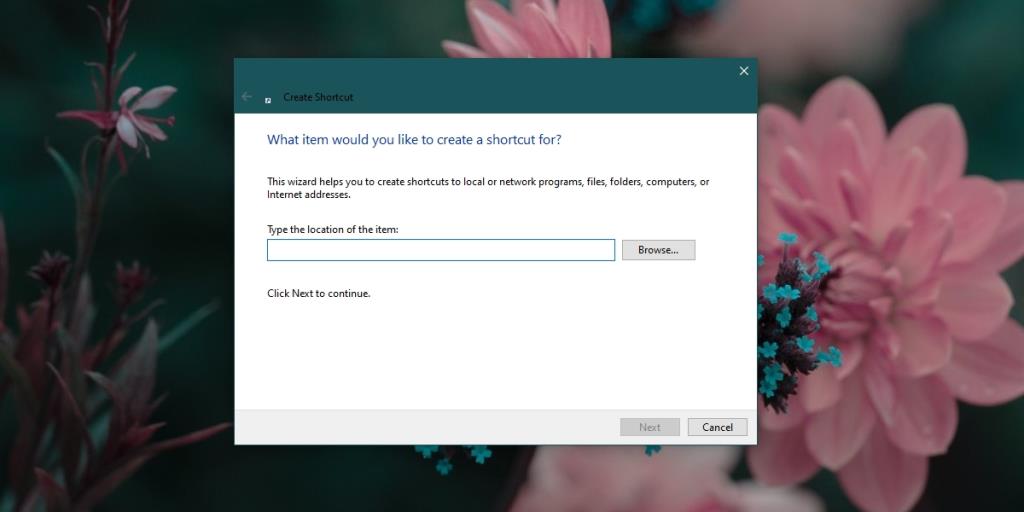
Conclusione
I collegamenti sul desktop possono essere utilizzati con gli script, possono essere spostati in altre cartelle o nella cartella Avvio. Sono utili. Se trovi che il desktop non ti piace, puoi nascondere le icone del desktop, aggiungere la barra degli strumenti del desktop alla barra delle applicazioni e accedere a tutto dal menu della barra degli strumenti del desktop.