Le attività pianificate, come suggerisce il nome, sono attività automatizzate che vengono eseguite in un determinato momento o quando viene eseguito un evento predefinito . È così che vengono generalmente utilizzati, ma un'attività pianificata viene spesso utilizzata per eseguire una miriade di altre cose e ciò potrebbe richiedere l'esecuzione da un luogo più conveniente come il desktop. Ecco come creare un collegamento sul desktop per le attività pianificate.
AVVISO SPOILER : Scorri verso il basso e guarda il video tutorial alla fine di questo articolo.
Collegamento sul desktop per le attività pianificate
Il processo è abbastanza semplice. Tutto quello che devi fare è avere l'attività pianificata già configurata e abilitata. È necessario conoscere il nome esatto dell'attività pianificata per configurare il collegamento sul desktop per essa.
Una volta che hai tutto questo pronto, puoi creare un collegamento sul desktop per l'attività.
Vai sul desktop e fai clic con il pulsante destro del mouse su un'area vuota. Dal menu contestuale, vai su Nuovo>Scorciatoia.
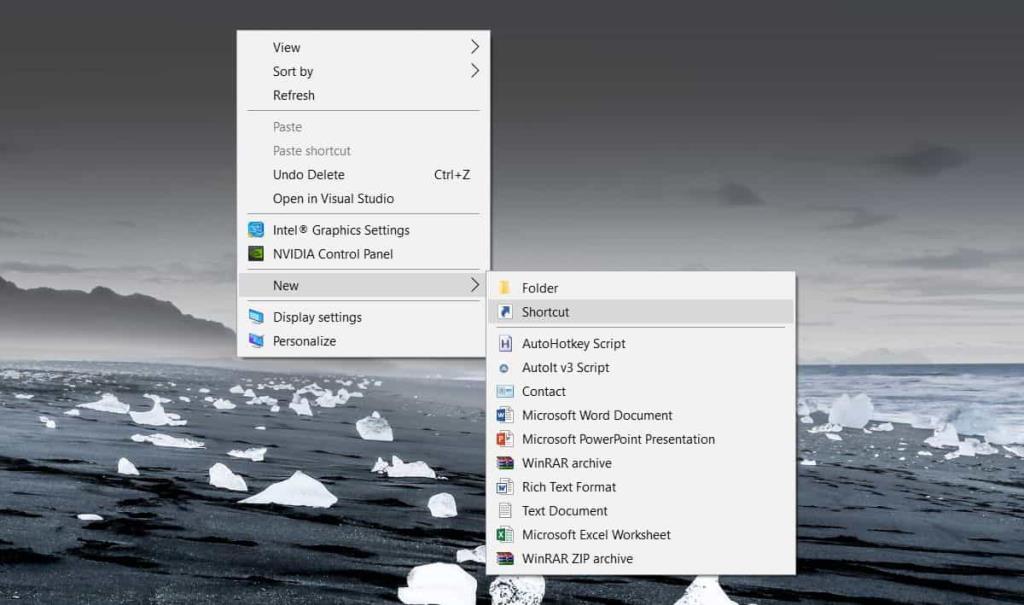
Nel campo Posizione, inserisci quanto segue ma sostituisci TaskName con il nome dell'attività che desideri eseguire. Assicurati che il nome sia racchiuso tra virgolette o non verrà eseguito.
C:\Windows\System32\schtasks.exe /run /tn "NomeAttività"
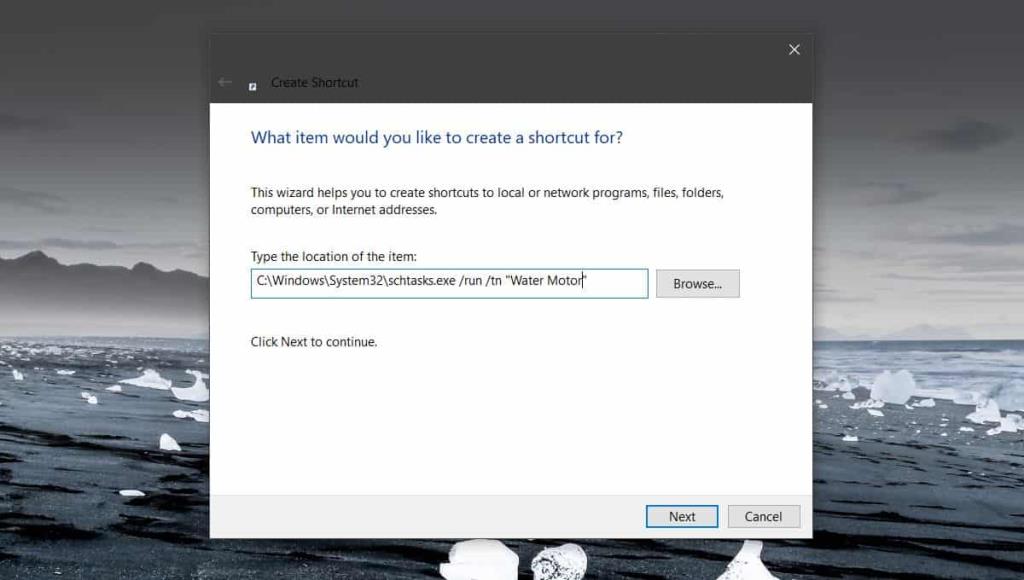
Fare clic su Avanti e verrà creato il collegamento. Non avrà un'icona, quindi se lo desideri, puoi assegnarne una tu stesso. Scarica un file icona, ad esempio, e l'immagine dovrebbe essere nel formato file ICO. Se hai un'immagine PNG che desideri utilizzare come icona, puoi utilizzare un'app gratuita come IrfanView per ridimensionarla e convertirla in un file ICO.
Fare clic con il pulsante destro del mouse sul collegamento creato e selezionare Proprietà dal menu di scelta rapida. Nella finestra Proprietà, vai alla scheda Generale e fai clic sul pulsante Cambia icona in basso. Accetta la richiesta sullo schermo e seleziona il file ICO che desideri utilizzare per il collegamento.
Questo è tutto ciò che devi fare per impostare il collegamento e farlo sembrare buono. Basta eseguirlo e l'attività verrà attivata. L'esecuzione di un'attività in questo modo eseguirà qualsiasi cosa tu abbia impostato come "Azione" senza che le condizioni del suo "Trigger" debbano essere soddisfatte.
Puoi spostare la scorciatoia dove vuoi. Devi crearlo sul desktop ma una volta creato, nulla ti impedisce di spostarlo altrove. Inoltre, se necessario, puoi aggiungere il collegamento al menu Start o alla barra delle applicazioni. Tutto dipende da come è necessario eseguirlo e qual è il modo più conveniente per farlo.

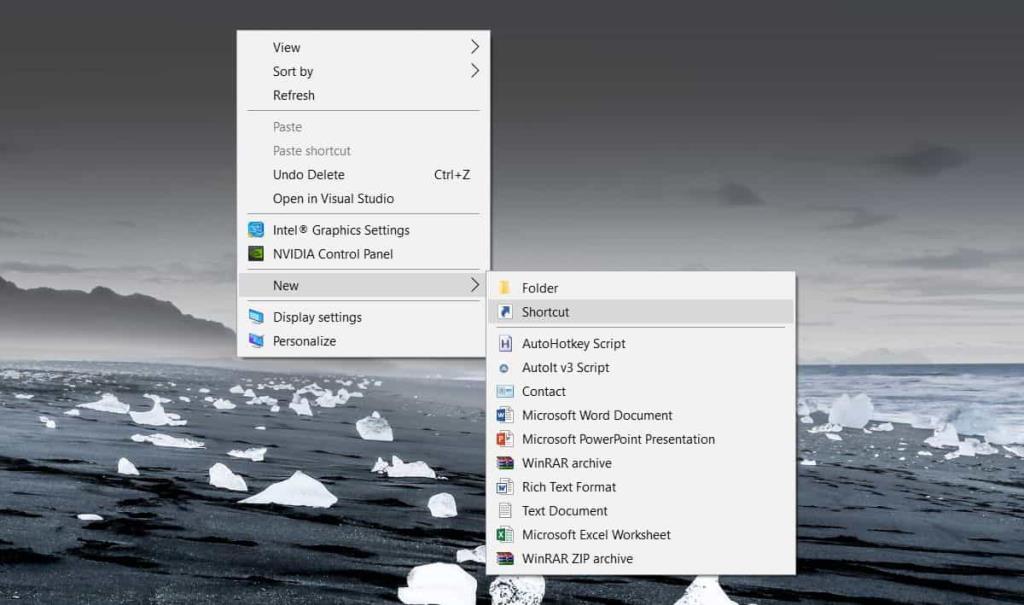
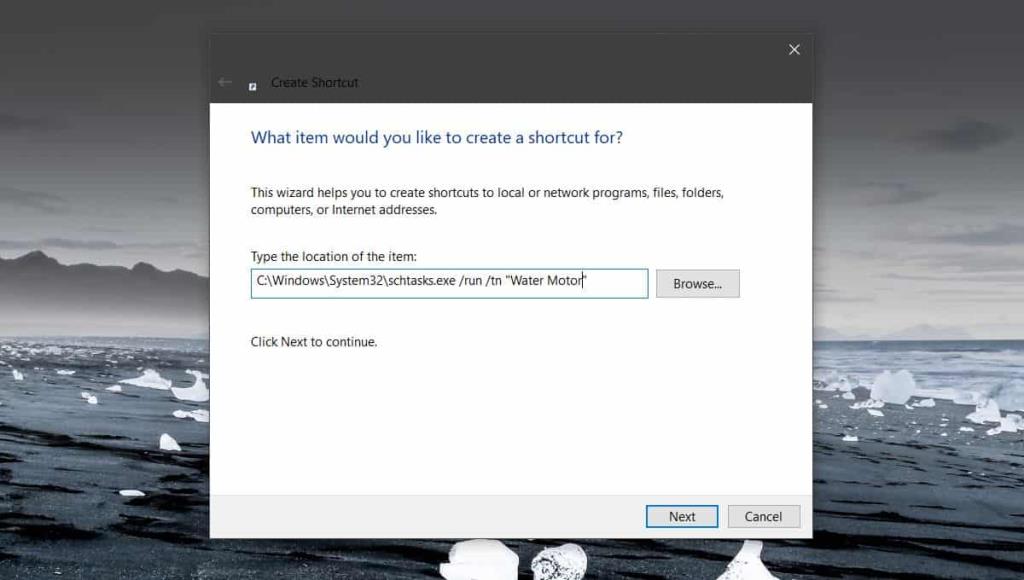






![Come aggiungere bordi alle tue immagini in Photoshop [Tutorial] Come aggiungere bordi alle tue immagini in Photoshop [Tutorial]](https://tips.webtech360.com/resources8/r252/image-4440-0829093900681.jpg)

