Quando fai clic con il pulsante destro del mouse su un file su Windows 10, il menu di scelta rapida mostra un'opzione "Apri con". Questa opzione Apri con ha un sottomenu che presenta le app con cui è possibile aprire il file.
Il sottomenu dell'opzione Apri con, ovvero le app presenti sotto di esso, sono sensibili al contesto. Le app che vedi cambieranno in base al tipo di file su cui hai fatto clic con il pulsante destro del mouse. Puoi selezionare qualsiasi app con cui vuoi aprire il file, ma le app che vedi nel menu verranno popolate da Windows 10.
Windows 10 Apri con menu
Apri con è una funzionalità di serie su Windows 10 e non c'è molto che un utente possa fare per dire a Windows 10 quali app elencare sotto di essa per un file. Se trovi spesso che l'opzione Apri con non elenca l'app di cui hai bisogno per aprire un particolare file, puoi creare un menu Apri con personalizzato.
Per creare un menu Apri con personalizzato su Windows 10, utilizzeremo un'app open source gratuita chiamata Apri con ++. Ad esempio, aggiungeremo Blocco note all'elenco Apri con personalizzato per tutti i tipi di file, tuttavia puoi utilizzare qualsiasi app e impostarlo per tutti i tipi di file
Apri con menu personalizzato
- Scarica Open with++ da Gihub .
- Estrai il file 7z.
- Esegui l'eseguibile all'interno della cartella estratta.
- Vai alla scheda Installa e installa l'app.
- Vai alla scheda Aggiungi.
- Inserisci un nome per l'app che desideri aggiungere, ad es. Blocco note.
- In Tipo di file, inserisci l'estensione del file per il quale desideri aggiungere questa opzione. Ad esempio, inserisci mp4 fr file MP4 o *.* per tutti i tipi di file.
- Nel campo Percorso, inserisci il percorso completo dell'EXE dell'app con cui vuoi aprire il file.
- Abilita l' opzione "Mostra nel sottomenu".
- Fare clic su OK.
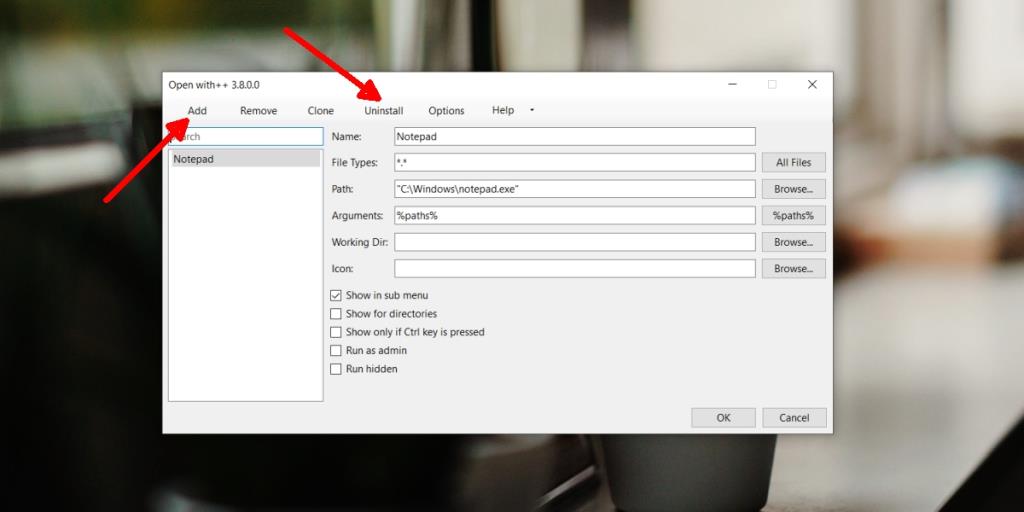
Utilizzo del menu Apri con personalizzato
Per utilizzare il menu Apri con personalizzato che hai creato, segui questi passaggi.
- Fare clic con il pulsante destro del mouse su un tipo di file per il quale è stata aggiunta un'opzione di menu Apri con personalizzata.
- Cerca Apri con++ nel menu di scelta rapida.
- Sposta il cursore su questa opzione e attendi che appaia il sottomenu.
- Seleziona l'app aggiunta al sottomenu per aprire il file.
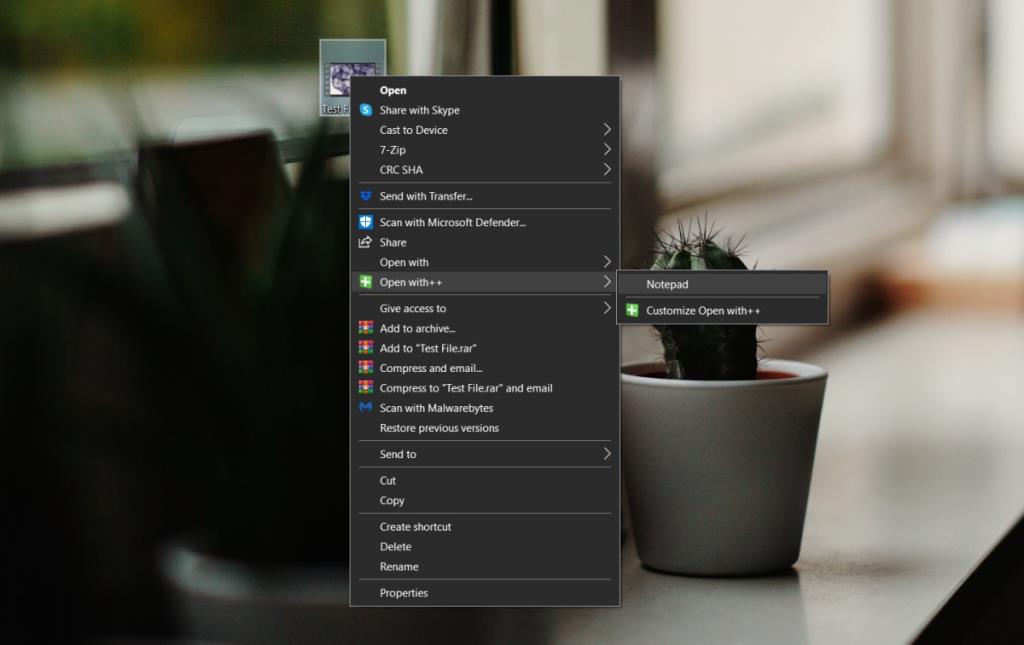
Aggiungi argomenti personalizzati
Alcune app possono accettare argomenti all'apertura di un file. Se hai aggiunto un'app di questo tipo al menu Apri con personalizzato, puoi definire l'argomento personalizzato nel campo Argomenti.
Rimuovi le opzioni di menu Apri con personalizzate
Per rimuovere un'opzione/app aggiunta al menu Apri con personalizzato, segui questi passaggi.
- Esegui l' eseguibile Open with++.
- Vai alla scheda Aggiungi.
- Seleziona l'opzione che desideri rimuovere.
- Fare clic sulla scheda Rimuovi.
- L' opzione verrà rimossa.
Disinstalla Apri con++
Se non desideri più utilizzare Open With, segui questi passaggi per disinstallarlo.
- Apri la cartella Apri con ++ ed esegui l'eseguibile al suo interno.
- Vai alla scheda Disinstalla.
- Conferma di voler disinstallare Open With++.
- L' opzione verrà rimossa dal menu contestuale.
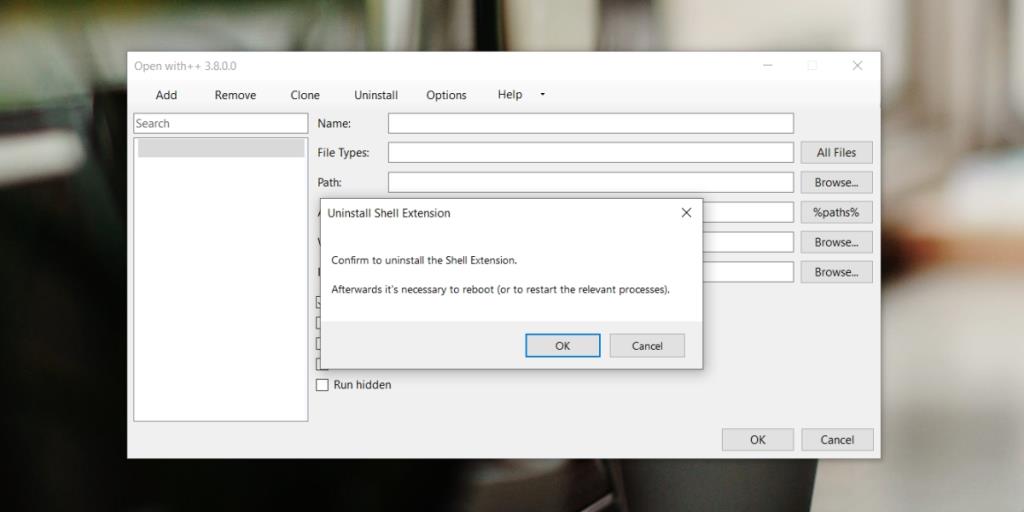
Conclusione
L'opzione di menu Apri con++ rimarrà separata dall'opzione Apri con di serie. L'opzione personalizzata consente di selezionare rapidamente l'app che si desidera utilizzare per aprire un file, senza doverla selezionare manualmente da un lungo elenco di app o da un menu di selezione app.
![Modifica tipo di file, riproduzione automatica, impostazioni programmi predefiniti [Windows 7/Vista] Modifica tipo di file, riproduzione automatica, impostazioni programmi predefiniti [Windows 7/Vista]](https://tips.webtech360.com/resources8/r252/image-5457-0829093416584.jpg)
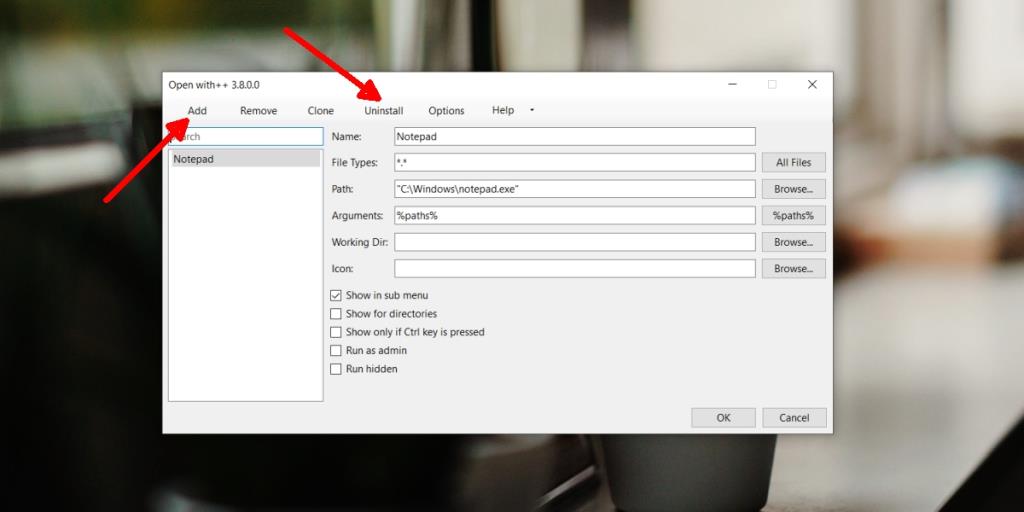
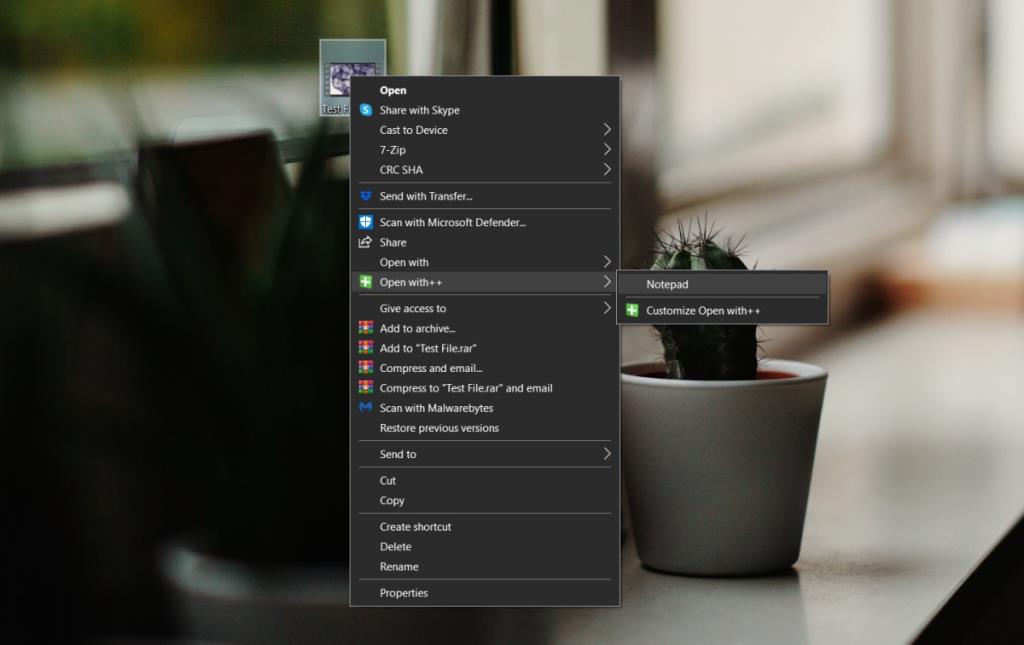
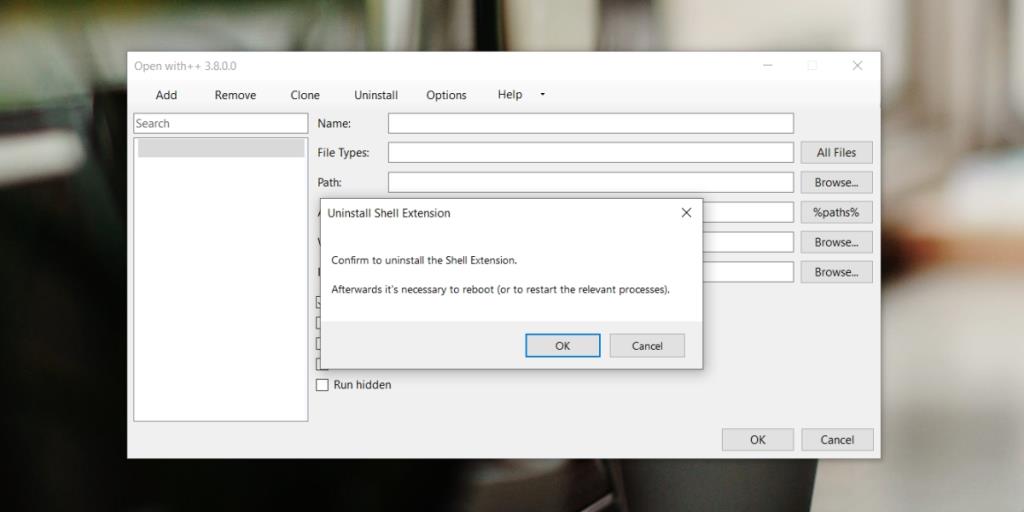

![Modifica per ottimizzare lunità SSD [Windows] Modifica per ottimizzare lunità SSD [Windows]](https://tips.webtech360.com/resources8/r252/image-2143-0829093415212.jpg)




