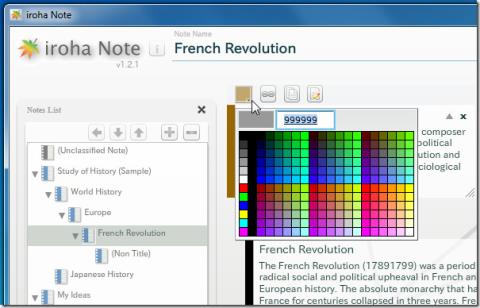Hai bisogno di creare un pool di archiviazione su disco sul tuo sistema Windows Server ma non sei sicuro di come farlo? Possiamo aiutare! Segui mentre esaminiamo come creare un pool di archiviazione su disco su Windows Server.
Come inizializzare i dischi fisici
Prima di poter utilizzare i dischi rigidi fisici connessi a Windows Server per creare un pool di archiviazione condiviso tra di essi, è necessario inizializzare i dischi. Per inizializzare i dischi, apri lo strumento di partizione di Windows Server .
Nota: questa guida presuppone che tu abbia connesso dischi non formattati a Windows Server. Se i tuoi dischi sono già formattati e inizializzati, elimina tutti i volumi in modo che siano "non allocati" prima di procedere.
Per aprire lo strumento, cerca "Crea e formatta le partizioni del disco rigido" nel menu Start di Windows. Quindi, avvia l'app. Una volta aperta l'app del partizionatore, individua i tuoi dischi. Poiché non sono inizializzati, verranno etichettati come "Offline".
Seleziona ciascun disco "Offline" e fai clic con il pulsante destro del mouse su di esso. Quindi, seleziona l'opzione "Online" per portare il disco online. Ripeti l'operazione finché tutti i dischi che stai aggiungendo al pool di archiviazione non sono online nello strumento di partizionamento di Windows Server.
Quando tutti i dischi sono online, non formattare nulla. I dischi fisici non devono essere formattati in questa fase del processo. Invece, chiudi lo strumento di partizionamento di Windows e passa al passaggio successivo della guida.
Come creare il pool di archiviazione
Un pool di archiviazione è una raccolta di tutti i dischi di archiviazione messi insieme per creare un super disco. Per creare questo pool, apri l'app Server Manager. Puoi aprire l'app Server Manager cercando "Server Manager" nel menu Start di Windows.
Una volta aperta l'applicazione Server Manager, guarda nella barra laterale di sinistra e seleziona "Servizi file e archiviazione". Questa sezione contiene tutte le opzioni di file e archiviazione per il tuo server Windows in Server Manager.
Dopo aver selezionato le opzioni "Servizi file e archiviazione", guarda ancora una volta nella barra laterale e seleziona "Pool di archiviazione" nella barra laterale. Dopo aver selezionato l'opzione “Storage Pools”, ti verrà mostrata una finestra con tre diverse caselle. Queste caselle sono "Storage Pool", "Virtual Disks" e "Physical Disks".
Fare clic con il pulsante destro del mouse su "Storage Pool" e selezionare "Nuovo pool di archiviazione" nel menu di scelta rapida. Vedrai quindi il messaggio "Prima di iniziare". Leggi il messaggio, quindi fai clic su "Avanti". Quindi, inserisci il nome e la descrizione del tuo nuovo pool di archiviazione. Fare clic sul pulsante "Avanti", al termine, per passare alla pagina successiva.
Seleziona tutti i dischi fisici che desideri includere nel pool di archiviazione di Windows Server. In "Assegnazione", impostalo su "Automatico". Se sei un esperto, sentiti libero di passare da "Automatico" a un altro tipo di allocazione. Selezionare "Avanti" dopo aver scelto i dischi fisici.
Dopo aver scelto i tuoi dischi fisici, Windows Server ti mostrerà uno schema di ciò che deve accadere e chiederà conferma. Dai un'occhiata al sommario. Quando hai finito di guardare il riepilogo, fai clic sul pulsante "Crea" per passare alla pagina successiva.
Come creare il disco virtuale
Ora che disponi di un pool di archiviazione, devi creare un disco virtuale. Nell'area "File e servizi di archiviazione", fare clic sul messaggio in "Dischi virtuali" che dice "Per creare un disco virtuale, avviare la Creazione guidata nuovo disco virtuale".
Dopo aver selezionato questo messaggio, ti verrà chiesto di selezionare un pool di archiviazione da utilizzare per il tuo nuovo disco virtuale di Windows. Seleziona il pool che hai creato nella sezione precedente di questa guida.
Dopo aver selezionato un pool di archiviazione, verrà visualizzato un messaggio "Prima di iniziare". Leggilo, quindi fai clic sul pulsante "Avanti" per passare alla pagina successiva. Quindi, inserisci il nome e la descrizione del tuo disco virtuale.
Nella pagina successiva, Windows Server chiederà se è necessario abilitare "EnclosureAwareness". Se non sai cos'è "EnclosureAwareness", è probabile che tu non ne abbia bisogno. Fare clic sul pulsante "Avanti" per passare alla pagina successiva.
Ora dovrai scegliere il layout di archiviazione. Per la maggior parte dello spazio di archiviazione, seleziona "Semplice". Per un po' di sicurezza dei dati, scegli "Mirror". Per una sicurezza totale dei dati, scegli "Parità". Dopo aver fatto la tua scelta, seleziona l'opzione "Avanti".
Dopo aver scelto un layout del disco, dovrai scegliere il tipo di provisioning. Selezionando "Sottile" si consentirà al volume di espandersi secondo necessità. Risolto utilizza tutto lo spazio di archiviazione disponibile. Scegli quello che soddisfa le tue esigenze. Quindi, fai clic su "Avanti".
Una volta scelta la dimensione del provisioning, scegli la dimensione del disco virtuale. Seleziona "Specifica dimensione" o "Dimensione massima". Al termine, fare clic sul pulsante "Avanti".
Con la dimensione configurata, vedrai un riepilogo di ciò che Windows Server sta per fare. Leggi il riepilogo, quindi fai clic sul pulsante "Crea".
Come creare il volume di archiviazione
Per creare il volume di archiviazione del tuo nuovo disco virtuale, inizia avviando lo strumento Gestione disco di Windows. Puoi avviarlo cercando "Crea e formatta le partizioni del disco rigido" nel menu Start.
Una volta aperto lo strumento Gestione disco, scorri verso il basso e trova il tuo nuovo disco virtuale. Quindi, fai clic con il pulsante destro del mouse sullo spazio non allocato e seleziona "Nuovo volume semplice". È quindi possibile utilizzare la "Creazione guidata nuovo volume semplice" per creare un nuovo volume sul disco virtuale.






![Come aggiungere leffetto raggi di luce in Photoshop [Tutorial] Come aggiungere leffetto raggi di luce in Photoshop [Tutorial]](https://tips.webtech360.com/resources8/r252/image-3724-0829093833901.jpg)