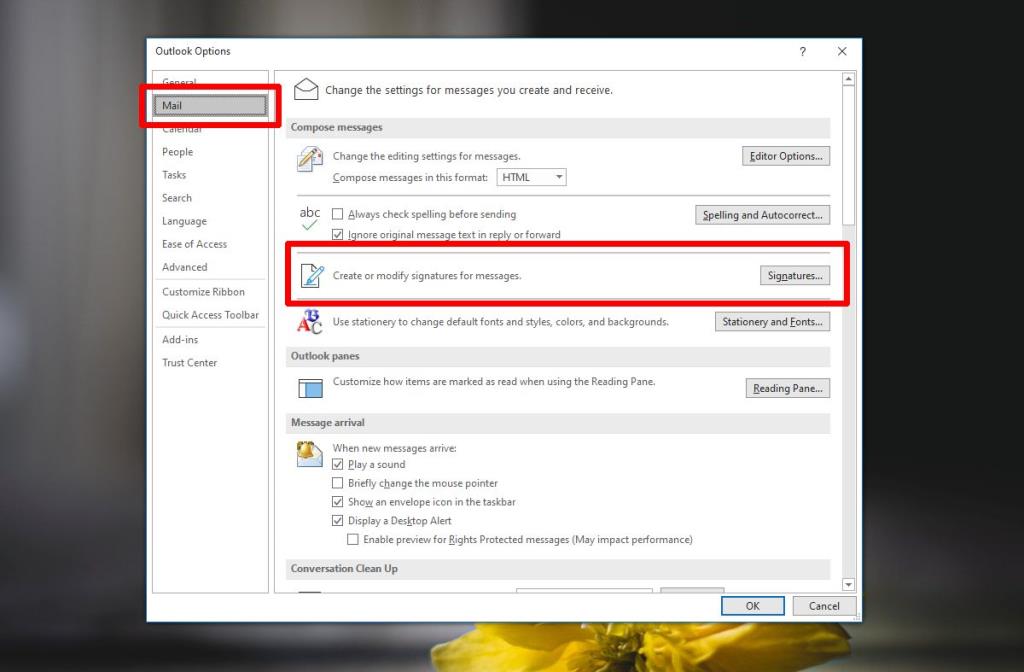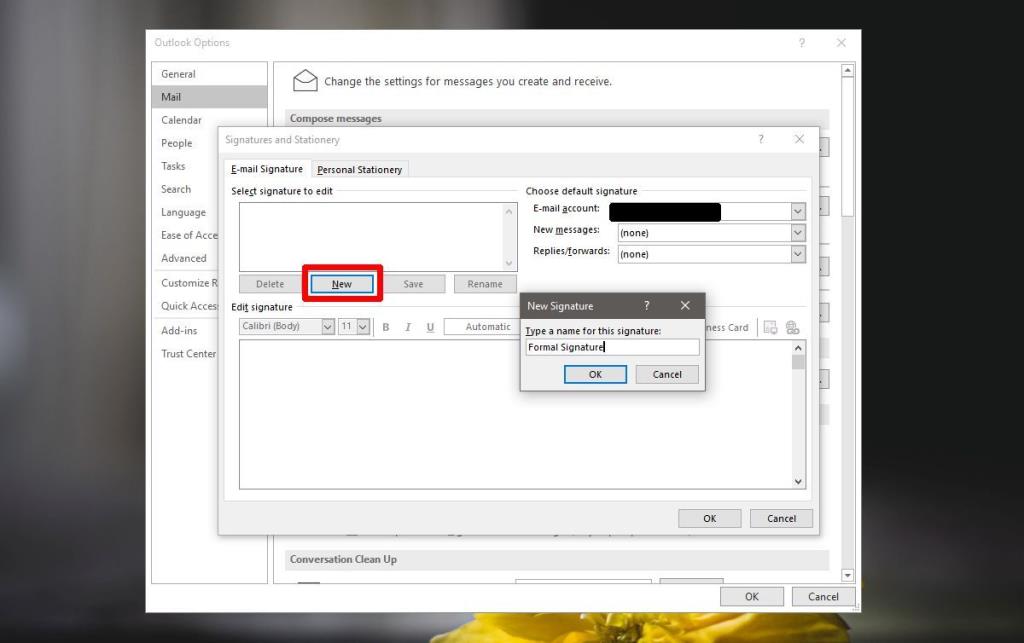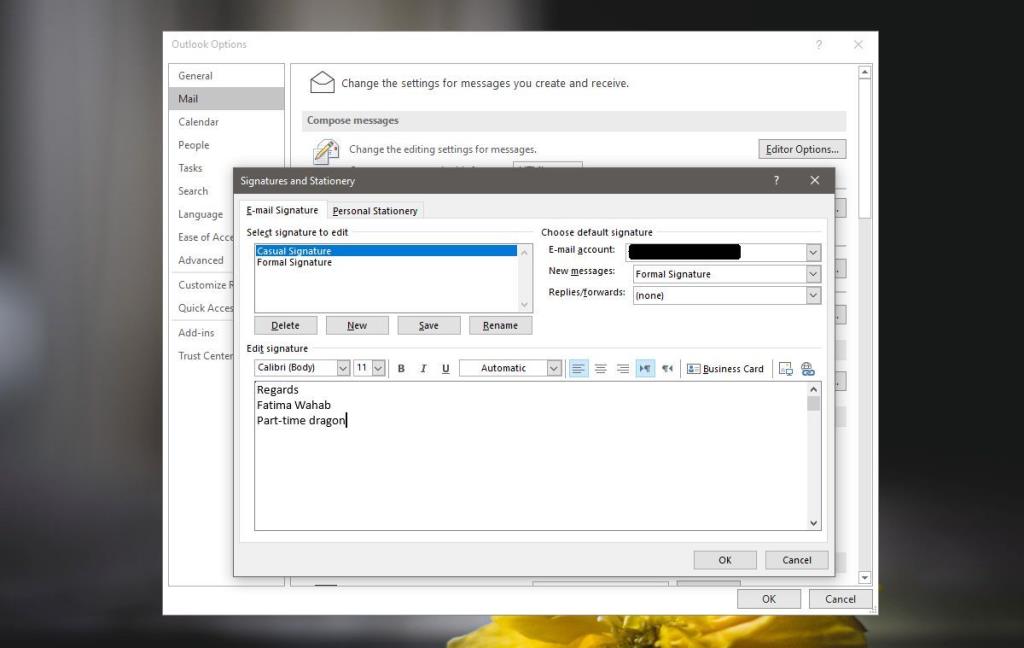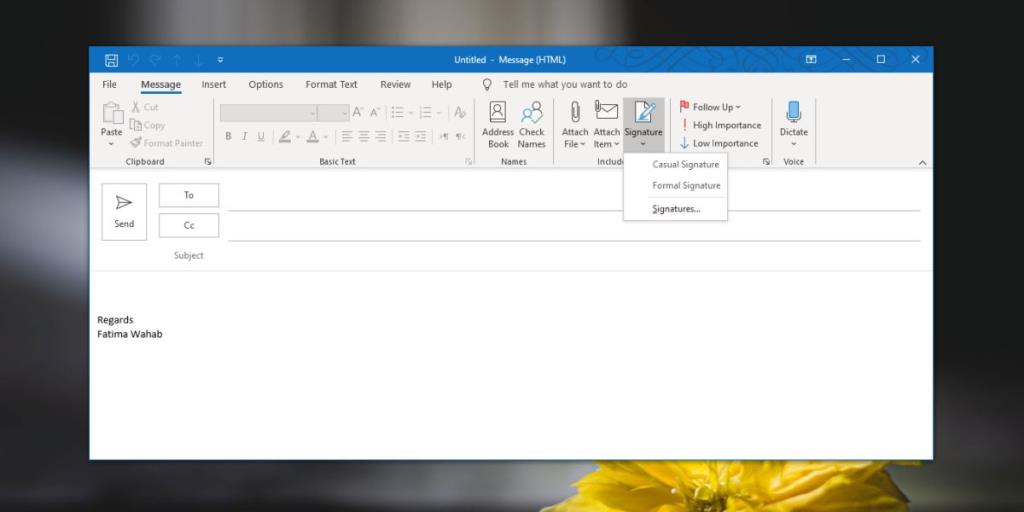Outlook supporta più firme. Se usi Outlook con Office 365, puoi creare una firma e-mail sulla sua interfaccia Web e anche sull'app desktop Outlook. Se decidi di creare più di una firma, puoi scegliere quale utilizzare con un messaggio durante la composizione. Ecco come creare una firma in Outlook per Office 365.
Firma in Outlook per Office 365
Apri Outlook sul desktop di Windows 10 e vai su File> Opzioni. Nella finestra Opzioni, vai alla scheda Posta e fai clic sul pulsante "Firme".
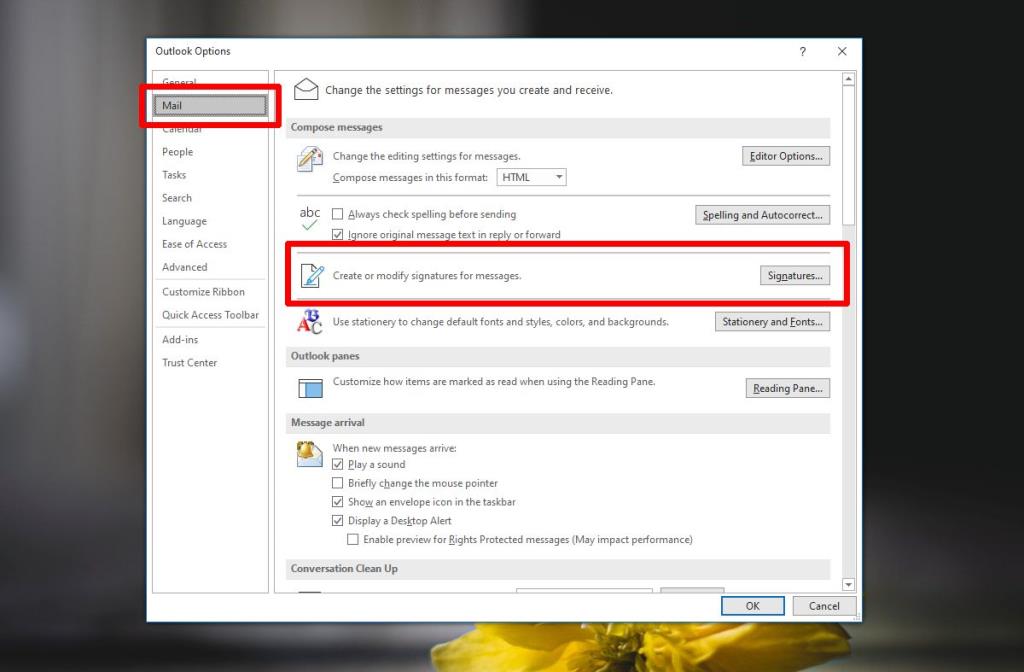
Verrà aperta una nuova finestra. Fai clic sul pulsante "Nuovo" e dai un nome alla tua firma. Sii breve e preciso. Se disponi di più account di posta elettronica configurati con Outlook, utilizza il menu a discesa "Account di posta elettronica" per selezionare l'account per il quale stai creando una firma. Queste firme vengono create in base all'account. Una volta creato il nome, inserisci la firma nel campo "Modifica firme" sottostante.
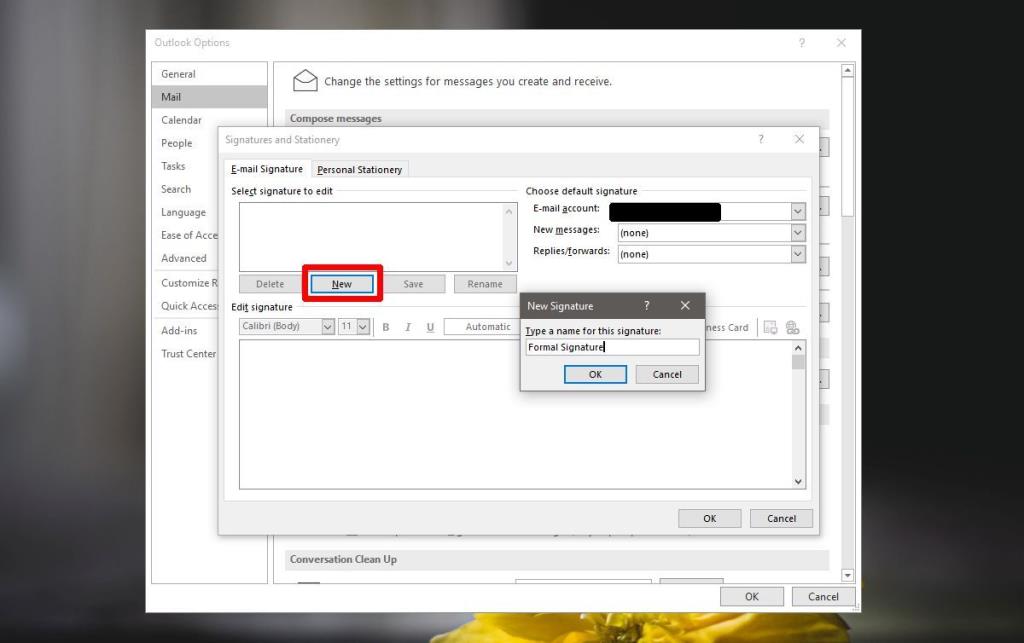
In una firma di Outlook Office 365, puoi aggiungere testo e formattarlo come preferisci, puoi includere un biglietto da visita, foto e collegamenti ipertestuali. Mantieni le cose semplici e, se puoi, evita di includere immagini poiché alcuni servizi di posta elettronica potrebbero bloccarne la visualizzazione e conferire alla tua firma un aspetto non professionale, oppure potrebbero semplicemente contrassegnarla come spam.
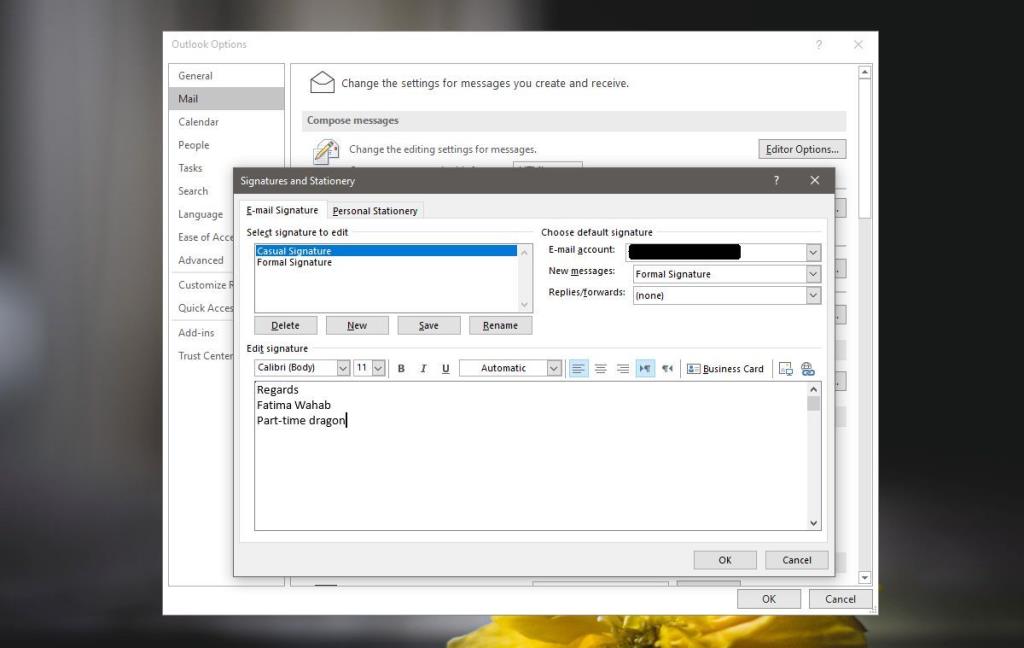
Aggiungere una firma
Outlook aggiunge una firma da quelle che hai impostato a un messaggio per impostazione predefinita, ma puoi cambiarla con una diversa ogni volta che vuoi. Per modificare la firma utilizzata in un messaggio, fai clic sul menu a discesa "Firma" nella scheda Messaggio nella finestra di composizione del messaggio e seleziona una delle firme che desideri utilizzare. Se fai clic sull'opzione "Firme", verrai indirizzato al compositore di firme di Outlook dove puoi modificare o creare più firme.
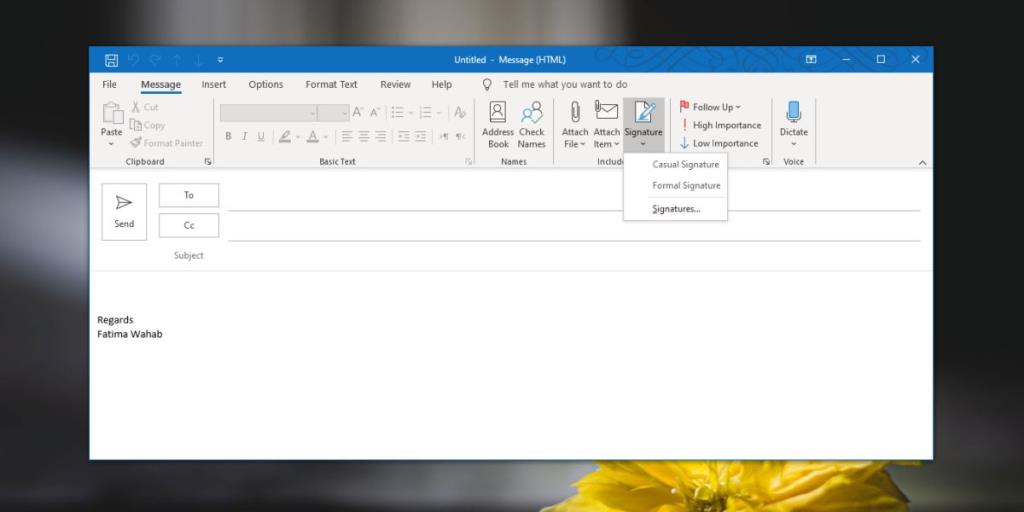
Le firme saranno visibili ai tuoi destinatari indipendentemente dalla piattaforma (desktop o mobile) o dall'app (Gmail, Thunderbird, Mail su macOS, Mail su Windows 10, ecc.) su cui visualizzano il messaggio. Le firme di Outlook sostituiranno tutte le firme di posta elettronica che hai impostato nella versione web di un servizio di posta elettronica. Ad esempio, puoi creare una firma e-mail in Gmail ma, se colleghi il tuo account Gmail a Outlook e componi e invii un messaggio da Outlook, la firma che hai creato in Gmail non verrà utilizzata. Outlook utilizzerà invece la firma creata nell'app Outlook. Se non è stata creata alcuna firma in Outlook, il messaggio verrà inviato senza.