Windows 10 ha una bella funzionalità chiamata gestione dell'alimentazione. La gestione dell'alimentazione riguarda i vari componenti hardware del computer. L'hardware consuma energia e la gestione dell'alimentazione consente loro di spegnersi o funzionare in uno stato di basso consumo. La tastiera e il mouse sono un esempio di hardware spento, ma anche i dischi rigidi vengono spenti quando non sono in uso. È una funzione utile, ma se hai bisogno di disabilitare la gestione dell'alimentazione per qualsiasi motivo, puoi farlo. Ecco come.
Disabilita la gestione dell'alimentazione per i dispositivi
È possibile disabilitare la gestione dell'alimentazione per i dispositivi dalla schermata Opzioni risparmio energia. Il modo più rapido per accedervi è aprire Esplora file e inserire quanto segue nella barra degli indirizzi.
Pannello di controllo\Hardware e suoni\Opzioni risparmio energia
Qui vedrai tutti i piani di alimentazione che hai configurato sul tuo sistema. La gestione dell'alimentazione è disabilitata in base al piano di alimentazione. Fare clic su "Modifica impostazioni piano" per il piano di alimentazione su cui si desidera disabilitare la gestione dell'alimentazione. Nella schermata successiva, fai clic su "Modifica impostazioni avanzate di alimentazione".
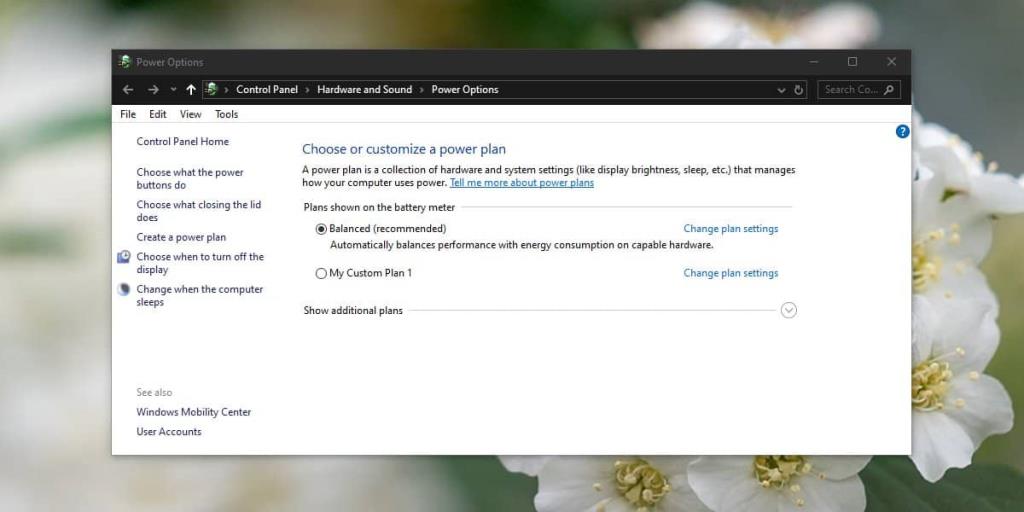
Nella finestra che si apre, dovrai passare attraverso diverse impostazioni per disabilitare la gestione dell'alimentazione per i dispositivi. Non c'è un singolo interruttore che farà il lavoro. Invece, puoi scegliere in base al dispositivo per quale dispositivo disabilitare la gestione dell'alimentazione.
Le opzioni visualizzate in questa finestra saranno diverse in base all'hardware installato sul sistema e alle funzionalità supportate. Gli elementi che devi esaminare qui sono disco rigido, impostazioni dell'adattatore wireless, sospensione selettiva USB in impostazioni USB, impostazioni della piattaforma e della struttura termica, PCI express e gestione dell'alimentazione del processore. Controlla le impostazioni in queste sezioni e disabilita tutto ciò che limita la potenza.
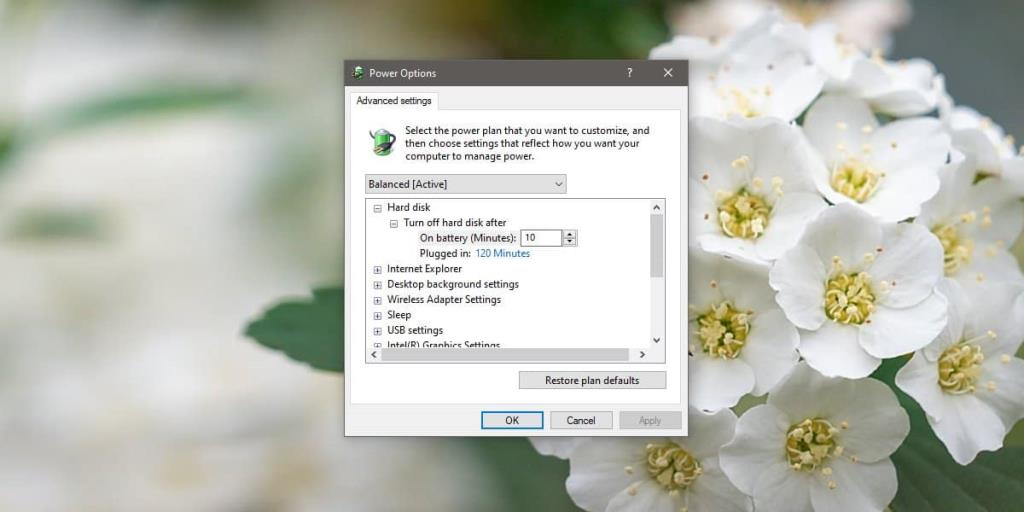
Dovresti esaminare tutte le impostazioni e vedere se trovi qualcos'altro per la gestione dell'alimentazione fornita ai dispositivi.
Dobbiamo ricordare che Windows 10 ha piani di alimentazione che favoriscono una batteria migliore e che favoriscono le prestazioni. I piani basati sulle prestazioni sono affamati di energia e probabilmente avranno molte opzioni di gestione dell'alimentazione disabilitate. Puoi provare a usarlo invece di modificare le impostazioni per il piano di alimentazione bilanciato. Puoi anche creare un piano di alimentazione personalizzato oppure puoi abilitare Ultimate Power Plan su Windows 10 .
Se alcuni dei tuoi dispositivi si stanno ancora spegnendo dopo aver disabilitato tutte le opzioni nell'attuale piano di alimentazione, puoi controllare le proprietà del dispositivo in Gestione dispositivi e vedere se ha un'opzione di gestione dell'alimentazione che puoi disabilitare.

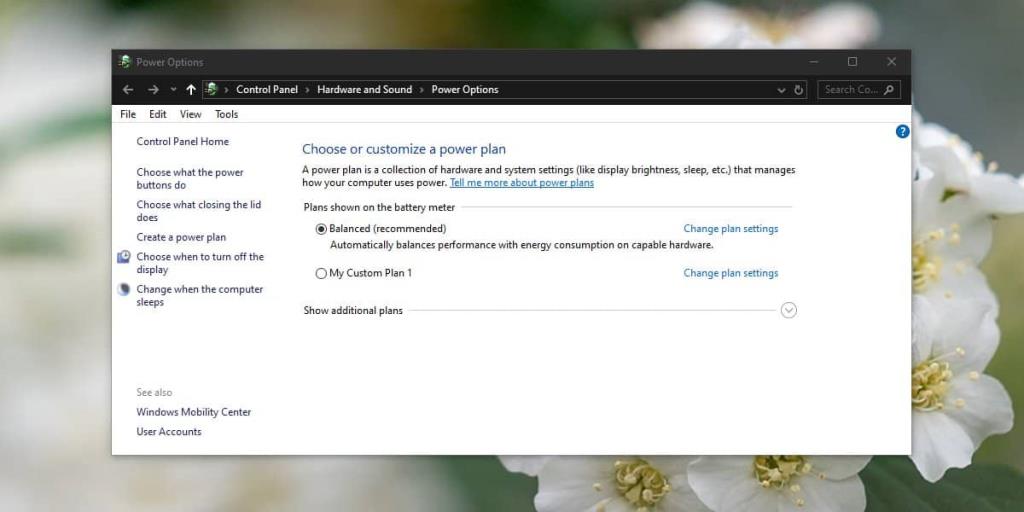
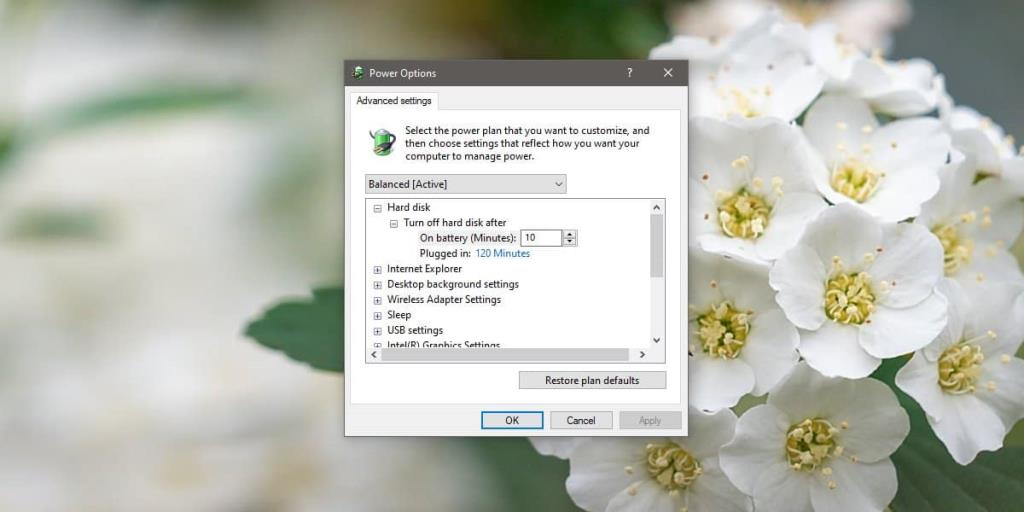






![Come aggiungere bordi alle tue immagini in Photoshop [Tutorial] Come aggiungere bordi alle tue immagini in Photoshop [Tutorial]](https://tips.webtech360.com/resources8/r252/image-4440-0829093900681.jpg)

