L'estensione della modalità oscura in Chrome oscura lo schermo del browser durante la notte. Sebbene sia molto efficiente dal punto di vista energetico, la modalità oscura è anche più piacevole per gli occhi rispetto allo schermo luminoso predefinito. Quindi, potresti volerlo usare anche durante il giorno.
Potresti voler disattivare la modalità oscura su Chrome se l'hai attivata accidentalmente, il che può essere complicato poiché non saprai esattamente come l'hai attivata. Un altro motivo per disabilitare la modalità oscura su Chrome è che si attiva automaticamente in modalità di risparmio della batteria. Allo stesso modo, puoi disabilitarlo se trovi più difficile mettere a fuoco lo schermo con la modalità oscura attiva.
Ma poiché si tratta di una funzionalità piuttosto nuova, molti utenti non sanno come disabilitare la modalità oscura. Quindi abbiamo spiegato il metodo più semplice e veloce per disabilitare la modalità oscura di seguito:
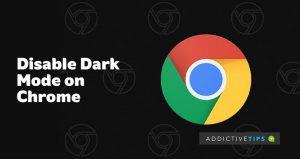 Disabilita la modalità oscura dalle impostazioni di Google
Disabilita la modalità oscura dalle impostazioni di Google
Questo metodo funziona su PC Windows e Mac
- Vai su google.com nel tuo browser
- Guarda nell'angolo in basso a destra della pagina di ricerca e fai clic su " Impostazioni".
- Fare clic su " Impostazioni di ricerca" nel menu a comparsa.
- In questo modo si aprirà un'altra pagina con diverse opzioni di impostazione della ricerca.
- Nella barra di navigazione a sinistra, seleziona " Aspetto "
- Vedrai un sottomenu che dice " Attiva o disattiva il tema scuro ", seleziona " Tema chiaro " e premi " salva "
Ecco fatto, il buon vecchio tema della luce è tornato, divertiti.
Attiva la modalità luce in Windows 10
Puoi anche disattivare la modalità oscura in Chrome dalle impostazioni di Windows. Ecco come:
- Premere il " pulsante Windows " per far apparire il menu di Windows.
- Fai clic su " Impostazioni " nella barra di navigazione a sinistra. Successivamente si aprirà il menu delle impostazioni.
- Successivamente, fai clic su " Personalizzazione "
- Fai clic su " Colori " nel pannello di sinistra del menu di personalizzazione.
- Il menu dei colori offre la possibilità di personalizzare una tavolozza di colori preferita per lo schermo del PC .
- Trova l'opzione a discesa intitolata " Scegli il tuo colore " e seleziona " Personalizzato "
- Avrai due opzioni di impostazione intitolate: Scegli la modalità Windows predefinita e Scegli la modalità app predefinita.
- Seleziona " Chiaro " sotto " Scegli la modalità app predefinita " poiché vogliamo che le modifiche influenzino applicazioni come Chrome, non l'intero schermo di Windows.
Tieni presente che questa impostazione sovrascriverà il tema scuro su tutte le applicazioni. Quindi, se non ti piace il risultato, segui nuovamente i passaggi e seleziona il tema " Scuro " invece di chiaro.
Questo metodo funziona bene su PC Windows 10 ed è leggermente diverso nel nuovo sistema operativo Windows 11. Ma ecco come disabilitare la modalità oscura anche in Windows 11:
Seleziona Tema chiaro in Windows 11
- Apri il menu di avvio con il pulsante Windows e fai clic su Impostazioni.
- Nel pannello di sinistra, seleziona Personalizzazione .
- Troverai un elenco di temi preimpostati nella schermata di personalizzazione
- Seleziona il tema " Chiaro " e il tuo dispositivo Windows 11 passerà automaticamente a un tema chiaro.
Puoi anche giocare con altri temi come Sunrise o Flow , che sono varianti del tema della luce.
Se hai provato uno di questi metodi e ha funzionato per te, facci sapere quale hai usato nel commento.

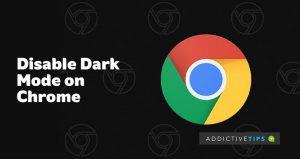 Disabilita la modalità oscura dalle impostazioni di Google
Disabilita la modalità oscura dalle impostazioni di Google







