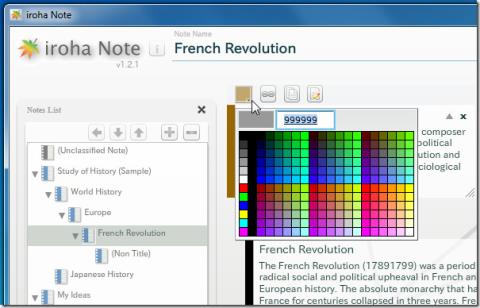Disabilitare la tastiera del tuo laptop non è qualcosa che fai per caso, quindi c'è sicuramente una buona ragione per farlo. Per alcuni utenti, è per consentire loro di passare a un'esperienza touchscreen completa, mentre, per altri, è la necessità di utilizzare una tastiera esterna o wireless.
Qualunque sia la tua ragione, troverai la guida qui utile per disabilitare temporaneamente o permanentemente la tastiera del tuo laptop. Continua a leggere qui sotto per scoprirlo!

Come disabilitare temporaneamente la tastiera in Gestione dispositivi
Puoi disabilitare la tastiera del tuo laptop in Gestione dispositivi, ma lo svantaggio di questo metodo è che offre solo una soluzione temporanea; la tua tastiera potrebbe tornare in vita una volta riavviato Windows. Tuttavia, è ancora una soluzione ideale se il motivo per disabilitare la tastiera è testare l'hardware esterno.
Per disabilitare la tastiera in Gestione dispositivi,
- Premi il tasto Windows + R per avviare Esegui comando
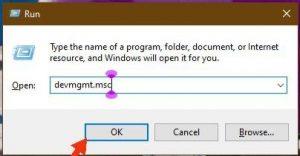
- Nella mini finestra Esegui, digita devmgmt . msc nella casella di ricerca fornita e fare clic su OK
- Nella finestra Gestione dispositivi, scorrere l'elenco dell'hardware e fare clic su Tastiere per espandere le opzioni al suo interno
- Fai clic con il pulsante destro del mouse sulla tastiera del dispositivo e seleziona Disabilita dispositivo .
A meno che tu non stia utilizzando un laptop con funzionalità touchscreen, la tua tastiera potrebbe ricominciare a funzionare poiché Windows ne ha bisogno per l'inserimento dei dettagli di sicurezza durante l'accesso. Detto questo, potresti voler utilizzare il metodo successivo di seguito.
Come disabilitare definitivamente la tastiera con Policy Editor
Se faresti meglio senza la tastiera, devi disabilitarla in modo permanente. E questo può essere fatto solo ritirando la capacità del tuo PC di installare nuovi driver della tastiera, poiché è ciò che consente alla tua tastiera di tornare in vita all'avvio.
Per utilizzare questo metodo,
- Premi il tasto Windows + R per avviare Esegui comando
- Digita gpedit.msc nella casella di ricerca e fai clic su OK
- Nella finestra Editor Criteri di gruppo locali , vai alla sezione Configurazione computer e fai clic su Modelli amministrativi > Sistema > Installazione dispositivo > Restrizioni installazione dispositivo
- Successivamente, sposta il cursore sulla sezione a destra per trovare Impedisci l'installazione di dispositivi che corrispondono a uno di questi ID di istanze di dispositivo. Fai clic destro su di esso e seleziona Modifica
- Nella nuova mini finestra, vai alla sezione in alto a sinistra e seleziona Abilitato dalle opzioni
- Passare alla piccola finestra Mostra contenuto all'interno e fare clic sul pulsante Mostra , quindi ridurre a icona l'intera finestra dell'editor dei criteri e andare sul desktop
- Successivamente, torna al passaggio 4 del metodo precedente e seleziona Proprietà quando fai clic con il pulsante destro del mouse sull'hardware della tastiera
- Nella finestra Proprietà , vai alla sezione Valore e copia il primo ID
- Ora, torna alla mini-finestra Mostra contenuto in Policy Editor e incolla l'ID che hai copiato in precedenza
- Fare clic su OK in tutte le finestre aperte in Policy Editor per salvare le modifiche
- Infine, torna di nuovo al passaggio 4 del metodo precedente e seleziona Disinstalla dispositivo dalle opzioni questa volta
Fatto ciò, ora puoi riavviare il PC per confermare che la tastiera è stata disabilitata in modo permanente.
Note finali
Ecco qua! Spero che i tutorial in questo articolo ti aiutino a disabilitare la tastiera del tuo laptop. Se la tua tastiera funziona ancora dopo aver utilizzato il metodo 2, molto probabilmente è perché hai utilizzato l'ID sbagliato nel passaggio 8. Riavvia i passaggi da quel punto e prova altri ID disponibili.


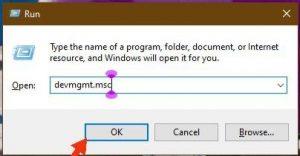





![Come aggiungere leffetto raggi di luce in Photoshop [Tutorial] Come aggiungere leffetto raggi di luce in Photoshop [Tutorial]](https://tips.webtech360.com/resources8/r252/image-3724-0829093833901.jpg)