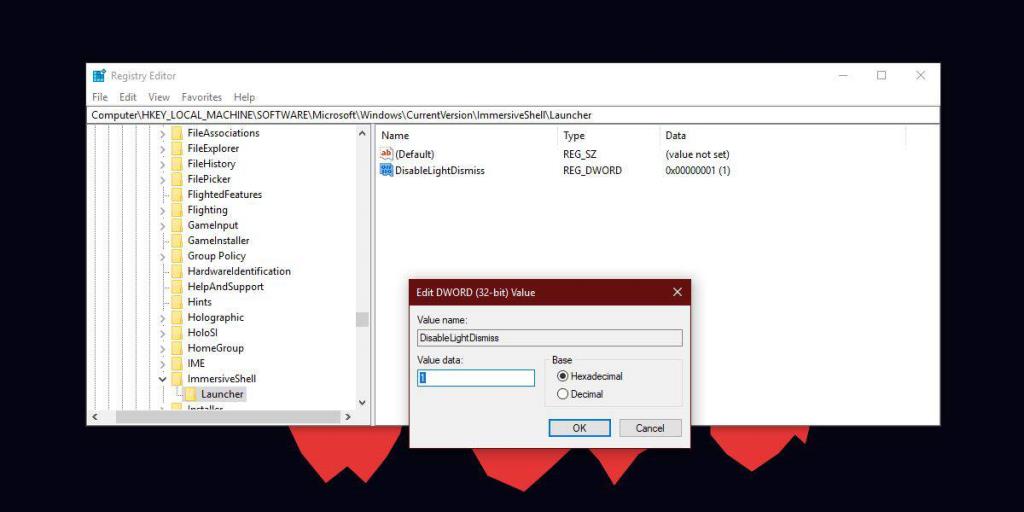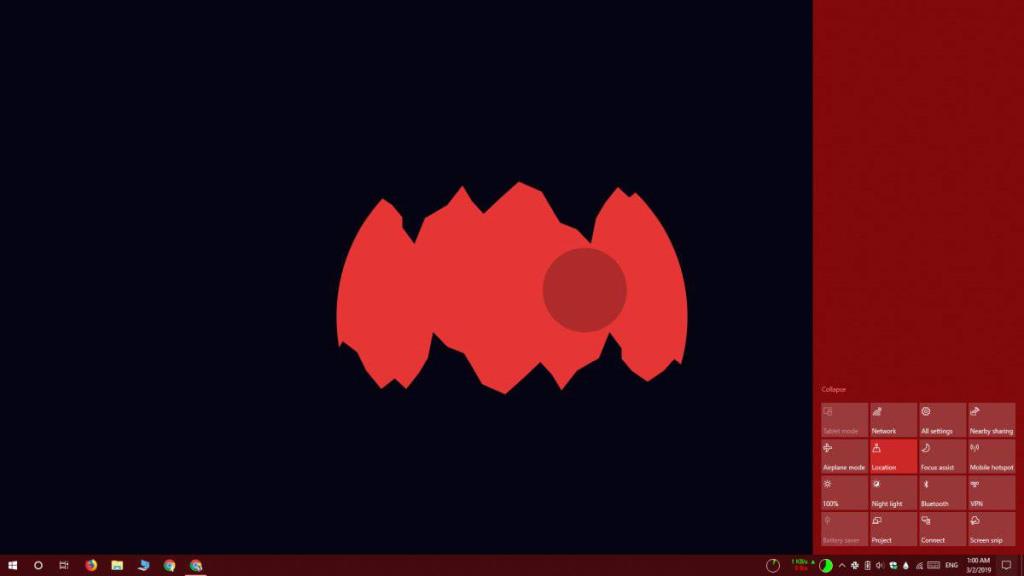Quando apri il Centro operativo, sei libero di interagire con i suoi vari componenti, ad esempio le notifiche o i pulsanti di azione rapida . Quando fai clic al di fuori del Centro operativo, si chiude automaticamente. Per la maggior parte degli utenti, questo è il comportamento preferito. Il Centro operativo non ha bisogno di rimanere inutilmente, tuttavia, se si preferisce che non venga chiuso quando si fa clic al di fuori di esso, è possibile disabilitare l'eliminazione automatica per Centro operativo con una modifica del registro.
Disabilita l'esclusione automatica Centro operativo
Hai bisogno dei diritti di amministratore per modificare il registro di Windows. Usa la tastiera Win+R per aprire la casella Esegui. Digita "regedit" e tocca Invio. Questo aprirà l'editor del registro.
Vai alla seguente posizione;
HKEY_LOCAL_MACHINE\SOFTWARE\Microsoft\Windows\CurrentVersion\ImmersiveShell\Launcher
Fare clic con il pulsante destro del mouse sulla chiave di avvio e selezionare Nuovo> Valore DWORD (32 bit). Denominare questo valore DisableLightDismiss . Dopo averlo aggiunto, fai doppio clic e inserisci 1 nella casella del valore. Fare clic su OK ed uscire dall'editor del registro.
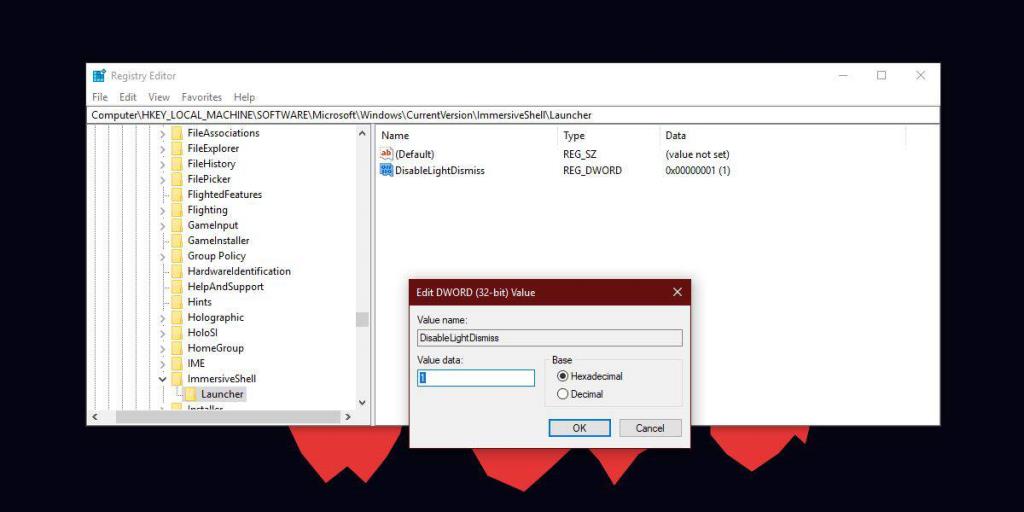
La modifica dovrebbe avere effetto immediato, ma in caso contrario, riavvia Esplora file e dovrebbe funzionare.
Dopo aver apportato la modifica, il Centro operativo si aprirà e si chiuderà solo quando fai clic sul pulsante nella barra delle applicazioni. Fare clic all'esterno del Centro operativo non lo chiuderà più.
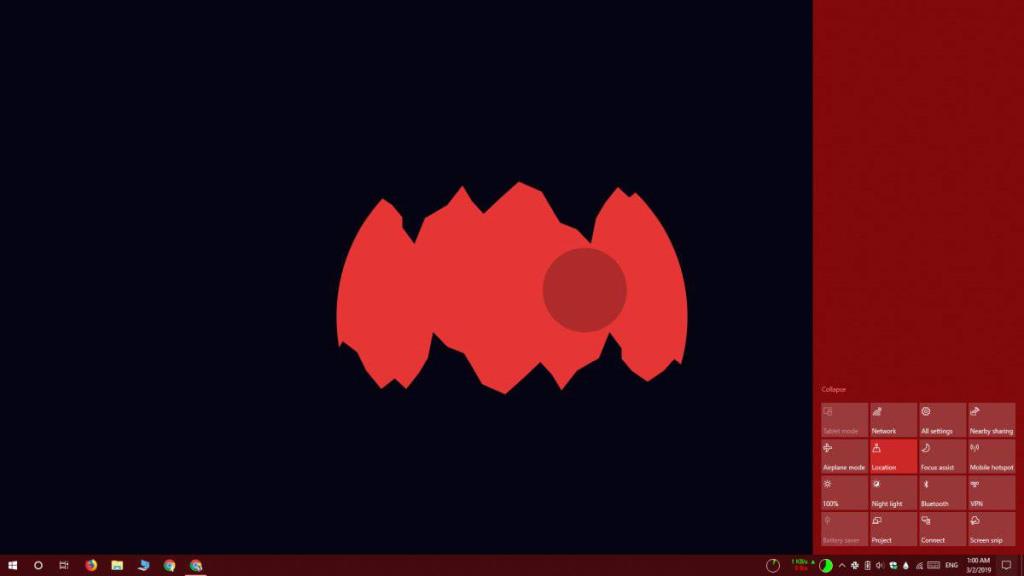
Se vuoi annullare la modifica, puoi fare una delle due cose. Puoi eliminare il valore DWORD che hai aggiunto oppure puoi impostarne il valore su 0. Anche in questo caso, se la modifica non ha effetto, riavvia Esplora file.
Questa non è esattamente una funzionalità integrata su Windows 10. Molte cose che Microsoft ha rimosso dal sistema operativo possono ancora essere modificate tramite il registro. Questo è qualcosa del genere, quindi non è infallibile. È possibile che il Centro operativo o il menu Start inizino a funzionare dopo questo e, in tal caso, è necessario rimuovere il valore DWORD che è stato aggiunto. Cambiare il suo valore a 0 non sarà sufficiente.
Dovremmo anche menzionare che Windows 10 ha un bug in cui, quando fai clic sul pulsante Centro operativo, si apre sul lato sinistro dello schermo per un breve momento prima di tornare sul lato destro. Se riscontri questo bug, il valore DWORD non dovrebbe peggiorarlo. In effetti, nella mia esperienza personale, ha fatto sparire il bug. Detto questo, se la modifica del registro crea più problemi per te, dovresti evitare di usare questo trucco fino all'arrivo del prossimo importante aggiornamento di Windows 10 ad aprile di quest'anno. Risolve questo problema e sarai in grado di usare questo trucco senza preoccupazioni.