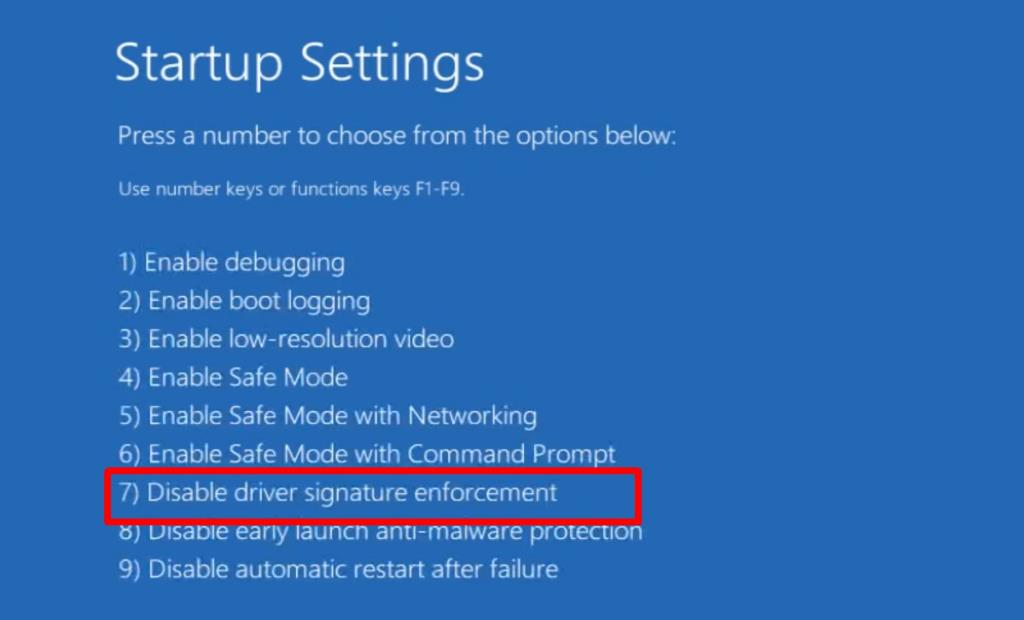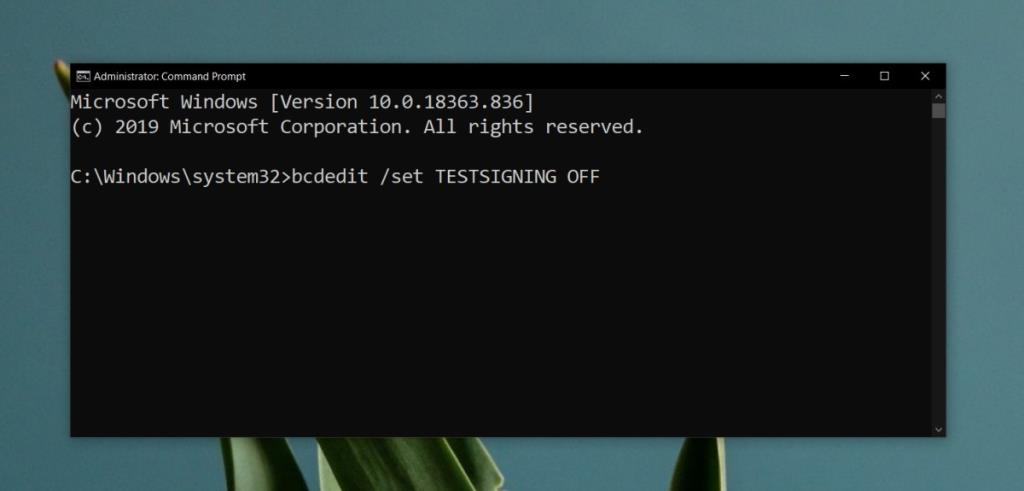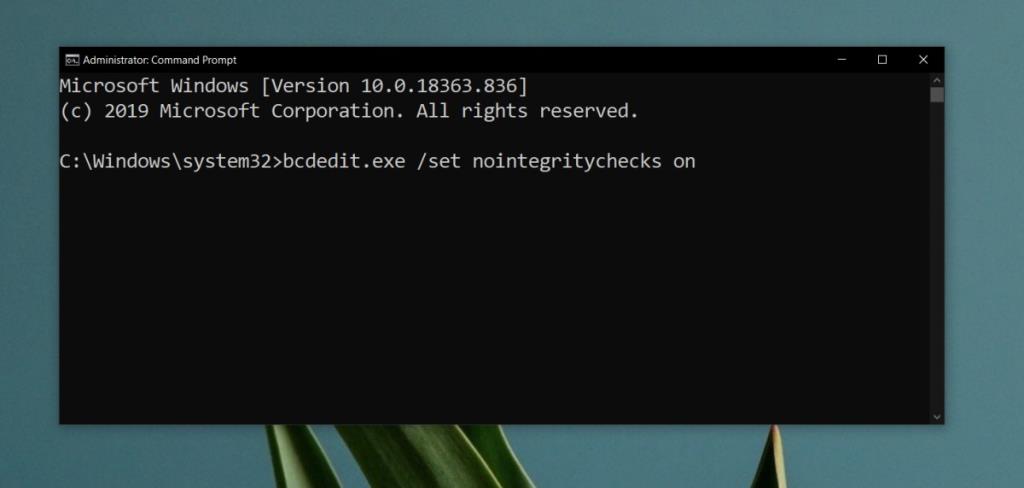Windows 10 ha diverse funzionalità di sicurezza. Alcuni sono ovvi come il prompt UAC che si ottiene quando si esegue un eseguibile non firmato o quando Windows Defender blocca l'esecuzione di un EXE . Oltre a queste due ovvie funzionalità di sicurezza, c'è molto sotto il cofano che mantiene il tuo sistema al sicuro. L'imposizione della firma del conducente è una di queste funzionalità.
Applicazione della firma del conducente
L'applicazione della firma del driver è molto simile alle app firmate; una firma su un file verifica che l'app in esecuzione sia sicura e approvata dallo sviluppatore e da Microsoft. L'approvazione a due livelli significa che il produttore ha rilasciato i driver per un particolare sistema e sistema operativo e che hanno anche il marchio di approvazione di Microsoft. Vengono forniti tramite il sistema operativo in modo che sia più facile per gli utenti ottenerli e anche per Microsoft distribuirli.
Per quanto grande sia la funzionalità, a volte può causare problemi, ad esempio quando si installano driver che non sono firmati digitalmente quando non è disponibile alcuna alternativa firmata. Sfortunatamente, l'installazione di driver non firmati è molto più difficile dell'installazione di app non firmate. Non puoi semplicemente fare clic su un'opzione "consenti esecuzione" per farlo. Invece, devi disabilitare l'imposizione della firma del driver per installare il driver.
Riavvia con l'applicazione della firma del driver disabilitata
Questa è una soluzione temporanea. Puoi avviare il desktop con l'imposizione della firma del driver disabilitata e installare il driver che devi installare. Al successivo avvio del sistema, verrà nuovamente abilitato.
- Aprire il menu Start e fare clic sul pulsante di accensione .
- Tieni premuto il tasto Maiusc e fai clic su Riavvia .
- Al successivo avvio, vedrai la schermata/menu Risoluzione dei problemi .
- Vai a Impostazioni avanzate . Seleziona Impostazioni di avvio .
- Utilizzare i tasti numerici per selezionare l' opzione Disabilita imposizione firma driver . Sono sette nello screenshot qui sotto, ma potrebbe essere diverso sul tuo computer.
- Quando riavvierai il desktop, sarai in grado di installare il driver .
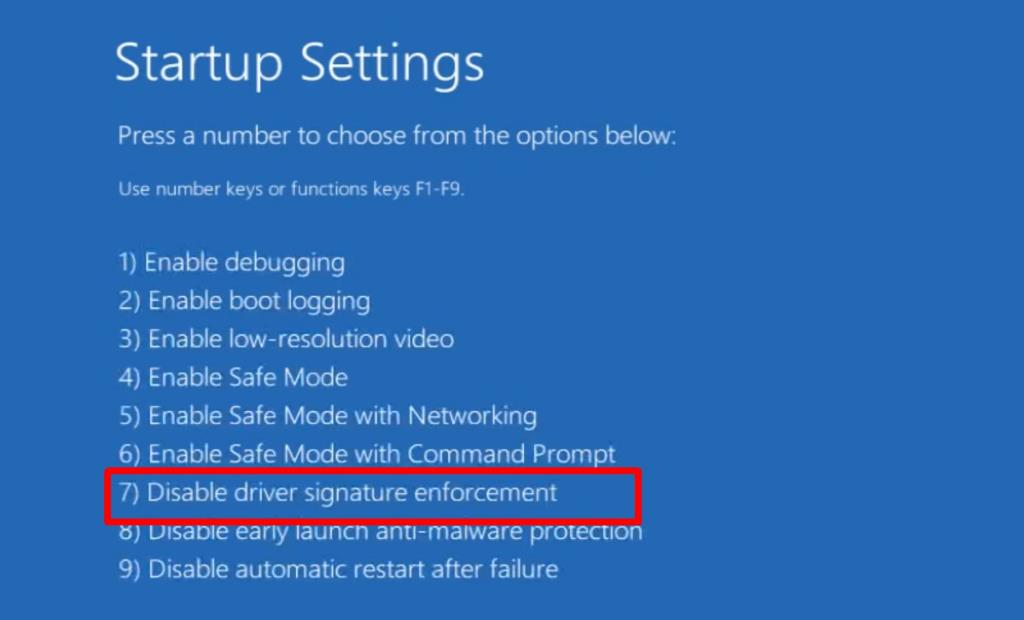
Disabilita la firma dai criteri di gruppo
Questa soluzione funziona se possiedi Windows 10 Profession. I criteri di gruppo non sono disponibili su Windows 10 Home e, sebbene sia possibile installarli su Windows 10 Home, potrebbero non funzionare correttamente.
- Tocca la scorciatoia da tastiera Win+R per aprire la casella Esegui .
- Nella casella Esegui, inserisci "gpedit.msc" e tocca Invio.
- Espandi Configurazione utente .
- Vai a Modelli amministrativi>Sistema>Installazione driver .
- Cerca e fai doppio clic su Firma del codice per la voce dei driver di dispositivo .
- Nella finestra che si apre, guarda nella sezione " Opzioni ". Apri il menu a discesa e seleziona " Ignora ".
- Fare clic su OK e riavviare il sistema .
Esegui Windows 10 in modalità di prova
Windows 10 ha una modalità in cui puoi eseguirlo, creata per quando hai app o driver non firmati. Si chiama Modalità di prova.
- Apri il prompt dei comandi con i diritti di amministratore .
- Esegui il seguente comando .
bcdedit /set TEST FIRMA OFF
- Riavvia il sistema e installa il driver che desideri utilizzare.
- Al termine, apri il prompt dei comandi con i diritti di amministratore .
- Esegui il comando seguente per tornare alla normale modalità di Windows 10.
bcdedit /set TESTSIGNING ON
- Riavvia il tuo sistema .
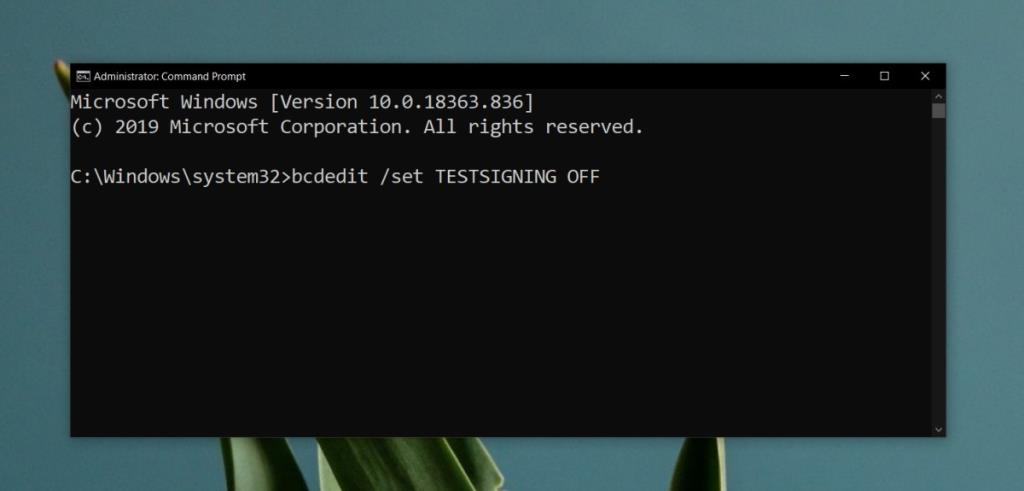
Disabilita in modo permanente l'applicazione della firma del conducente
Questo è un metodo che dovresti usare con cautela. La disabilitazione permanente di una funzionalità di sicurezza su qualsiasi sistema operativo è raramente una buona idea, ma in alcuni casi potrebbe essere l'unico modo per farlo.
- Apri il prompt dei comandi con i diritti di amministratore .
- Eseguire il comando seguente per disabilitare in modo permanente l'imposizione della firma del driver.
bcdedit.exe /set nointegritychecks on
- Riavvia il sistema e installa i driver .
- Se si desidera abilitare l'imposizione della firma più asciutta , è possibile aprire il prompt dei comandi ed eseguire il comando seguente . Riavvia il tuo sistema.
bcdedit.exe /set nointegritychecks off
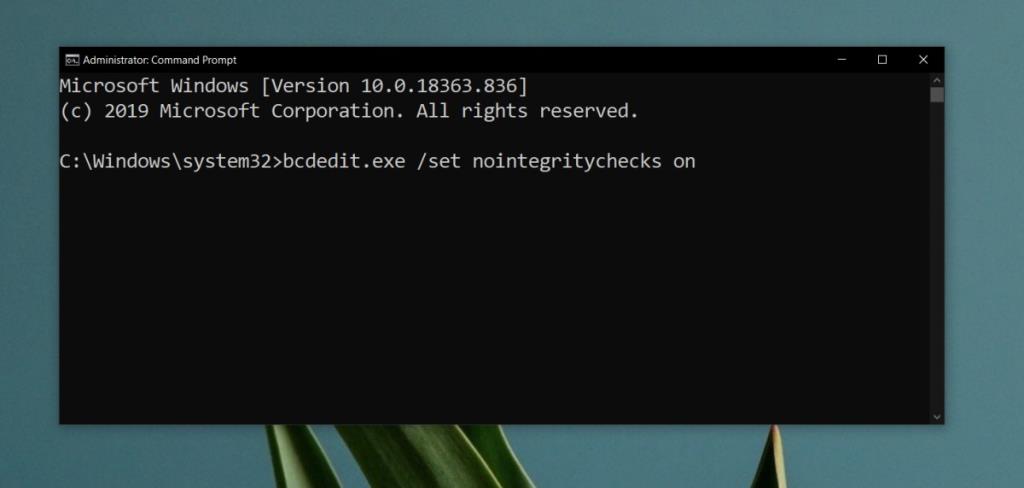
Installazione di driver non firmati su Windows 10
Gli utenti normalmente devono installare driver non firmati in uno dei due casi; quando il loro hardware è molto vecchio o eccezionalmente nuovo. Se un driver è troppo vecchio, è del tutto possibile che Microsoft non gli consenta più di funzionare sul suo sistema operativo. Per i driver più recenti, quelli per il nuovo hardware, il driver potrebbe non essere stato inviato o Microsoft potrebbe non averlo approvato perché la tecnologia del sistema operativo deve raggiungere le capacità dell'hardware.
In entrambi i casi, puoi capire perché eseguire il driver potrebbe non essere una buona idea; puoi incorrere in problemi con l'hardware o con il sistema operativo.
Naturalmente, l'installazione di questi driver non è sempre una cattiva idea. In alcuni casi, il driver è perfettamente adatto per un sistema. L'unica cosa che manca è una firma. Se sai per certo che un driver non firmato migliorerà le prestazioni dell'hardware sul tuo sistema, puoi installarlo.
Conclusione
L'installazione di driver non firmati su Windows 10 non dovrebbe essere presa alla leggera. Prova ad accontentarti dei driver firmati e forniti tramite gli aggiornamenti di Windows. Se inizi a ricevere BSsOD frequenti, la colpa potrebbe essere del driver non firmato e dovresti ripristinarlo. Se non sei sicuro di un driver, ma sei comunque determinato a installarlo, assicurati di creare un punto di ripristino per il tuo sistema prima di procedere con l'installazione.