A seconda dell'hardware in esecuzione, la connettività Bluetooth potrebbe essere disponibile o meno, ma la maggior parte dei PC e laptop moderni la dispone per impostazione predefinita.
Puoi utilizzare il Bluetooth del tuo PC per connetterti a un'ampia varietà di periferiche, da cuffie wireless a mouse, tastiere, tavolette da disegno e altro ancora.
Inoltre, puoi utilizzare la tua connettività Bluetooth per inviare o ricevere file da e verso altri dispositivi, come altri PC, telefoni cellulari e altro.
Tuttavia, se stai utilizzando un laptop, potresti voler disattivare il Bluetooth, poiché semplicemente mantenerlo attivato può scaricare gravemente la batteria e può anche lasciare accidentalmente il PC aperto alla connettività del dispositivo indesiderato.
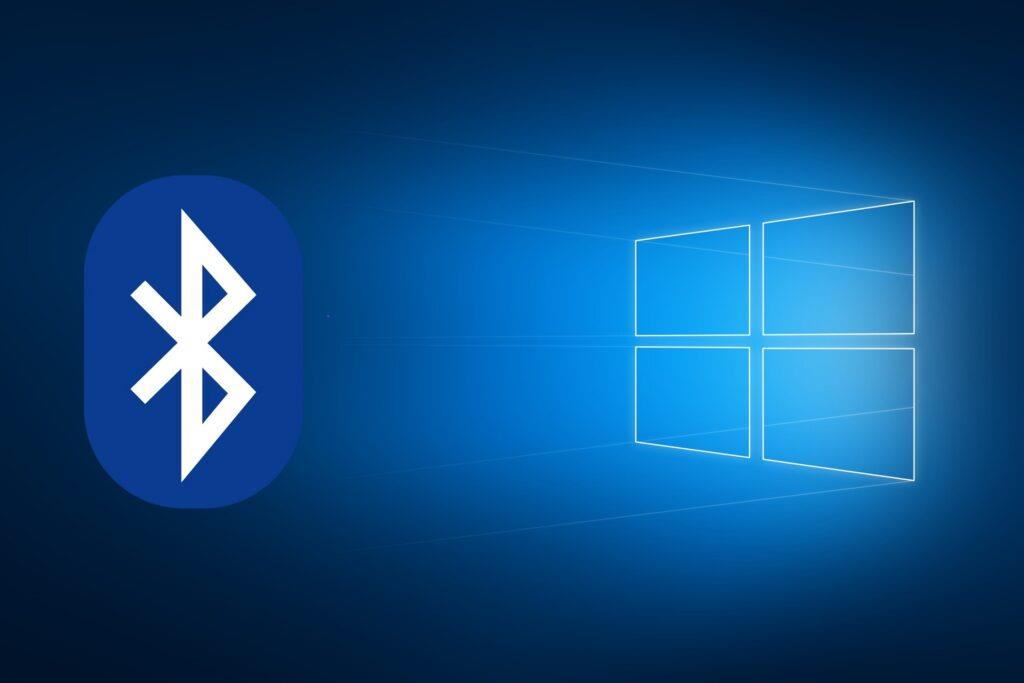
Questo è esattamente il motivo per cui abbiamo deciso di creare questa guida passo passo per insegnarti esattamente come disabilitare il Bluetooth sul tuo PC Windows 10.
Come disattivo il mio Bluetooth in Windows 10?
1. Premi il pulsante dedicato Bluetooth/modalità aereo

Molti laptop moderni offrono un'ampia varietà di pulsanti che forniscono comandi con un clic per eseguire attività complesse, come disabilitare e abilitare la connettività wireless o attivare la modalità aereo.
In tal senso, ci sono laptop che hanno un pulsante dedicato per abilitare e disabilitare il Bluetooth , quindi se ne hai uno, premi semplicemente il pulsante.
2. Disabilita il Bluetooth tramite il menu Impostazioni
Metodo 1
- Premi il tasto Windows per aprire il menu Start
- Apri il menu Impostazioni premendo il pulsante a forma di ingranaggio
- Seleziona dispositivi
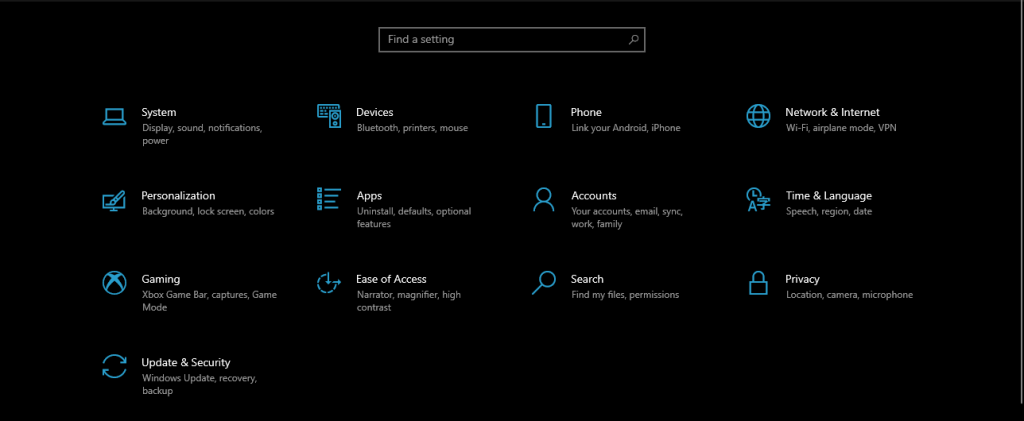
- Seleziona Bluetooth e altri dispositivi
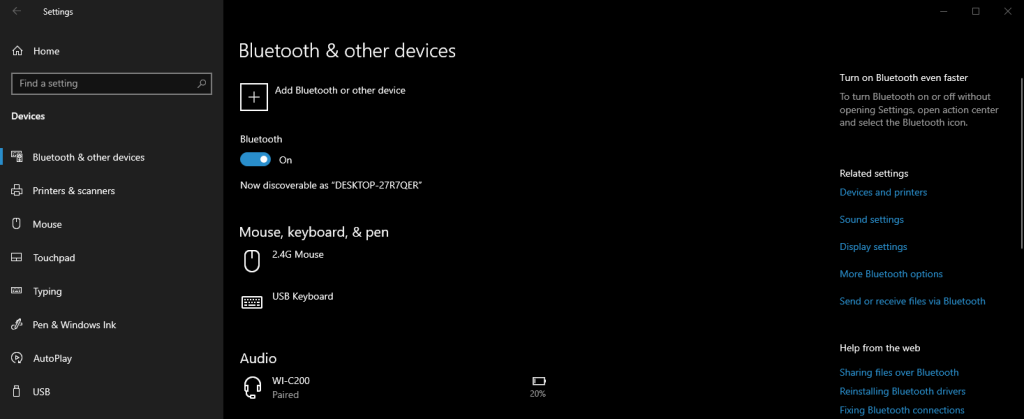
- Sposta il cursore etichettato Bluetooth per essere impostato su Off
Metodo 2
- Premi il tasto Windows per aprire il menu Start
- Apri il menu Impostazioni
- Vai a Rete e Internet
- Vai alla modalità aereo
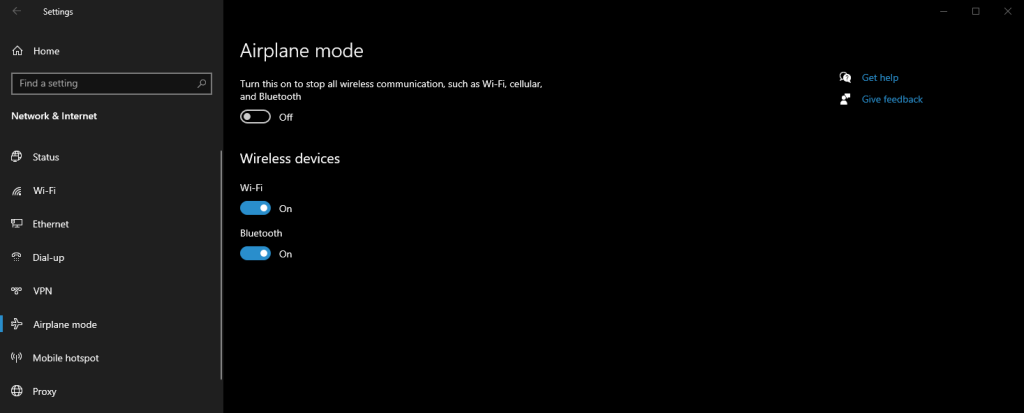
- Sposta il cursore etichettato Bluetooth per essere impostato su Off
3. Usa il Centro operativo
- Guarda l'estremità destra della barra delle applicazioni
- Fare clic per aprire il Centro operativo
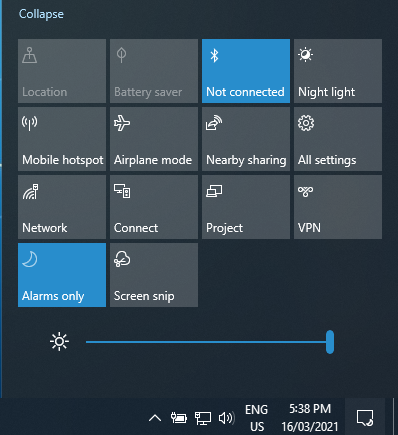
- Fare clic sul pulsante Bluetooth in modo che dica Non connesso
4. Usa Gestione dispositivi
- Premi Windows + X per aprire il menu Power User
- Seleziona Gestione dispositivi
- Espandi la voce Bluetooth
- Fare clic con il pulsante destro del mouse e selezionare Disabilita
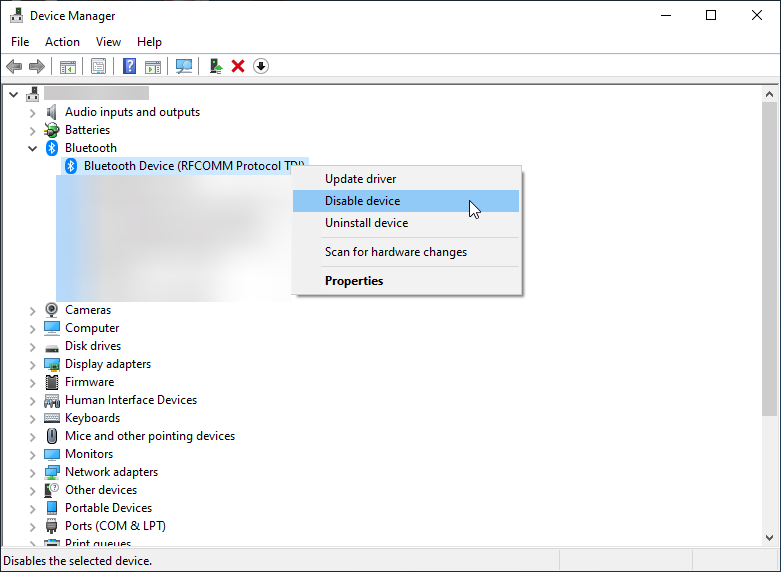
5. Usa PowerShell
Normalmente, gli amministratori aziendali scelgono di disabilitare la connettività Bluetooth nei PC aziendali su larga scala per evitare trasferimenti di file potenzialmente compromettenti.
Sebbene questo tipo di procedura possa essere facilmente ottenuto tramite i Criteri di gruppo, non ce ne sono che disabilitino i dispositivi Bluetooth.
Tuttavia, è ancora possibile utilizzare uno snippet di PowerShell per ottenere ciò, purché si ricordi di aprire PowerShell con i diritti di amministratore:
# Must be ran as the System account $namespaceName = “root\cimv2\mdm\dmmap” $className = “MDM_Policy_Config01_Connectivity02”
# Turn off the Bluetooth toggle in the settings menu New-CimInstance -Namespace $namespaceName -ClassName $className -Property @{ParentID=”./Vendor/MSFT/Policy/Config”;InstanceID=”Connectivity”;AllowBluetooth=0}
Ricorda che il valore per la parte AllowBluetooth dello snippet può essere solo 0, 1 o 2, con ciascuno dei seguenti significati:
- 0 – Non consentire Bluetooth
- La radio nel pannello di controllo Bluetooth sarà disattivata
- L'utente non sarà in grado di attivare il Bluetooth
- 1 – Riservato
- La radio nel pannello di controllo Bluetooth sarà funzionante
- L'utente potrà attivare il Bluetooth
- 2 – Consenti Bluetooth
- La radio nel pannello di controllo Bluetooth sarà funzionante
- L'utente potrà attivare il Bluetooth
Inoltre, lo stesso principio si applica alle seguenti impostazioni:
- ConsentiNFC
- Consenti Bluetooth
- Consenti connessione USB
- ConsentiVPNoverCellular
- ConsentiDispositiviConnessi
- Consenti roaming dati cellulare
- ConsentiVPNRoamingOverCellular
Dopo aver applicato questo frammento, questo è ciò che vedrai ogni volta che proverai ad abilitare o disabilitare il Bluetooth tramite Impostazioni:
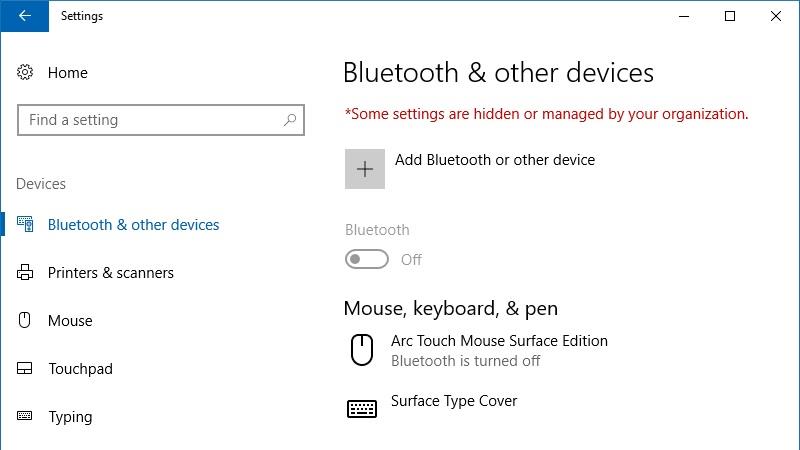
Se vuoi ripristinare questa impostazione, usa semplicemente questo altro frammento:
# Modifying the script (from 0 to 2 or vice versa)``$x = Get-CimInstance -Namespace $namespaceName -Query 'Select * from MDM_Policy_Config01_Connectivity02'``Set-CimInstance -InputObject $x -Property @{ParentID=”./Vendor/MSFT/Policy/Config”;InstanceID=”Connectivity”;AllowBluetooth=2} -PassThru
# Remove policy & return to original settings: Get-CimInstance -Namespace $namespaceName -Query 'Select * from MDM_Policy_Config01_Connectivity02' | Remove-CimInstance
Disabilitare il Bluetooth in Windows 10: CONCLUSIONE
Come puoi vedere, ci sono molti modi in cui un utente di Windows 10 può disabilitare la propria connettività Bluetooth, quindi dipende dalle preferenze personali quale si finisce per utilizzare.
Quale metodo utilizzi più frequentemente per disabilitare la connessione Bluetooth?
Facci sapere lasciando il tuo feedback nella sezione commenti qui sotto.

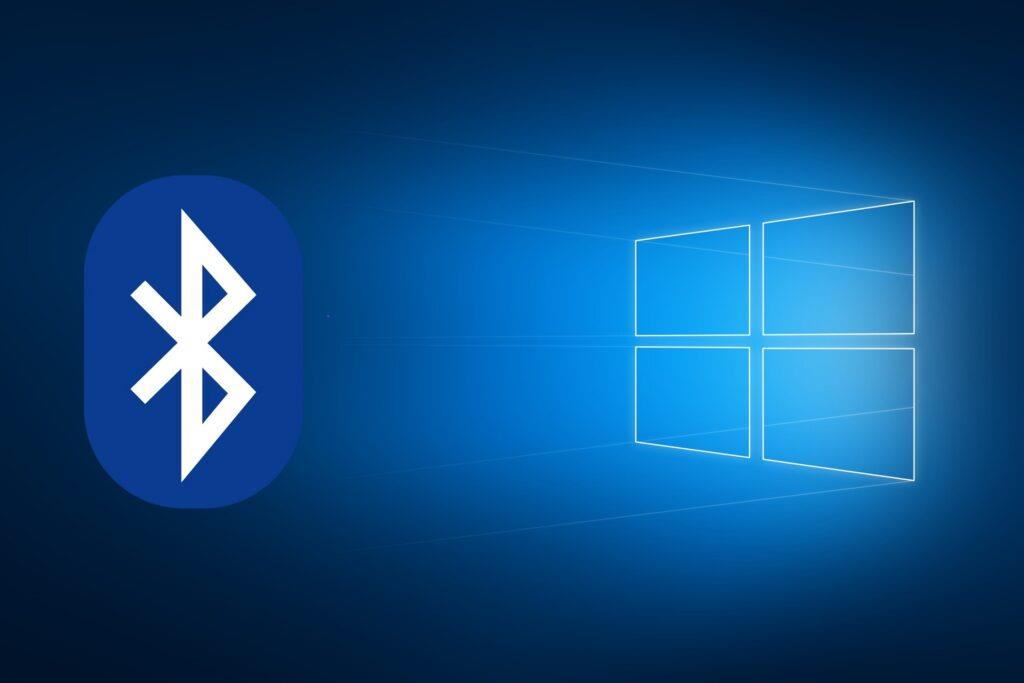

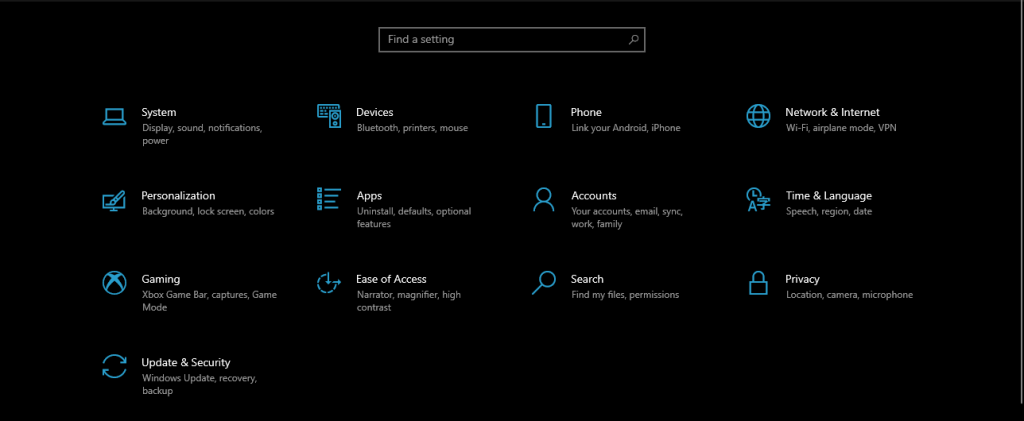
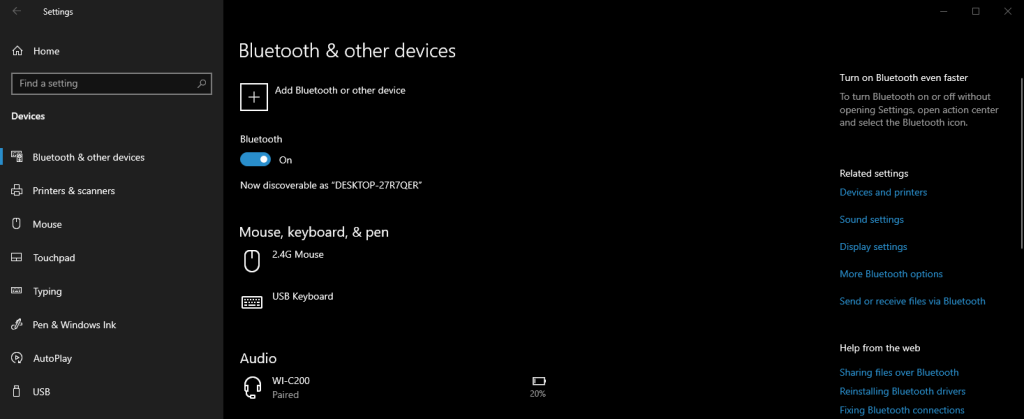
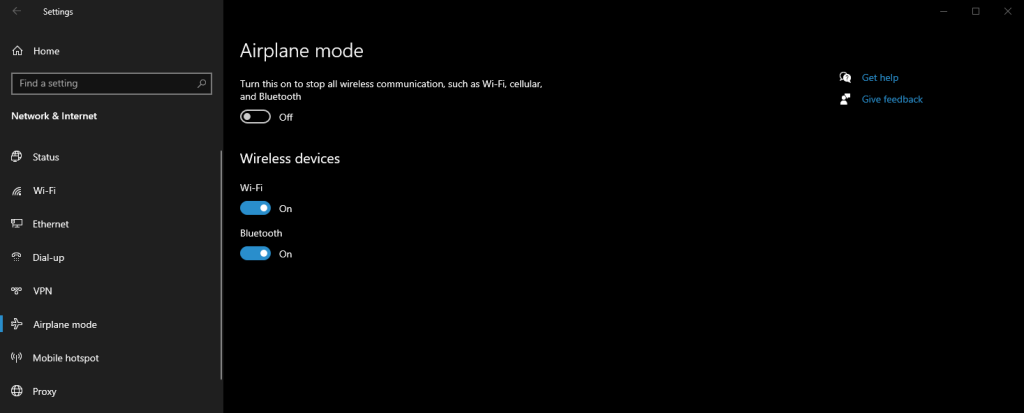
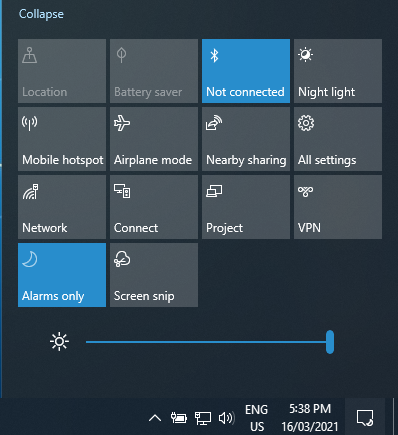
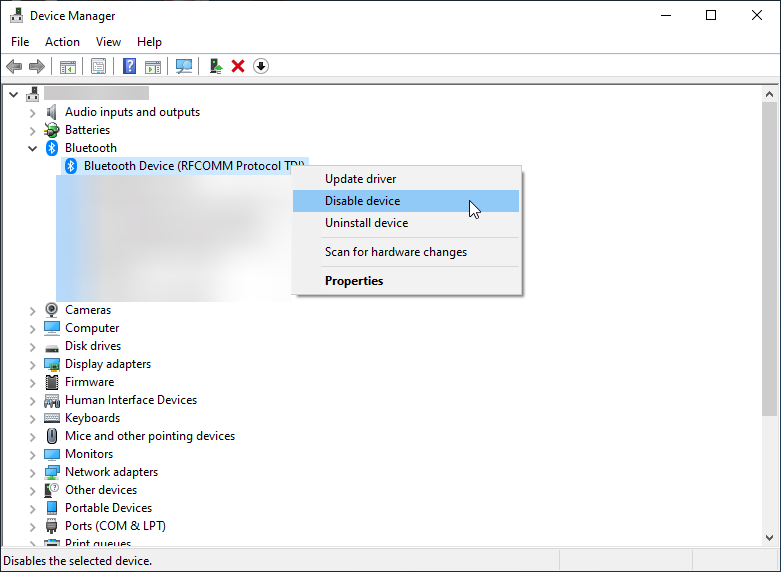
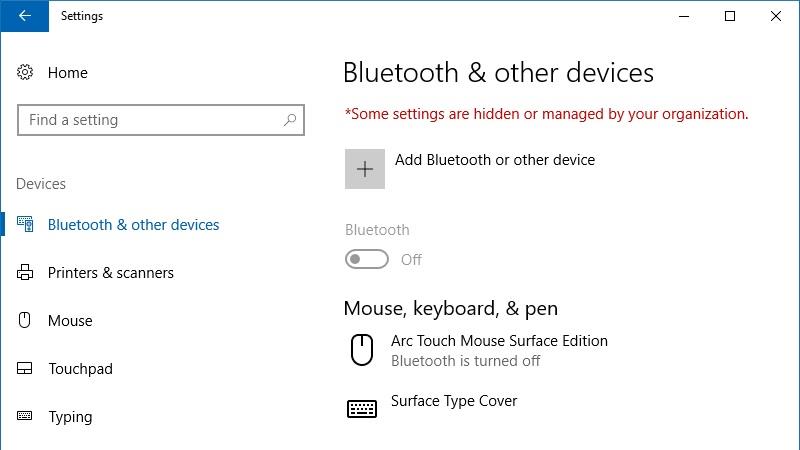


![Filelize sincronizza i file recenti con il tuo servizio di archiviazione cloud preferito [Windows] Filelize sincronizza i file recenti con il tuo servizio di archiviazione cloud preferito [Windows]](https://tips.webtech360.com/resources8/r252/image-6564-0829094619520.png)




