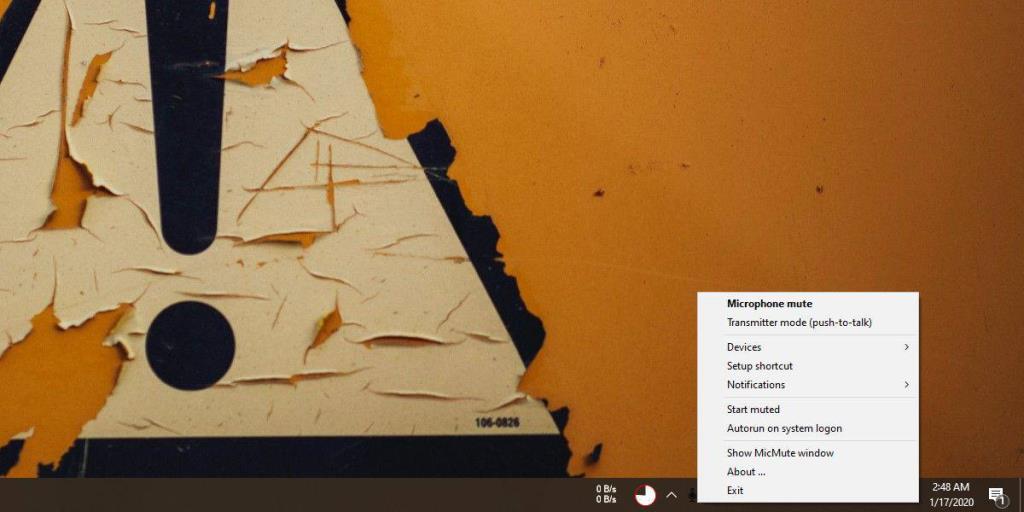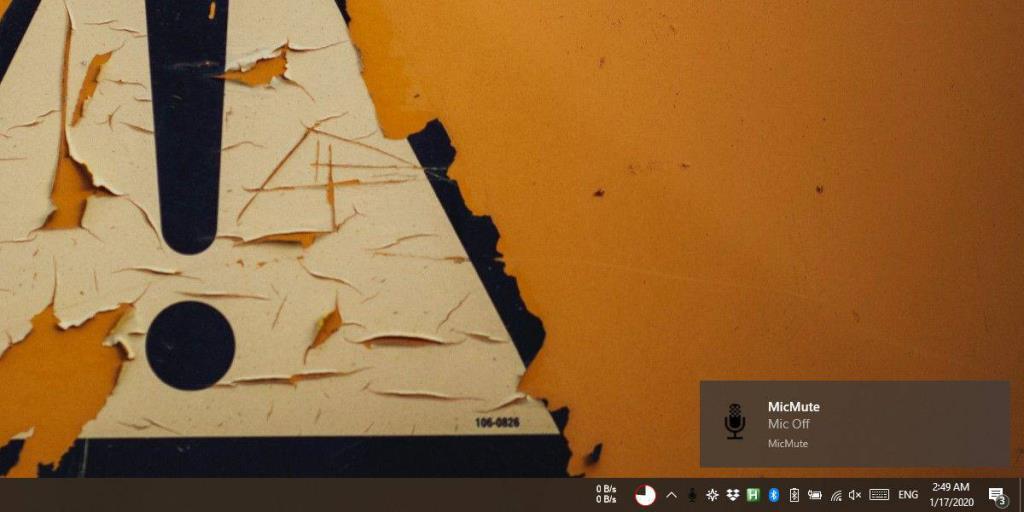Le tastiere hanno un tasto dedicato per disattivare l'audio dagli altoparlanti. Anche se non sono dotati di tasti speciali, hanno comunque la funzione ( fn ) fila di tasti che fungono anche da controlli per la gestione dei media. Uno di questi tasti sarà in grado di disattivare gli altoparlanti.

Non esiste un tasto simile per disattivare il microfono. Questo è generalmente dovuto al fatto che il microfono non è sempre acceso. Si accende solo quando un'app vi accede.
Ecco perché ci si aspetta che gli utenti utilizzino il pulsante di disattivazione dell'audio all'interno dell'app. Ovviamente funziona, ma non è veloce.
Come disattivare il microfono su Windows 10
Probabilmente devi fare clic sul pulsante con il mouse e non è veloce come una scorciatoia da tastiera. Quindi, ecco come si può disattivare e riattivare il microfono con una scorciatoia da tastiera su Windows 10.
CORRELATO : Hai bisogno di disattivare/riattivare il microfono con una scorciatoia da tastiera su macOS ?
Come disattivare il microfono con la scorciatoia da tastiera
Per disattivare/riattivare il microfono con una scorciatoia da tastiera, utilizzeremo un'app gratuita chiamata MicMute . Scaricalo e installalo.
L'app viene eseguita nella barra delle applicazioni e aggiunge un'icona del microfono. Puoi accedere alle impostazioni dell'app e configurare la scorciatoia da tastiera da questa icona e ti mostrerà anche lo stato attuale del microfono.
Nero significa che il microfono è spento e rosso significa che è acceso.
L'app ha alcune funzioni utili, ad esempio può disattivare il microfono immediatamente all'avvio, può elencare i dispositivi di input audio rilevati e ha una modalità "Push to talk" in cui il microfono funziona solo se si tiene premuto un pulsante.
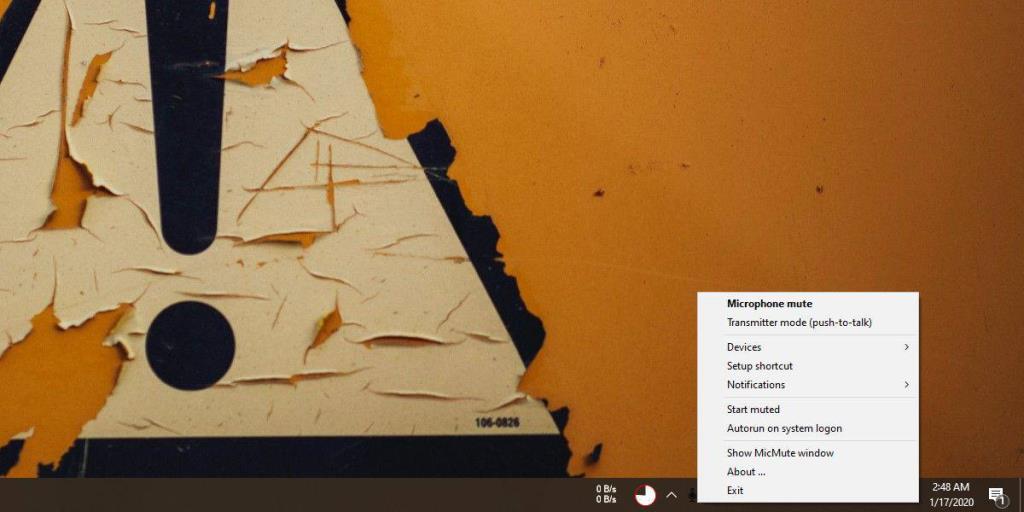
Per configurare il collegamento per disattivare/riattivare il microfono, fare clic con il pulsante destro del mouse sull'icona dell'app nella barra delle applicazioni e selezionare "Collegamento alla configurazione".
Si aprirà una piccola finestra. Fare clic al suo interno e toccare il tasto oi tasti che si desidera utilizzare per attivare/disattivare l'audio del microfono. L'app può rilevare i tasti normali su una tastiera e può anche funzionare con tasti speciali sulla tastiera .
Sono stato in grado di associare il pulsante di disattivazione/attivazione dell'altoparlante sulla mia tastiera a questa app e quando lo tocco, ora disattiva e riattiva gli altoparlanti e il microfono allo stesso tempo.
Ogni volta che il microfono viene disattivato o riattivato, ricevi un avviso sul desktop. Se non vuoi ricevere gli avvisi, puoi disabilitarli dalle impostazioni dell'app.
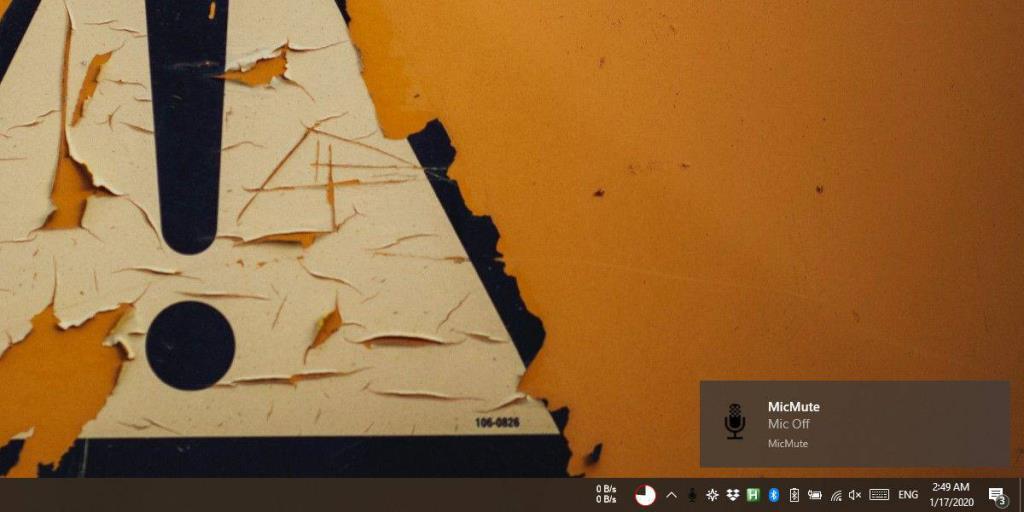
Questa app non è stata aggiornata dal 2015 ma funziona perfettamente su Windows 10 1909.
Suggerimento rapido : se ti piace l'app, probabilmente dovresti impostarla per l'esecuzione all'avvio.
Parole di commiato
Windows 10 mostra un'icona del microfono nella barra delle applicazioni quando un'app accede al microfono e l'icona avrebbe potuto essere più funzionale. Se lo fai clic, il microfono non viene disattivato.
Invece, apre l'app Impostazioni alle impostazioni del microfono che, sebbene utili, avrebbero potuto essere lasciate come funzione del menu contestuale.
![Come nascondere specifici strumenti o applet del pannello di controllo di Windows 10 e 11 [Suggerimento] Come nascondere specifici strumenti o applet del pannello di controllo di Windows 10 e 11 [Suggerimento]](https://tips.webtech360.com/resources8/r252/image-6310-0829094817024.png)