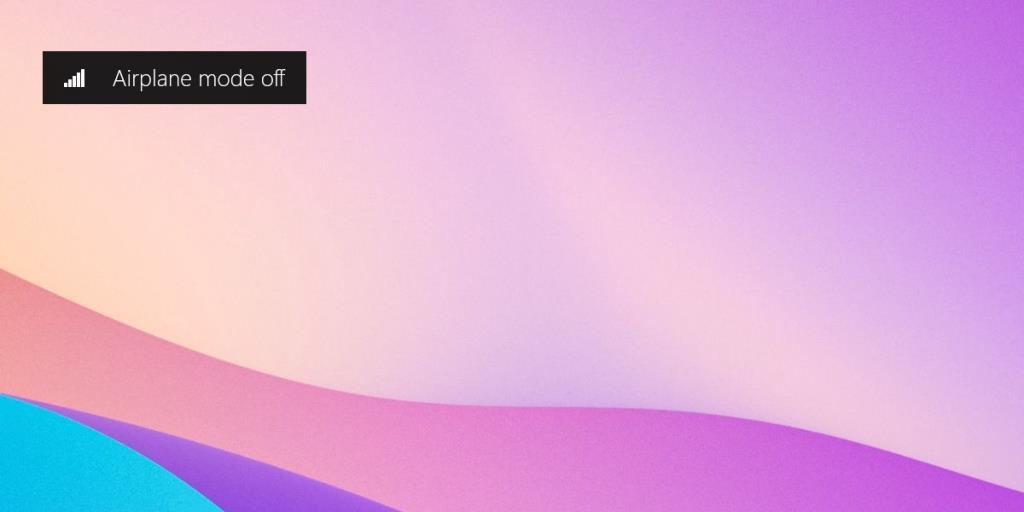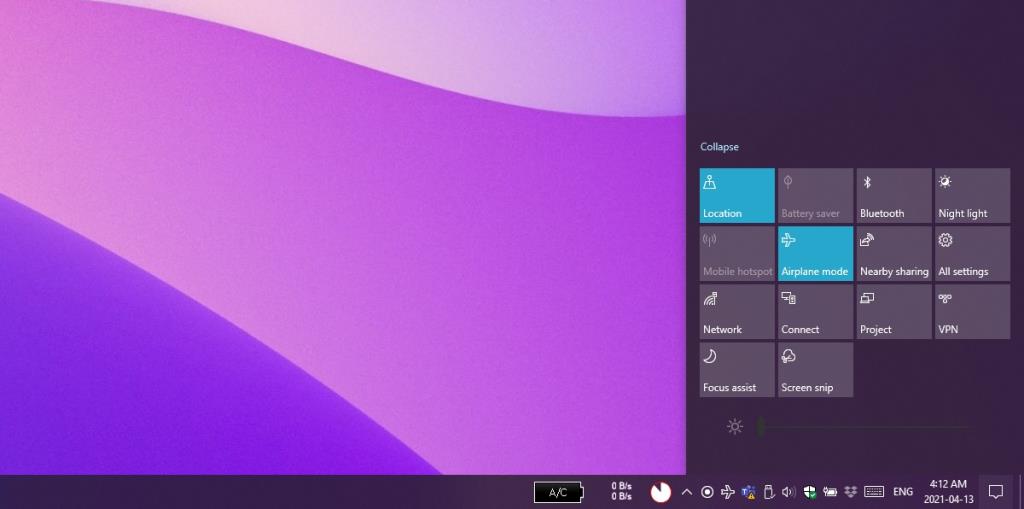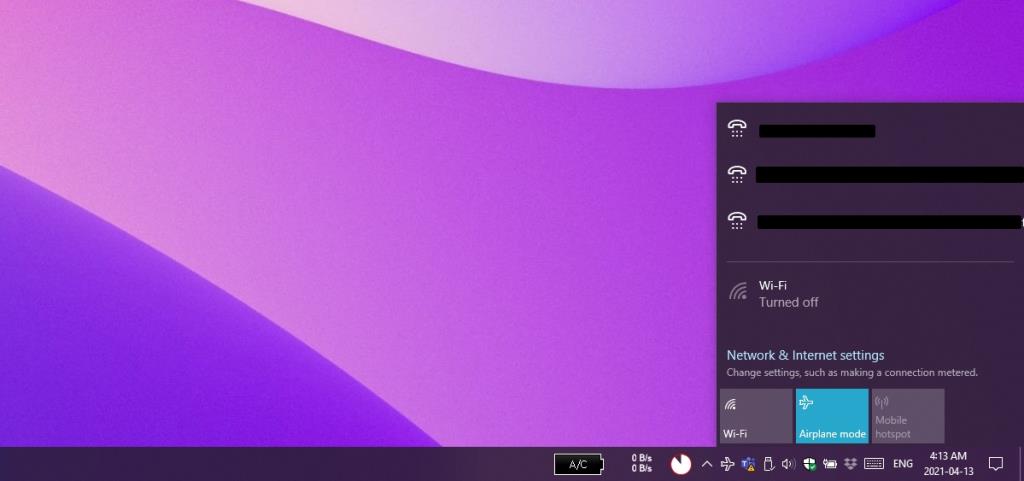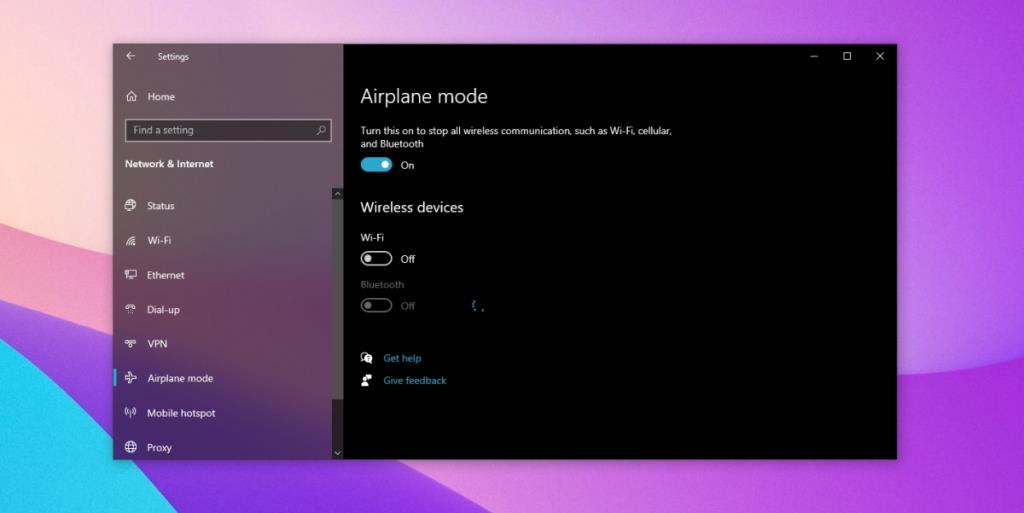Windows 10 funziona sia su desktop/laptop che su tablet. Questi dispositivi hanno diversi tipi di interruttori radio che consentono loro di stabilire diversi tipi di connessioni con altre reti e dispositivi, ad esempio uno switch WiFi e uno switch Bluetooth.
Su Windows 10, il WiFi e il Bluetooth possono essere entrambi disattivati individualmente, ovvero puoi disattivarli entrambi oppure puoi disattivarne uno e tenere acceso l'altro. Per semplificare la disattivazione di tutti gli interruttori della radio, Windows 10 dispone della modalità aereo.
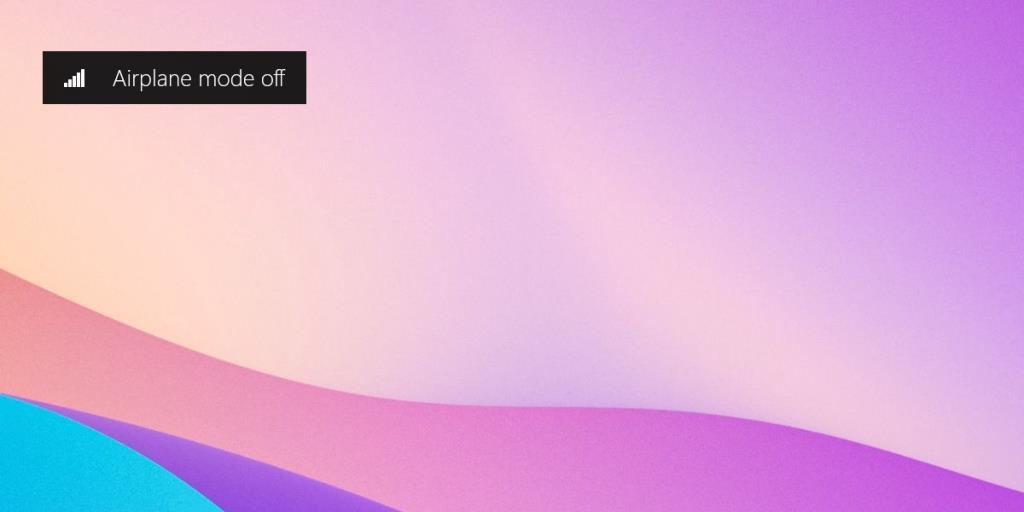
Disattiva la modalità aereo in Windows 10
Se la modalità aereo è stata attivata, vedrai un'icona aereo nella barra delle applicazioni. Questa icona sostituirà l'icona WiFi o Ethernet che normalmente indica la connettività di rete.
Attivare o disattivare la modalità aereo è facile, ma se non sai dove si trova il controllo/disattivazione, potresti non sapere come disattivarlo.
1. Centro operativo
Il modo più semplice per disattivare la modalità aereo in Windows 10 è utilizzare il Centro operativo . C'è un interruttore dedicato che consente di accenderlo o spegnerlo.
- Tocca la scorciatoia da tastiera Win+A .
- Nel pannello che si apre a destra, fai clic sul pulsante Modalità aereo.
- L' evidenziazione sul pulsante scomparirà indicando che ora è spento.
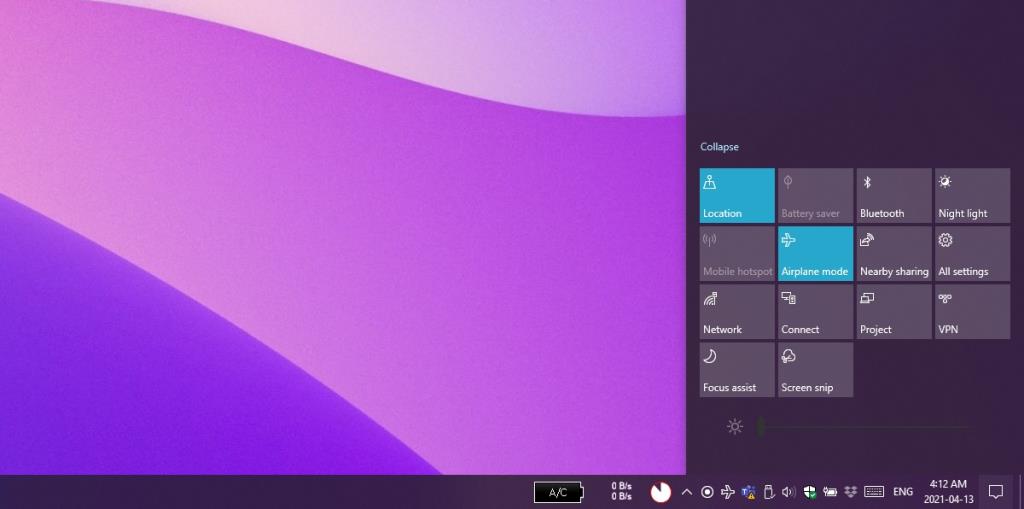
2. Pannello di rete WiFi
Quando la modalità aereo è attiva, l'icona di un aeroplano viene aggiunta alla barra delle applicazioni. Se fai clic sull'icona dell'aeroplano, si aprirà il pannello della rete WiFi che ha un interruttore per attivare o disattivare la modalità aereo.
- Fare clic sull'icona dell'aeroplano nella barra delle applicazioni.
- Nel pannello che si apre, fai clic sull'interruttore Aereo.
- L'evidenziazione sull'interruttore scomparirà e la modalità aereo verrà disattivata.
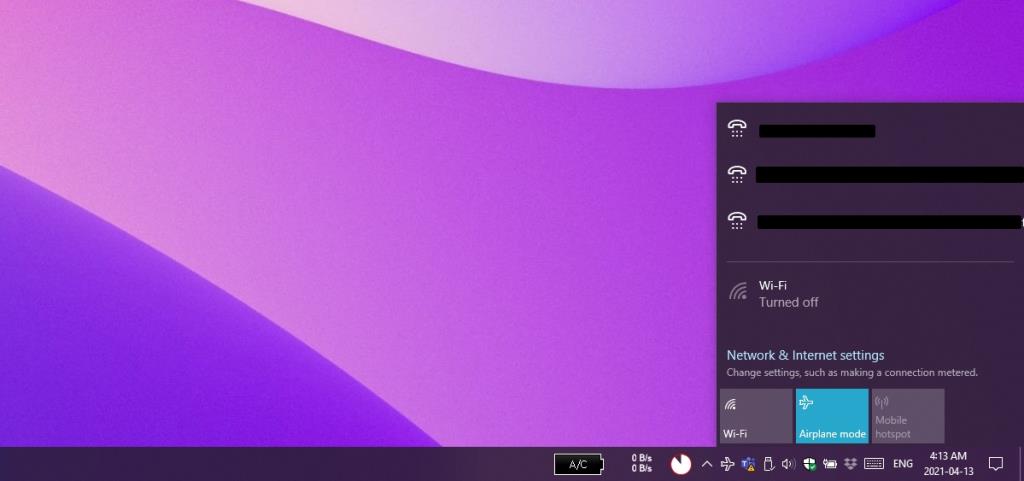
3. App Impostazioni
Puoi anche disattivare la modalità aereo dalle Impostazioni in alto, ma questo è di gran lunga il metodo più complicato elencato qui.
- Tocca la scorciatoia da tastiera Win+I per aprire l'app Impostazioni.
- Vai a Rete e Internet.
- Seleziona la scheda Modalità aereo.
- Spegni l' interruttore in alto.
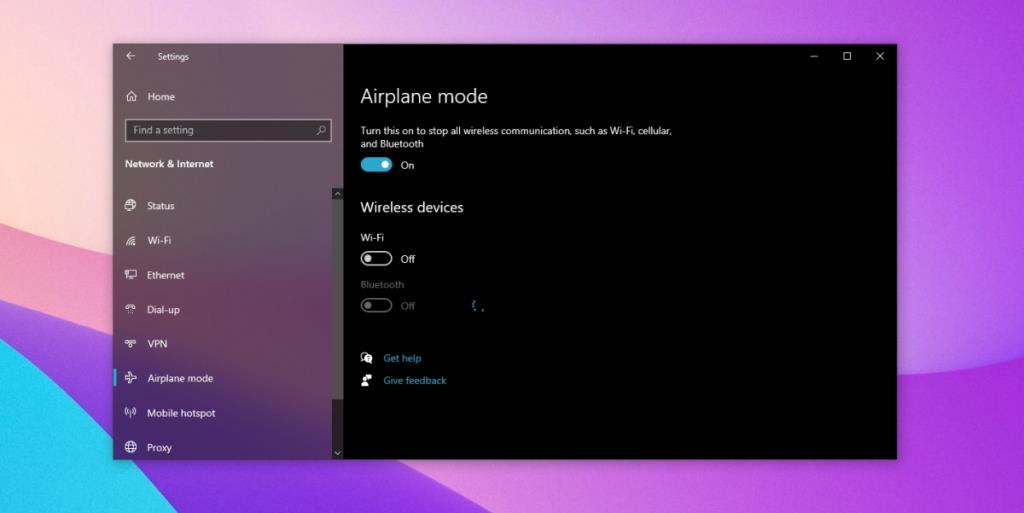
4. Tasto dedicato sulla tastiera
Se ti stai chiedendo come potresti aver attivato accidentalmente la modalità aereo, la tastiera è probabilmente il colpevole. Molte tastiere, specialmente quelle interne fornite con i laptop, hanno un tasto dedicato per accendere o spegnere il WiFi. Su Windows 10, questo tasto è associato alla modalità aereo. Toccandolo si attiverà la Modalità aereo e toccandolo di nuovo si disattiverà.
Cerca una chiave con un'icona WiFi o un'icona dell'antenna e toccala. La modalità aereo verrà disattivata.
Conclusione
La modalità aereo disabilita tutte le comunicazioni wireless su un sistema. È una specie di kill switch, ma morbido che non disturba più di quanto dovrebbe. Se hai bisogno di disattivare rapidamente Internet e Bluetooth, questo è un utile interruttore.