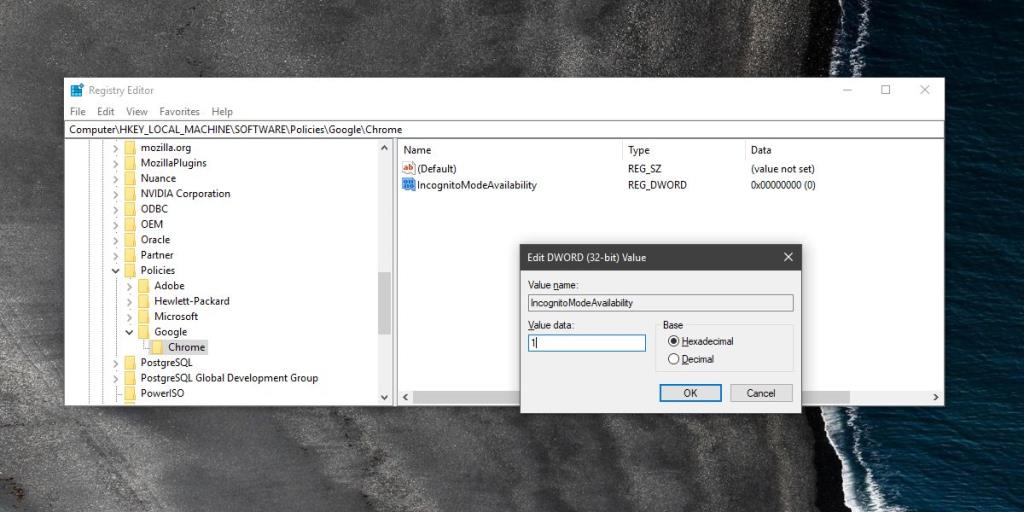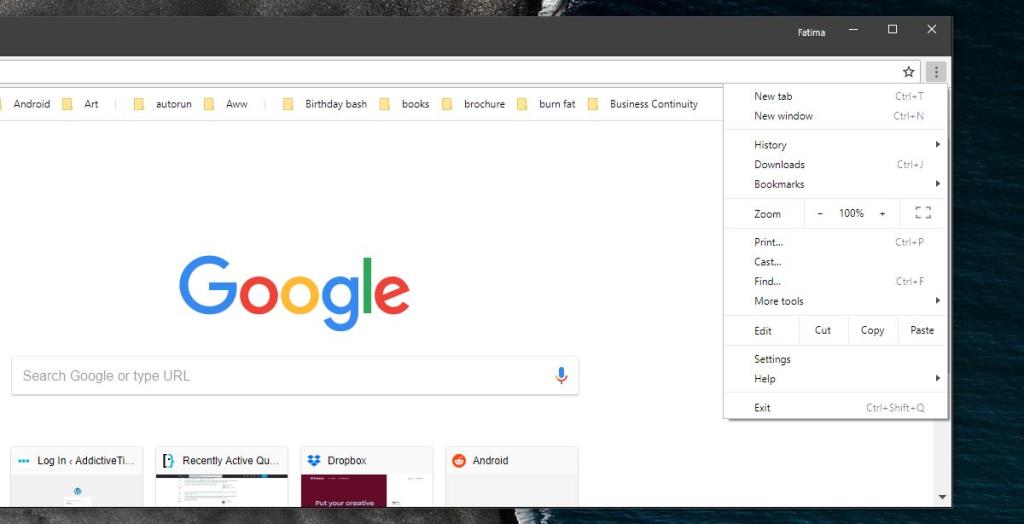Tutti i browser dispongono di una modalità di navigazione privata che consente agli utenti di navigare in Internet senza creare un record della loro attività online sul dispositivo che stanno utilizzando. Inoltre, impedisce ai siti Web di tracciarti, fa scadere automaticamente tutte le sessioni di accesso sui siti Web e non salva i cookie, tra le altre cose. È utile in determinati scenari. Per impostazione predefinita, non puoi disattivare la navigazione privata per un browser, ma puoi utilizzare altri hack per aggirare questa limitazione. Ecco come disattivare la modalità di navigazione in incognito in Chrome.
Disattiva la modalità di navigazione in incognito
Questo trucco funziona su Chrome 68 e Windows 10 1803. Al momento della stesura, entrambe queste versioni sono l'ultima versione stabile di Chrome e Windows.
Per disabilitare la modalità di navigazione in incognito in Chrome, devi modificare il registro di Windows, il che significa che devi avere accesso all'account amministratore o alle sue credenziali.
Apri il registro di Windows con diritti di amministratore e vai al seguente percorso;
Computer\HKEY_LOCAL_MACHINE\SOFTWARE\Policies
Qui, fai clic con il pulsante destro del mouse sulla chiave Politiche e crea una nuova chiave. Chiamalo Google. Quindi, fai clic con il pulsante destro del mouse sulla chiave Google e crea un'altra chiave sotto di essa. Assegna un nome a questa chiave Chrome.
All'interno della chiave Chrome, fai clic con il pulsante destro del mouse e crea un nuovo valore DWORD (32 bit). Denominalo IncognitoModeAvailability e imposta il suo valore su 1.
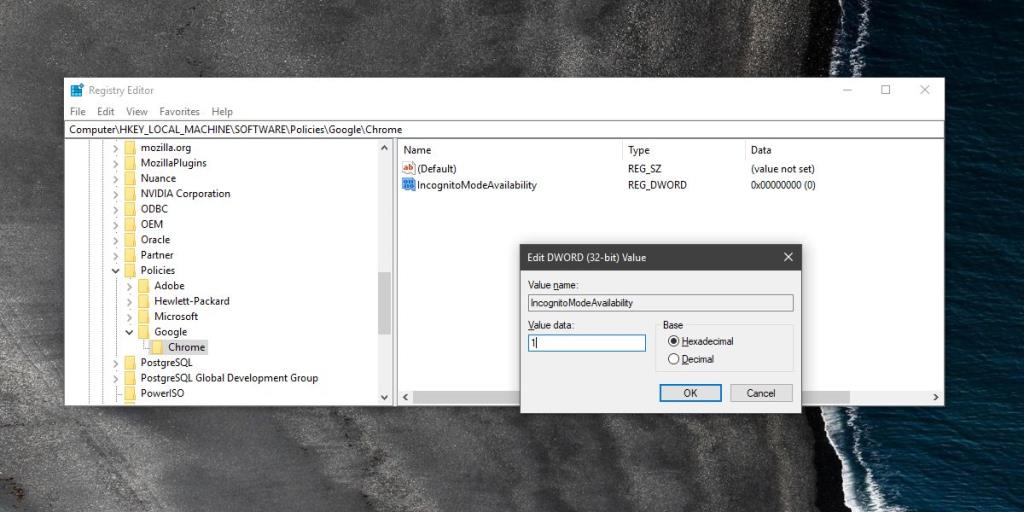
Se hai Chrome in esecuzione, chiudilo e riaprilo. L'opzione Nuova finestra di navigazione in incognito scomparirà dal menu Chrome.
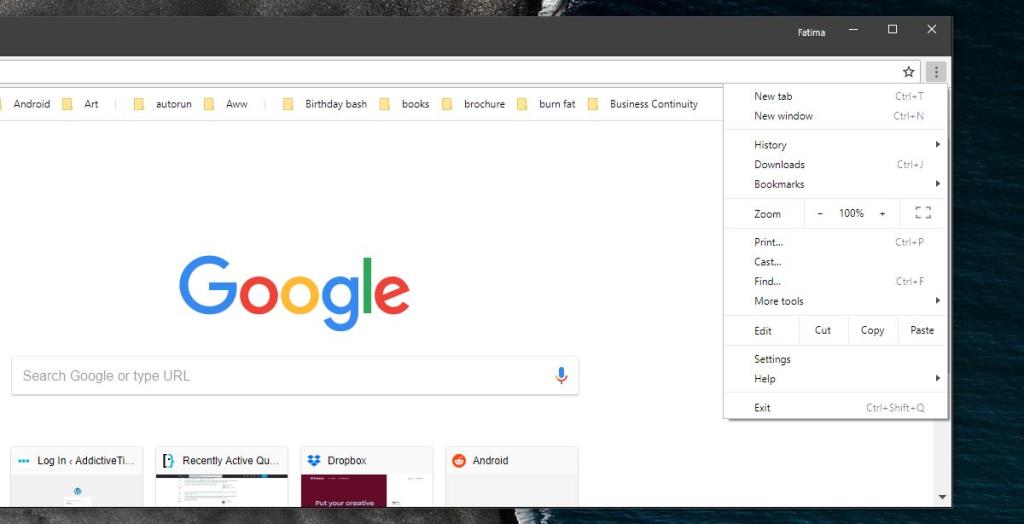
Ciò disattiverà la modalità di navigazione in incognito in Chrome per tutti gli utenti. In Chrome, puoi creare più profili e ogni profilo viene eseguito come un'istanza separata e autonoma di Chrome. Tutto, dalla cronologia, all'account, alle app e alle estensioni, è separato, tuttavia poiché questa modifica viene apportata a livello di registro, avrà un impatto sull'app nel suo complesso.
Per recuperare l' opzione di navigazione in incognito puoi impostare il valore di IncognitoModeAvailability su 0 oppure puoi eliminare la chiave che hai creato.
Questa modifica a Chrome può essere ripristinata da chiunque abbia accesso all'account amministratore e sappia dove cercare la chiave. Potrebbe anche essere ripristinato se un utente disinstalla e reinstalla o ripristina Chrome. Le possibilità sono scarse poiché la chiave è creata dall'utente ma funziona perché Chrome la supporta, il che significa che c'è la possibilità che possa essere rimossa da un ripristino o reinstalla.
Se vuoi proteggere con password questa piccola impostazione, dovresti proteggere la tua password di amministratore. Senza diritti amministrativi, un utente potrebbe essere in grado di vedere che hai creato il valore IncognitoModeAvailability ma non sarà in grado di eliminarlo.