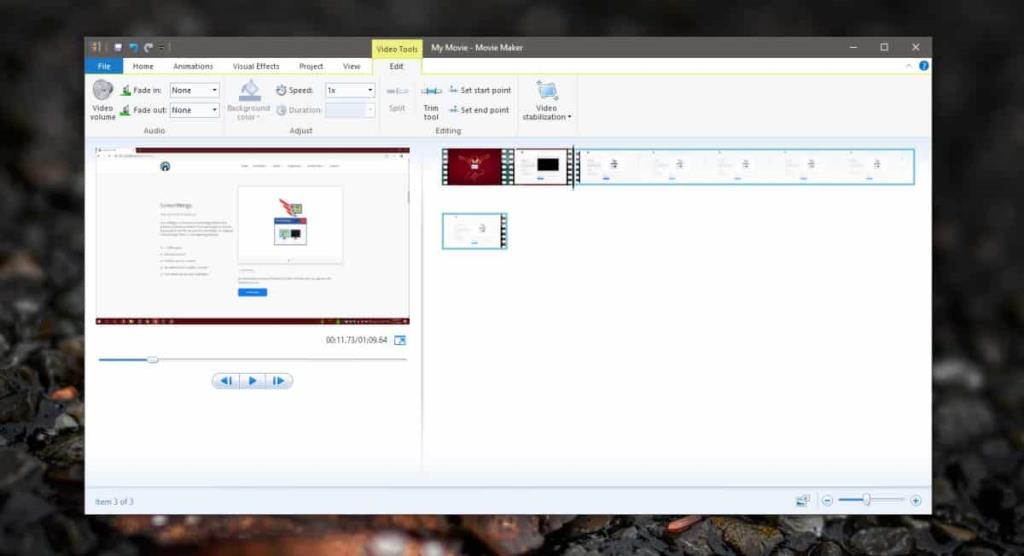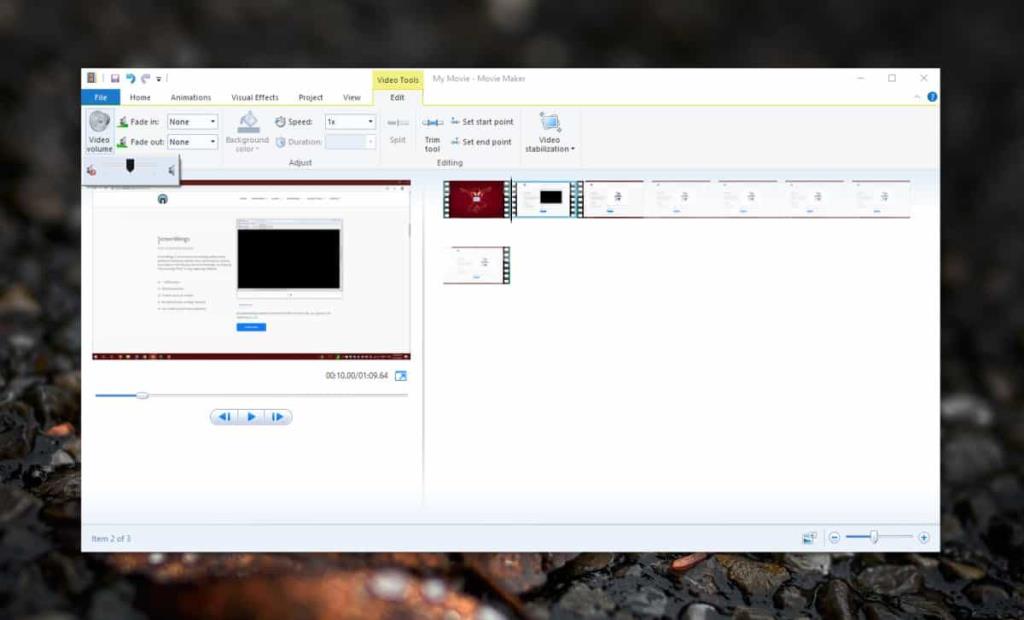Abbiamo parlato di come rimuovere l'audio da un file video e di come estrarre una singola traccia audio da un video quando sono presenti più tracce audio . Quando si tratta di isolare l'audio da un video, il processo è abbastanza semplice. Se stai cercando di disattivare l'audio di alcune sezioni di un video, scoprirai che non hai molte opzioni che non richiedono un'app di editing video avanzata. Queste app sono raramente gratuite e semplici da capire, motivo per cui dovresti usare l'app Movie Maker di Microsoft per questo lavoro. Ecco come puoi utilizzare Movie Maker per disattivare l'audio delle sezioni di un video su Windows 10.
Prima di procedere con il metodo seguente, assicurati che il tuo video non abbia più bisogno di ulteriori modifiche. Se hai intenzione di aggiungere più effetti sonori a un video, vai avanti e fallo prima di disattivare l'audio delle sezioni di esso.
Installa Movie Maker
Microsoft ha interrotto Movie Maker, quindi sarà un po' difficile trovare un link di download ufficiale per l'app. Detto questo, non è impossibile ottenerlo. Abbiamo un post dettagliato su come installare Movie Maker da Archive.org ed è il modo più sicuro per ottenere l'app su Windows 10. Vai avanti, scarica l'app e installala.
Disattiva le sezioni di un video
Una volta installato Movie Maker, vai alla scheda Home e fai clic sul pulsante "Aggiungi video e foto". Seleziona il video di cui desideri disattivare le sezioni e aggiungilo.
Il video verrà aggiunto a una timeline nel riquadro a destra. Quando selezioni la sequenza temporale, sulla barra multifunzione viene visualizzata una scheda Modifica. Vai a questa scheda. Riproduci il video e mettilo in pausa quando inizia la sezione che desideri disattivare. Fare clic sul pulsante Dividi. Riproduci il video fino a raggiungere la fine della sezione che desideri disattivare. Mettilo in pausa e, di nuovo, dividi il video. Questo isolerà la sezione che vuoi disattivare.
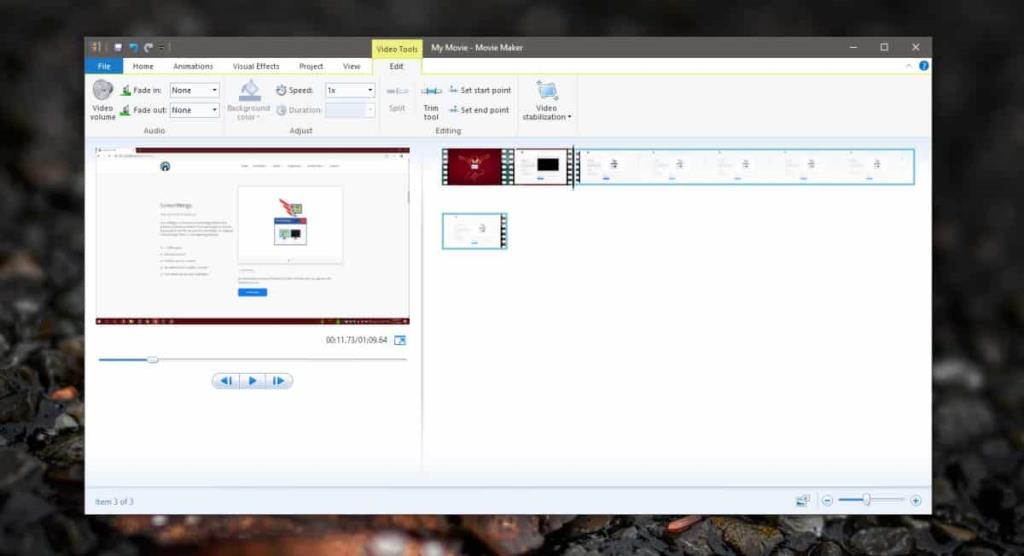
Seleziona quella sezione e disattiva l'audio dal controllo "Volume video" nella scheda Modifica. Ripeti questo processo per tutte le sezioni del video che desideri disattivare.
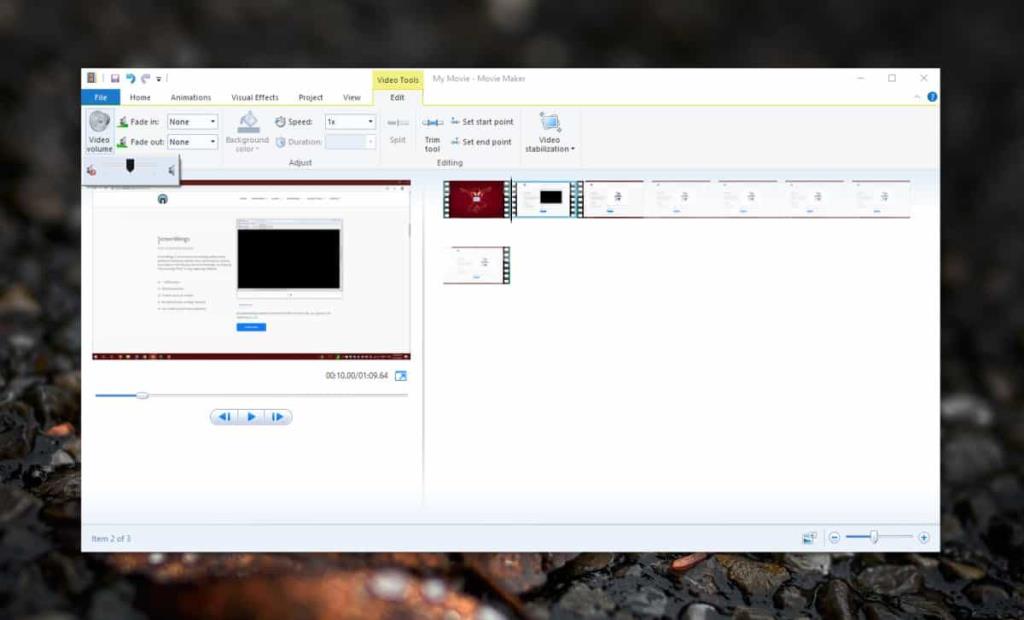
Puoi farlo anche con l'app Foto su Windows 10. Ha anche funzioni di editing video anche se non è intuitivo da usare come Movie Maker. Abbiamo scritto su come unire i video con l'app Foto su Windows 10 . Puoi anche dividerli e usare lo stesso trucco per disattivare l'audio di una sezione che hai diviso dal video. Se non vuoi usare Movie Maker, dovresti provare l'app Foto.