Windows 10 ha un'app di pianificazione delle attività integrata che puoi usare per eseguire script in base alla pianificazione o in determinati eventi. Se sai come scrivere uno script, puoi utilizzare un'attività pianificata per impostare tutti i tipi di eventi e azioni automatizzati.
I trigger di eventi nell'utilità di pianificazione sono piuttosto limitati e, allo stesso modo, anche le azioni che possono essere attivate sono limitate a meno che non si utilizzi uno script. Ciò significa sostanzialmente che nella maggior parte dei casi, l'utilità di pianificazione è utile quanto lo script che devi utilizzare.
Disattiva l'audio di Windows 10 nei tempi previsti
In assenza di uno script o di un'app che puoi attivare dall'Utilità di pianificazione, dovrai ricorrere ad altre app di automazione specializzate nell'automazione di un particolare tipo di evento su Windows 10.

Se desideri disattivare l'audio di Windows 10 nei tempi previsti ogni giorno e riattivarlo nei tempi previsti, puoi utilizzare uno script oppure puoi utilizzare un'app chiamata MultiTimer.
- Scarica ed esegui MultiTimer dal suo sito ufficiale .
- Vai alla scheda Regolarità.
- Fare clic su uno dei giorni aggiunti.
- Immettere quando, ovvero a che ora si desidera disattivare l'audio del sistema.
- Apri il menu a discesa Suono.
- Selezionare 'Off' per disattivare l' audio o 'Toggle' per modificare il suo stato corrente , ad esempio, se l'audio è disattivato, verrà riattivato. Se è riattivato, verrà disattivato.
- Fare clic su Applica.
- Fare clic su Vai.
- Riduci a icona l'app e funzionerà in background.
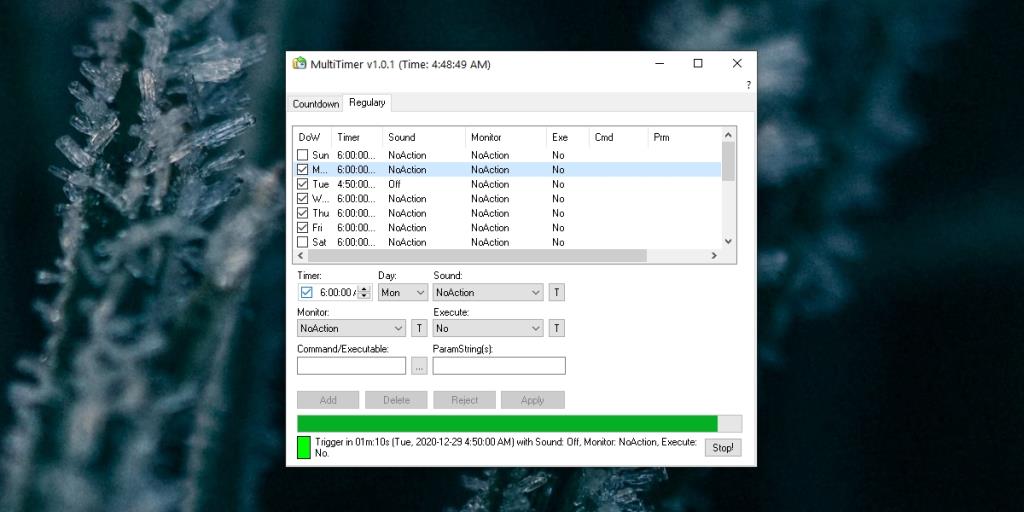
Riattiva l'audio di Windows 10 nei tempi previsti
Puoi utilizzare questa stessa app per riattivare l'audio di Windows 10 nei tempi previsti.
- Multitimer aperto .
- Vai alla scheda Regolarità.
- Seleziona una fascia oraria o aggiungine una.
- Seleziona un orario.
- Apri il menu a discesa Audio e seleziona "On" o "Toggle".
- Fare clic su Applica e quindi su Vai.
- Windows 10 verrà riattivato nei tempi previsti.
Accendi/Spegni il monitor
MultiTimer può essere utilizzato per accendere o spegnere il monitor nei tempi previsti. Oltre a un programma, puoi anche impostare l'app in modo che funzioni con un timer dalla scheda Conto alla rovescia.
Hai bisogno di disattivare/riattivare il microfono? Prova questo.
Conclusione
MultiTimer consente agli utenti di aggiungere tutte le istanze di un evento che desiderano. A seconda di ciò che funziona per te, è possibile utilizzare entrambe le opzioni On/Off e Toggle. Toggle cambierà sempre lo stato del suono mentre On/Off farà in modo che il suono del sistema sia in uno stato particolare.
Se ti dimentichi spesso di disattivare l'audio del sistema a tarda notte o presto quando inizi a lavorare, questo è un buon modo per automatizzarlo. È necessario che l'app sia in esecuzione per attivare/disattivare l'audio del sistema.


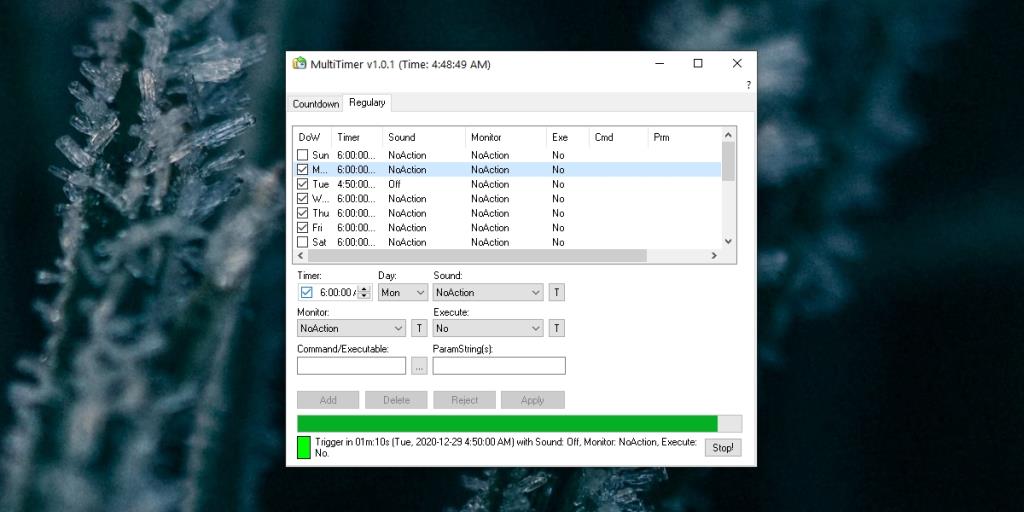





![Eseguire il backup in tempo reale delle modifiche ai file in più cartelle [Mirroring] Eseguire il backup in tempo reale delle modifiche ai file in più cartelle [Mirroring]](https://tips.webtech360.com/resources8/r252/image-1239-0829093934873.jpg)


