Come installare Windows su un Mac utilizzando Boot Camp [Guida]
![Come installare Windows su un Mac utilizzando Boot Camp [Guida] Come installare Windows su un Mac utilizzando Boot Camp [Guida]](https://tips.webtech360.com/resources8/r252/image-9806-0829094650349.jpg)
Secondo Forbes, il miglior PC Windows è un Apple MacBook Pro, mentre CNET lo definisce il portatile Windows più performante. Si ammira l'ironia di come
Chromium è il progetto browser web open source utilizzato da Google per creare Google Chrome. Ha un'interfaccia e funzionalità simili a Chrome, che ti consentono di navigare in Internet e sfruttare le funzionalità di privacy. Puoi configurarlo su qualsiasi sistema operativo, inclusi Windows e Mac. È anche possibile installare Chromium su Linux .
Essendo un'applicazione open source significa che chiunque può utilizzare e modificare il codice sorgente per creare un browser web personalizzato basato su Chromium. Esempi notevoli includono Microsoft Edge, Brave, Vivaldi ed Epic Privacy Browser .
Tuttavia, Chromium diventa una minaccia se utilizzato con intenti dannosi. Se hai scaricato un browser web sospetto basato su Chromium, potrebbe finire per modificare le impostazioni del tuo computer e rovinare la tua esperienza di navigazione. L'unica soluzione è disinstallare Chromium e ripristinare le impostazioni del browser ai valori predefiniti.
Sfortunatamente, molti utenti segnalano che Chromium non verrà disinstallato. Può sembrare impossibile liberarsene quando l'applicazione software non è stata consegnata con un programma di disinstallazione. Tuttavia, puoi ancora esplorare alcune opzioni per scoprire come rimuovere Chromium. E, se tutto il resto fallisce, puoi ripristinare Windows 10 a un punto di ripristino precedente.
Segni che il tuo browser basato su Chromium è infetto da malware
È essenziale tenere presente che Chromium stesso non è un agente malware. Ad esempio, se scarichi e installi Chromium in questo momento dal sito Web ufficiale , il tuo PC sarà al sicuro.
Se vuoi puntare il dito, dovresti dare un'occhiata agli sviluppatori di software che sfruttano la reputazione stellare di Chromium per guadagni dannosi. Gli esempi includono BoBrowser, eFast, Olcinium, Pelikan e Qword.
Ecco alcuni segnali rivelatori che il tuo browser basato su Chromium sta danneggiando il tuo sistema operativo:
Come disinstallare Chromium su Windows 10
Se il programma di disinstallazione integrato di Windows non sembra essere efficace nel rimuovere Chromium dal tuo PC Windows e tenerlo a bada, non è necessariamente colpa sua. È del tutto possibile che l'agente dannoso abbia lasciato vari trigger che forzano la reinstallazione di Chromium non appena rileva eventuali tentativi di eliminarlo.
Devi solo essere più accurato quando si tratta di chiudere i processi Chromium, disinstallare il browser ed eliminare tutti gli elementi associati.
1. Forza la chiusura di tutte le app di Chromium
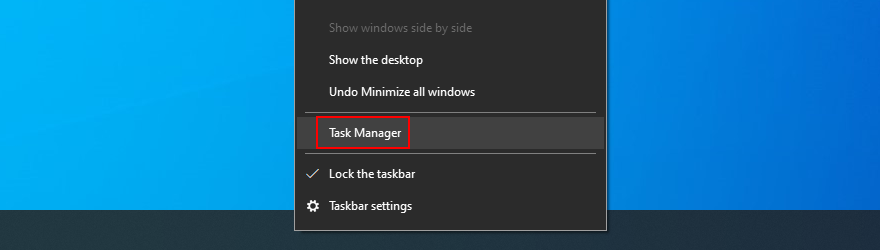
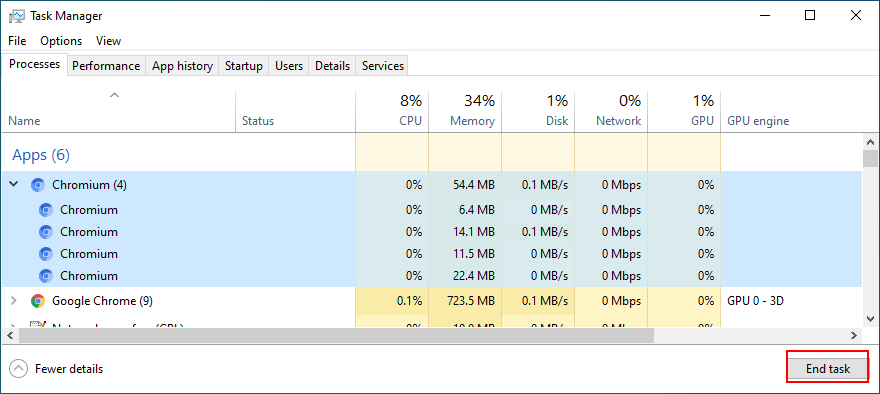
2. Rimuovere Chromium utilizzando il Pannello di controllo

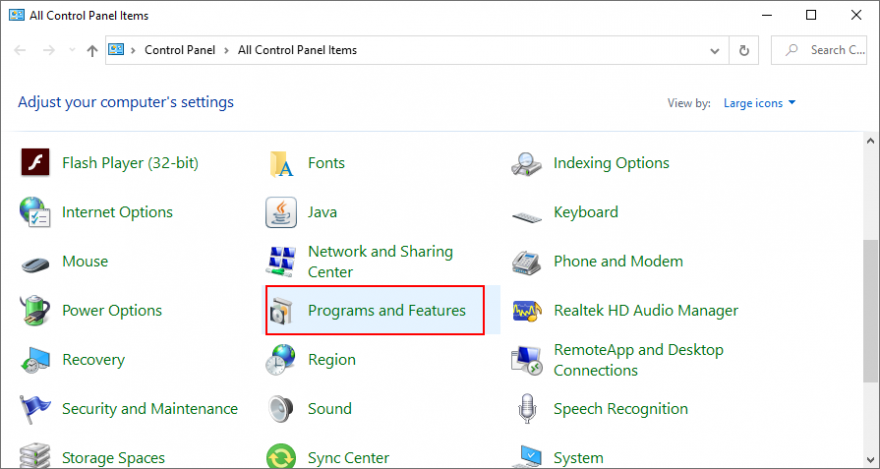
Se vuoi essere accurato quando si tratta di disinstallare Chromium, dovresti ricorrere a un programma di disinstallazione di programmi di terze parti per Windows . Oltre a rimuovere un programma, trova ed elimina tutti i file rimanenti e le voci di registro.
3. Elimina i file rimanenti di Chromium

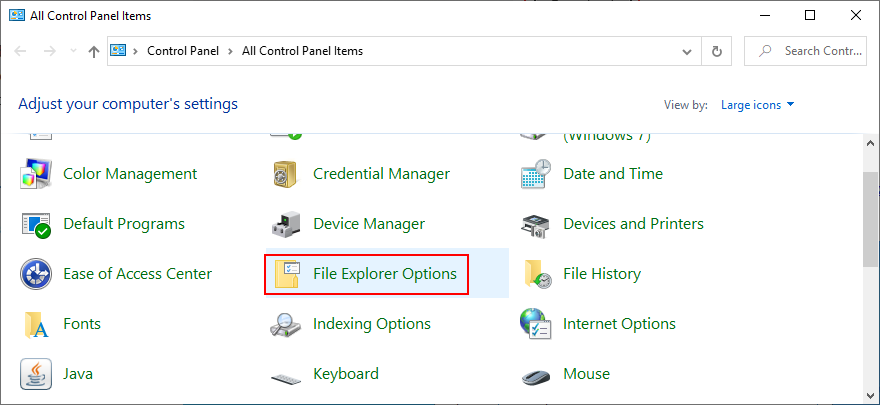
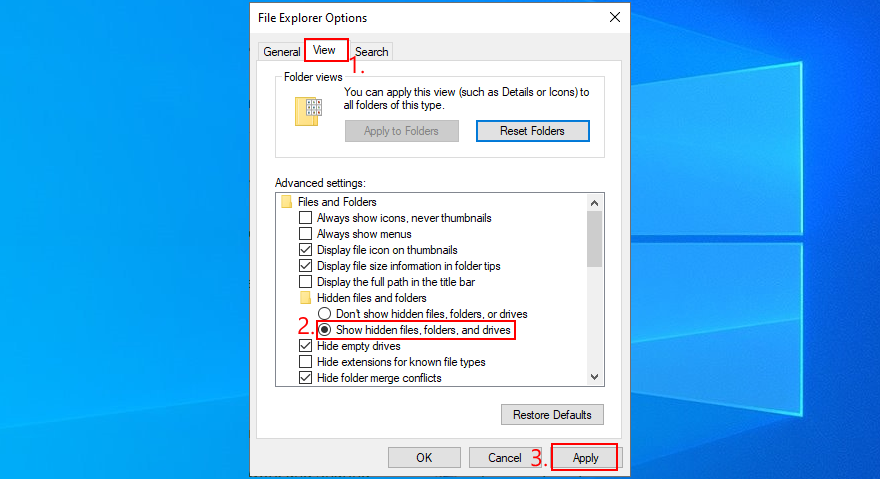
%appdata%nella barra degli indirizzi per aprire questa cartella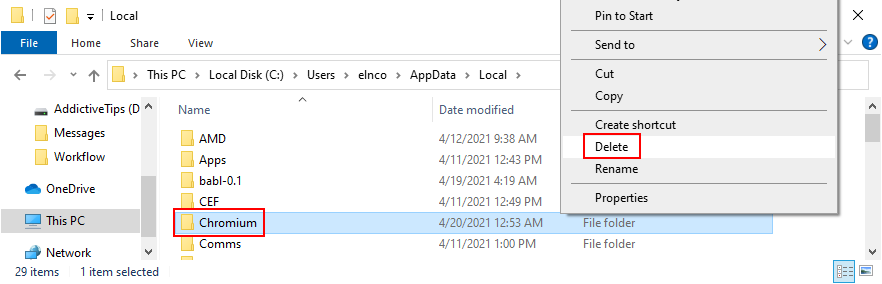
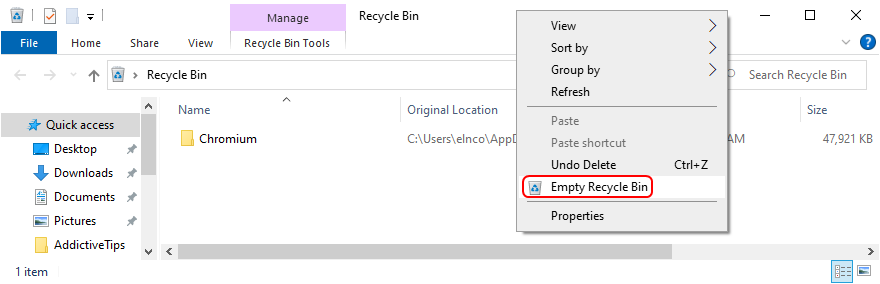
4. Correggi le impostazioni del browser ed elimina i reindirizzamenti di Chromium
Se il tuo browser web continua a reindirizzarti a Chromium, ecco come puoi risolverlo facilmente. Le seguenti soluzioni elimineranno anche eventuali estensioni del browser sospette e ripristineranno il motore di ricerca sui valori predefiniti.
Come ripristinare le impostazioni di Google Chrome:
chrome://settings/indirizzo)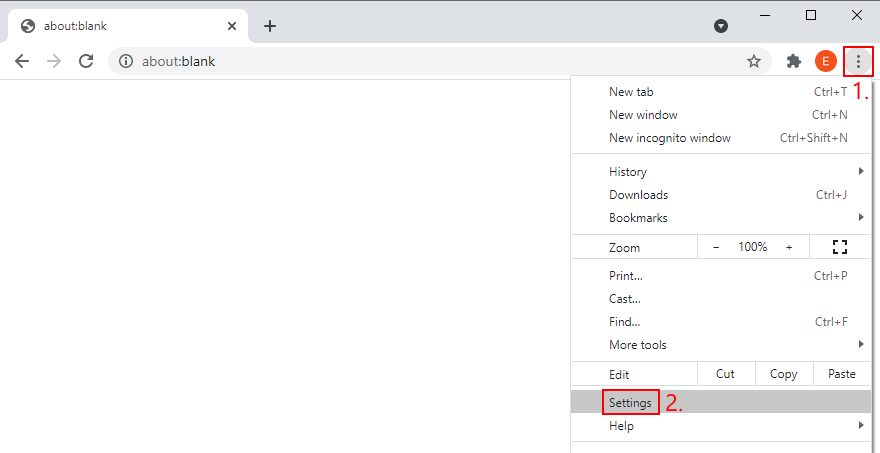
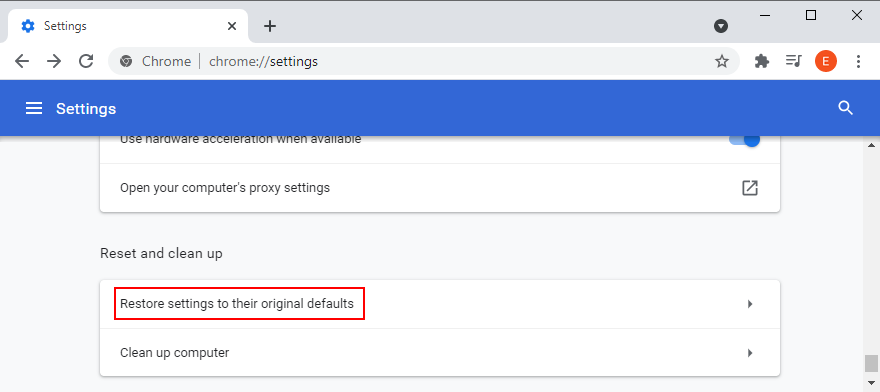
Come ripristinare le impostazioni di Mozilla Firefox:
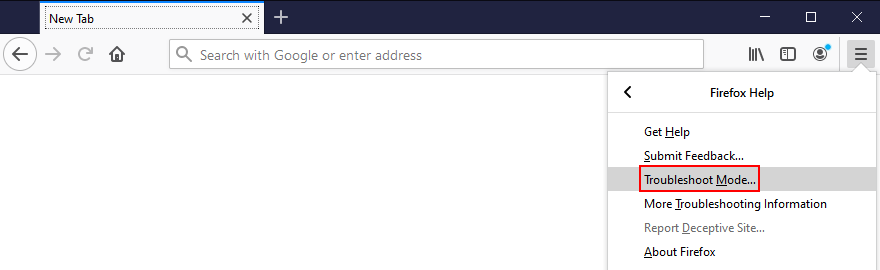
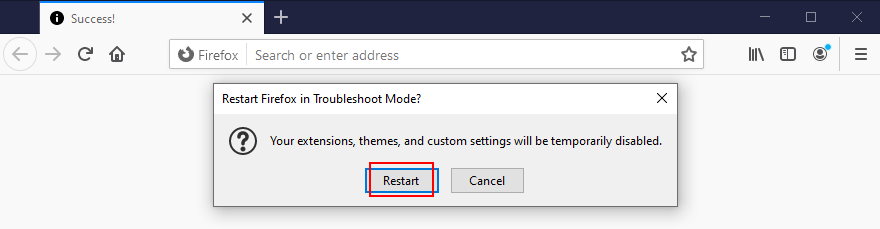
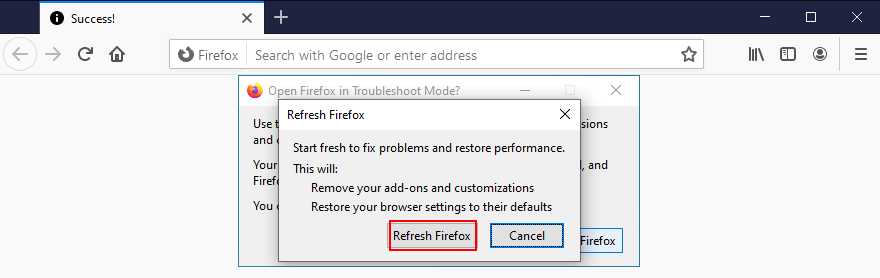
Come ripristinare le impostazioni di Microsoft Edge:
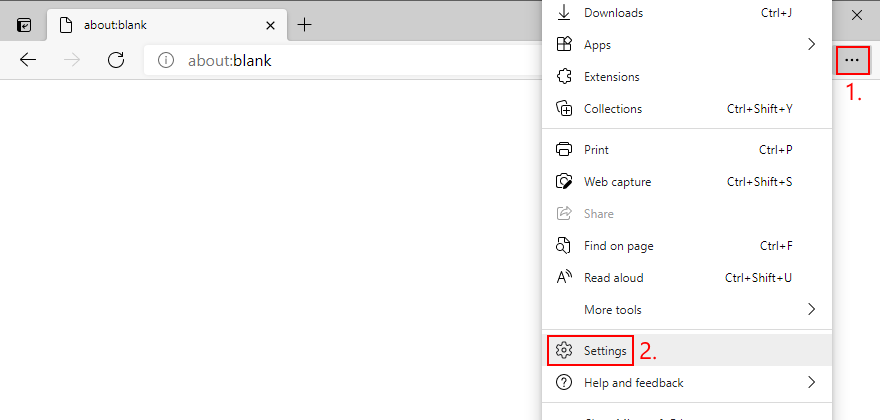
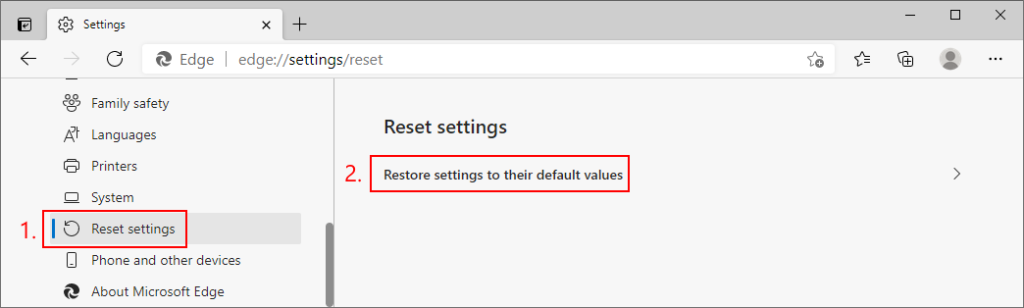
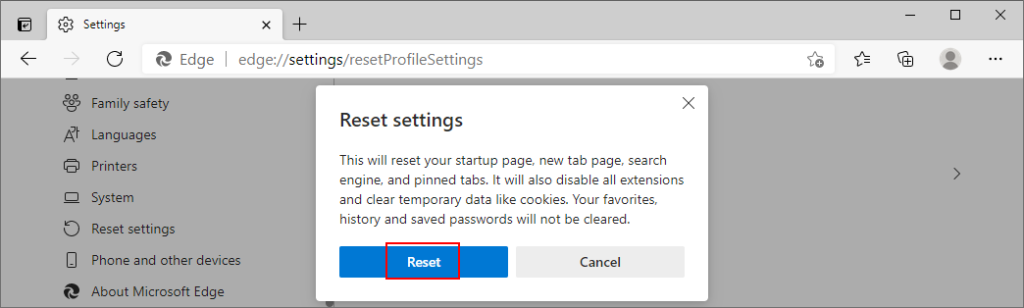
edge://settings/resetProfileSettingsindirizzo4. Ripristina il tuo browser web predefinito
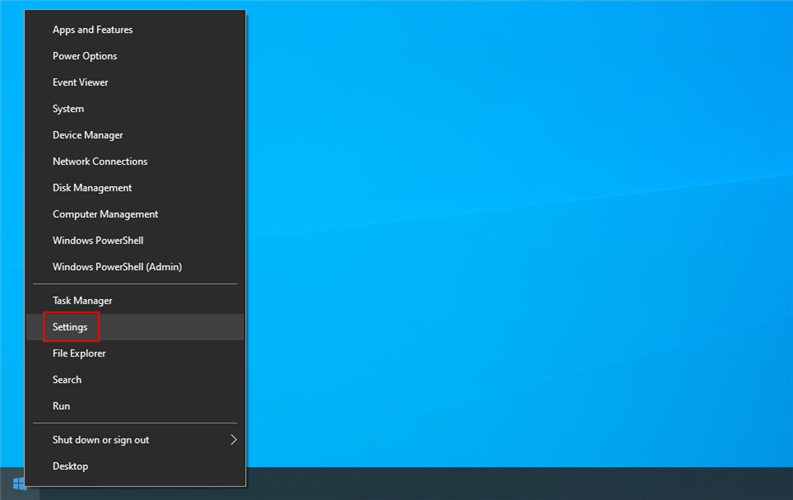
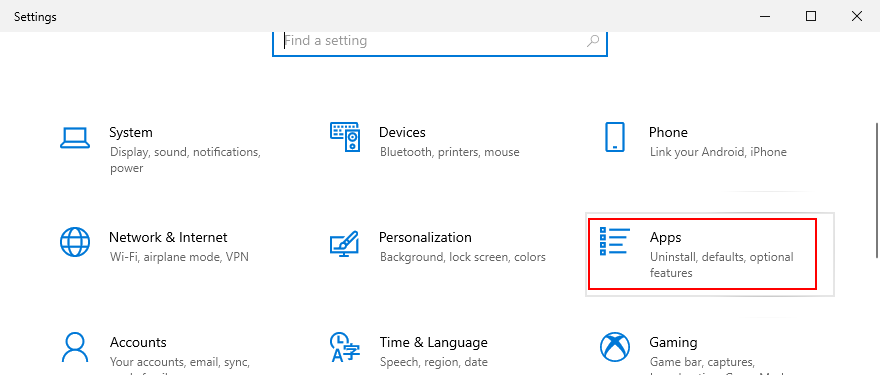
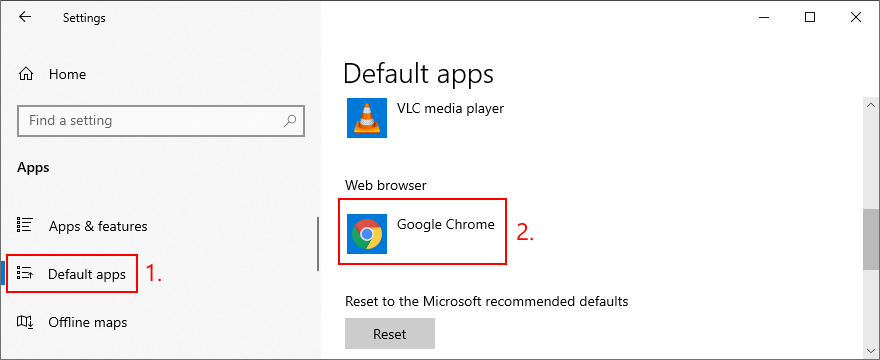
Disinstalla Chromium: si può fare
In conclusione, se non riesci a disinstallare il browser Chromium dal tuo computer nel modo tradizionale, non ti resta che armarti di pazienza ed essere un po' più scrupoloso.
Ad esempio, dovresti chiudere tutti i processi Chromium usando la forza, rimuovere il browser utilizzando il programma di disinstallazione integrato di Windows 10, eliminare eventuali file rimanenti e ripristinare le impostazioni di fabbrica dei tuoi browser Web affidabili.
Come sei riuscito a sbarazzarti finalmente di Chromium sul tuo dispositivo? Abbiamo perso qualche passaggio importante? Fatecelo sapere nella sezione commenti qui sotto.
Secondo Forbes, il miglior PC Windows è un Apple MacBook Pro, mentre CNET lo definisce il portatile Windows più performante. Si ammira l'ironia di come
LogMeIn è uno degli strumenti di condivisione dello schermo del desktop remoto più popolari, che consente agli utenti desktop e mobili di accedere facilmente e condividere il proprio schermo in remoto tramite
Vuoi modificare programmi e opzioni dal menu contestuale di Esplora risorse di Windows, cambiare tipi di file e descrizioni e apportare alcune modifiche avanzate?
Se hai un ufficio o un'aula di grandi dimensioni in cui devi condividere frequentemente link, documenti o grandi quantità di testo, Clipboard Share ti tornerà utile.
Le unità a stato solido (SSD) sono la nuova tecnologia che sta lentamente iniziando a diffondersi. Sono molto più veloci e hanno una durata maggiore rispetto alle unità a stato solido.
Scopri come ottenere assistenza in Windows 11 e 10 con questi 10 metodi. Dall'app Ottieni assistenza ai suggerimenti per la risoluzione dei problemi, risolvi subito i problemi del tuo PC.
AVG ha finalmente rilasciato la versione 9 del suo software antivirus, che afferma essere più veloce e molto più robusto rispetto ai suoi predecessori. Grisoft,
VLC Media Player continua a sorprendermi, anche dopo aver scritto un articolo dettagliato sulle novità. Di recente ho scoperto che VLC Player può riprodurre anche immagini ISO.
Ho un piccolo problema di udito che rende un po' difficile capire cosa dicono gli attori nel film. Di solito vedo tutti i film con
Non perdere il tuo browser Edge legacy quando aggiorni a Chromium Edge. Segui la nostra guida per eseguire il backup e mantenere entrambi i browser attivi contemporaneamente.

![Modifica tipo di file, riproduzione automatica, impostazioni programmi predefiniti [Windows 7/Vista] Modifica tipo di file, riproduzione automatica, impostazioni programmi predefiniti [Windows 7/Vista]](https://tips.webtech360.com/resources8/r252/image-5457-0829093416584.jpg)

![Modifica per ottimizzare lunità SSD [Windows] Modifica per ottimizzare lunità SSD [Windows]](https://tips.webtech360.com/resources8/r252/image-2143-0829093415212.jpg)


