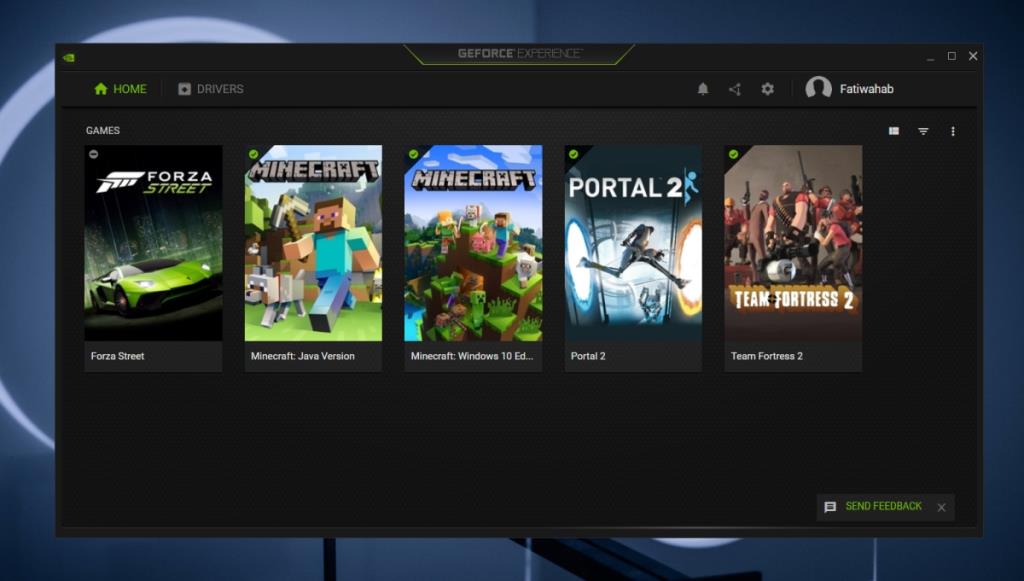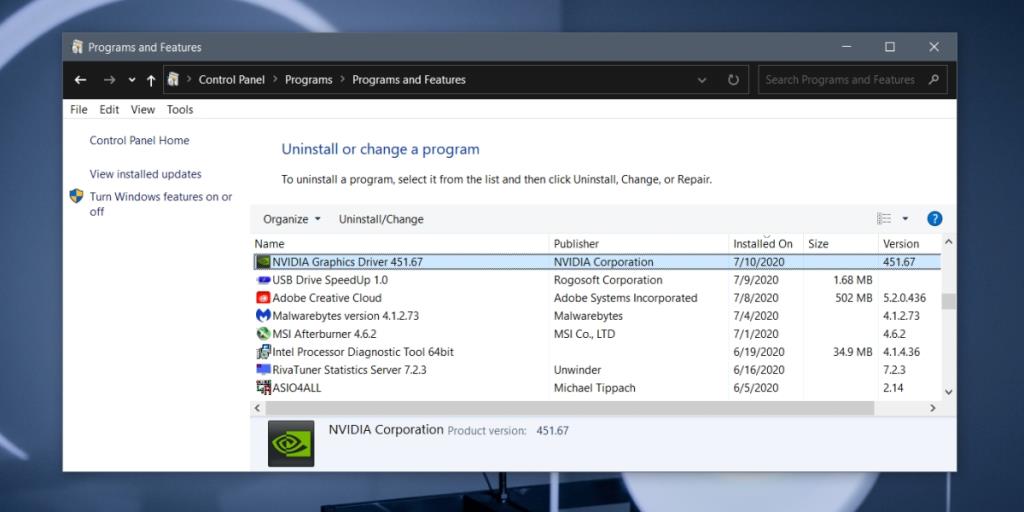Se possiedi un PC da gioco o il tuo PC ha una GPU dedicata, è probabile che la GPU sia un chip AMD o un chip Nvidia. AMD e Nvidia sono i due principali produttori di GPU e, normalmente, tutto ciò di cui hai bisogno per far funzionare la tua GPU è il driver giusto. Su Windows 10, questi driver vengono installati al momento della configurazione e normalmente si aggiorneranno automaticamente.
App Nvidia GeForce Experience
I driver della GPU si aggiornano automaticamente su Windows 10, ma può esserci un intervallo di tempo significativo tra quando è disponibile un aggiornamento del driver e quando è disponibile e installato tramite gli aggiornamenti di Windows. Potresti utilizzare un driver più vecchio per mesi o ben più di un anno prima di poterlo ottenere.
Un modo più rapido per ottenere i driver Nvidia più recenti quando sono disponibili consiste nell'installare l'app GeForce Experience. Rileverà, scaricherà e installerà i nuovi driver quando saranno disponibili.
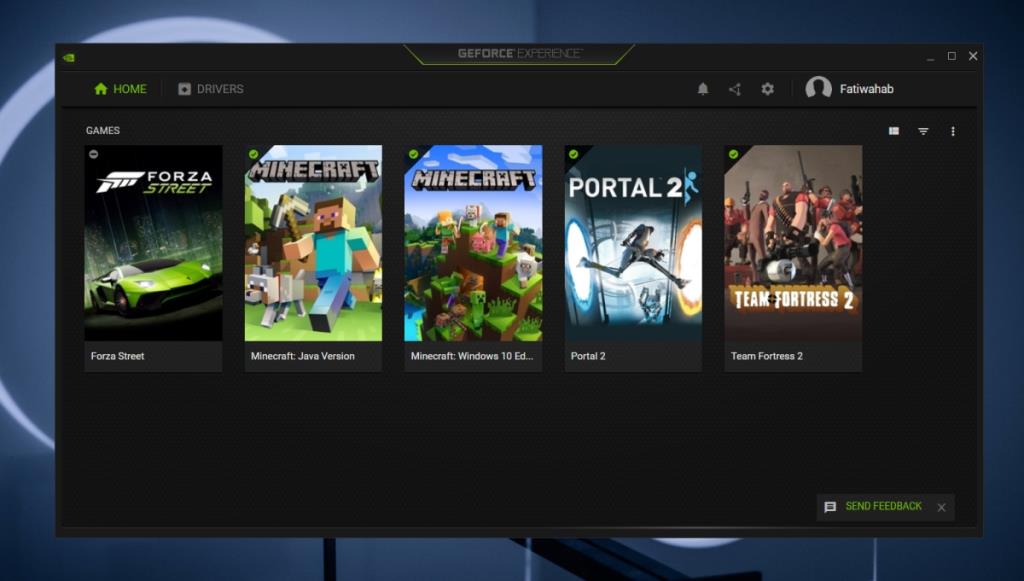
Disinstalla GeForce Experience
Sebbene l'app Nvidia GeForce Experience sia ottima per ottenere gli ultimi driver Nvidia, non è necessario tenerla in giro per molto altro. Alcuni utenti segnalano addirittura che interferisce con le prestazioni del proprio sistema quando cerca di ottimizzare i giochi . In tal caso, puoi disinstallarlo.
- Apri Esplora file.
- Incolla quanto segue nella barra degli indirizzi e tocca Invio.
Pannello di controllo\Programmi\Programmi e funzionalità
- Cerca l' app Nvidia GeForce Experience.
- Selezionalo e fai clic sul pulsante Disinstalla in alto.
- Consenti la disinstallazione dell'app.
- Riavvia il tuo sistema per buona misura.
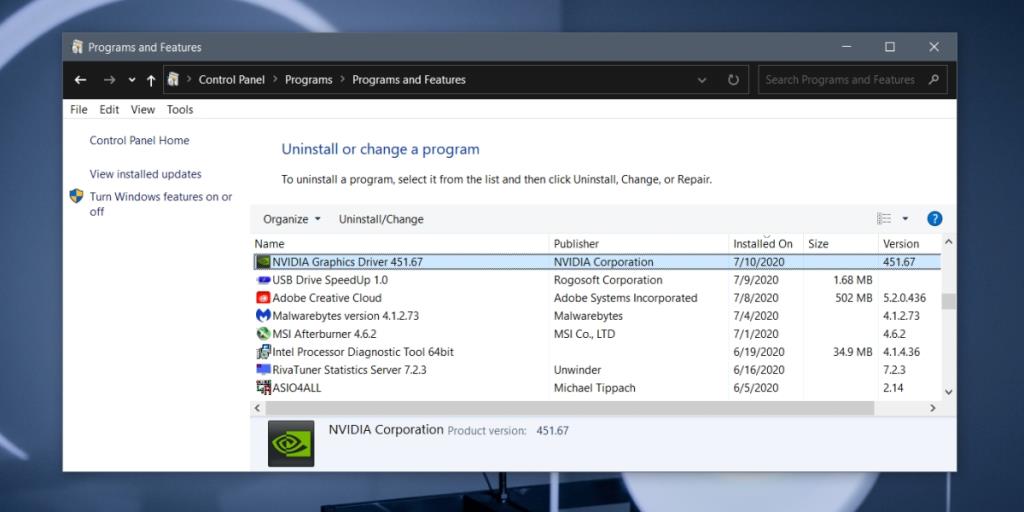
Rimuovi le cartelle residue
Molte app tendono a lasciare cartelle o voci residue nel registro. Normalmente, questi non causano problemi, ma se la disinstallazione di Nvidia GeForce Experience non risolve i problemi che stai riscontrando, controlla ed elimina le cartelle residue.
- Apri Esplora file.
- Naviga verso le seguenti posizioni, una per una.
C:\Utenti\NomeUtente\AppData\Local C:\Programmi (x86)
- Elimina le cartelle Nvidia che trovi. Avrai bisogno dei diritti di amministratore per eliminare queste cartelle.
- Riavvia il tuo sistema.
Conclusione
L'app Nvidia GeForce Experience è in grado di rilevare e scaricare nuovi driver, ma non è necessario che l'app sia installata sul sistema per ottenere i driver più recenti. Puoi tenere d'occhio i forum o il sito Web di Nvidia e, quando è disponibile un nuovo aggiornamento del driver, puoi scaricarlo direttamente dal sito Web. Hai la possibilità di installare GeForce Experience o installare solo il driver. Scegli l'opzione per installare il driver e verrà installato da solo, senza l'app GeForce Experience in bundle con esso.