FLVMeta aggiunge metadati nei file video FLV

I file FLV sono un metodo efficace e diffuso per condividere video online, ma un elemento chiave mancante sono i metadati. L'utilità di questi ultimi non può essere...
Microsoft Edge è il browser Web predefinito di Windows. Sebbene abbia la sua giusta quota di fan in tutto il mondo, a molti utenti di PC non interessa davvero.
Invece, si rivolgono ad altri browser Web come Google Chrome o Mozilla Firefox. Si tratta di quegli utenti che, appena terminata l'installazione di Windows sui propri computer, la prima cosa che fanno è avviare Edge per scaricare un altro browser web.
Ciò non impedisce a Microsoft di tentare di impostare Edge come browser Web predefinito, il che può essere estremamente irritante. Tuttavia, puoi risolvere questo problema se disinstalli Microsoft Edge dal tuo computer.
Prima di procedere, dovresti sapere che generalmente non è consigliabile rimuovere Edge. Microsoft ha incorporato Edge in molte parti del suo sistema operativo, rendendo Edge un componente fondamentale di Windows 10.
Di conseguenza, potrebbero verificarsi problemi di compatibilità del sistema dopo aver eliminato il browser Web proprietario di Microsoft. Si consiglia cautela.
Inoltre, è una buona idea creare un punto di ripristino del sistema su Windows 10 . Ti consente di ripristinare il sistema operativo in un punto di controllo sicuro se inizi ad avere problemi di stabilità dopo aver rimosso Edge.
Se ti stai chiedendo come eliminare Microsoft Edge, sappi che dipende principalmente da come è stato installato sul tuo computer.
Sfortunatamente, Microsoft rende più difficile sbarazzarsi di Edge aggiornando la versione legacy a un'edizione basata su Chromium.
Esistono diversi modi per sbarazzarsene, che spieghiamo nei passaggi seguenti.
Prima di provare un approccio più elaborato, inizia provando il programma di disinstallazione integrato di Windows per rimuovere Microsoft Edge.
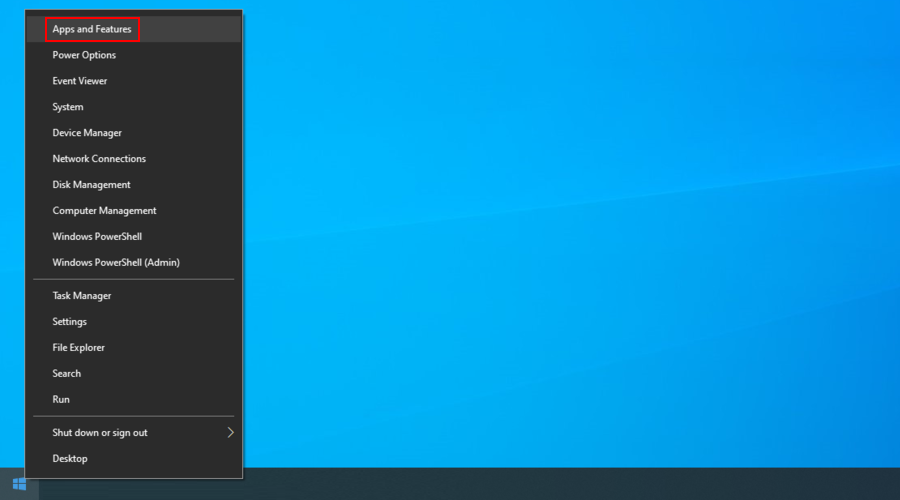

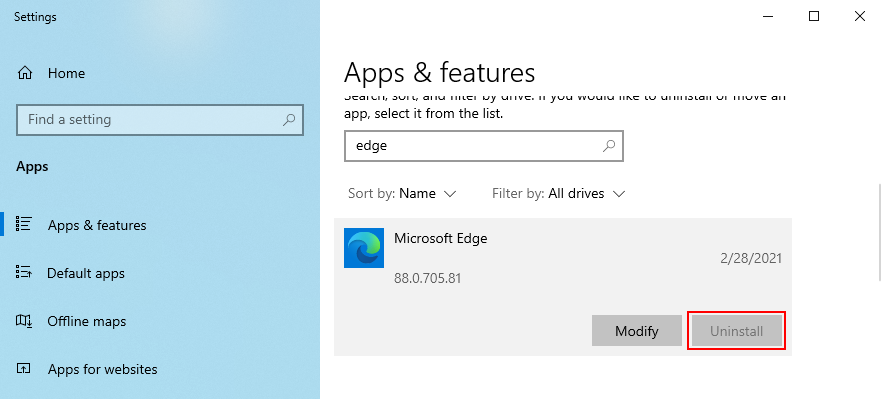
Se non riesci a rimuovere Edge perché il pulsante Disinstalla è disattivato, significa che non hai la versione Chromium di Edge. Questo metodo non funzionerà, quindi puoi procedere alla soluzione successiva.
Puoi scegliere tra più programmi di disinstallazione software gratuiti per rimuovere Microsoft Edge dal tuo PC Windows 10. Questi sono strumenti appositamente progettati per disinstallare completamente i programmi, inclusi file, cartelle e voci di registro rimanenti.
Prendi Revo Uninstaller, per esempio. Ha una funzione chiamata Force Uninstall, che ti dà la possibilità di rimuovere le applicazioni che non compaiono nell'elenco dei programmi installati. Devi solo puntarlo su un file che appartiene a Edge.
Se ti stai chiedendo come rimuovere Microsoft Edge dal PC se non viene visualizzato nell'elenco dei programmi installati ma non vuoi passare a programmi di disinstallazione di terze parti, puoi utilizzare il prompt dei comandi per rimuovere Edge con la forza.
Non sono necessarie competenze speciali per utilizzare CMD per disinstallare Edge, a condizione che si seguano i passaggi esatti di seguito.
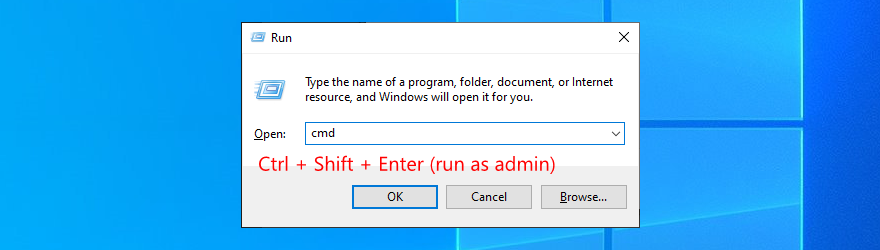
cd %PROGRAMFILES(X86)%\Microsoft\Edge\Application\8*\Installerper aprire la cartella del programma di installazione di Edge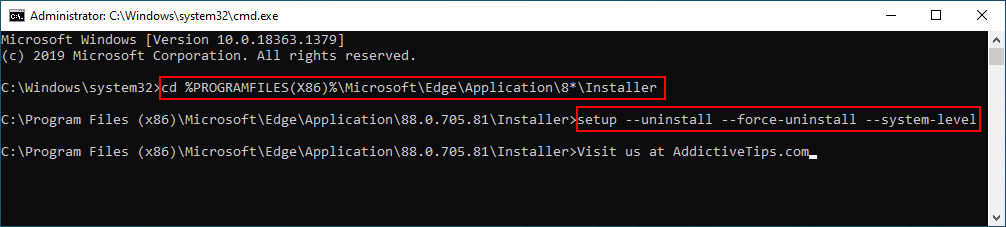
setup --uninstall --force-uninstall --system-levelColoro che preferiscono utilizzare PowerShell possono utilizzare .\setup.exe --uninstall --system-level --verbose-logging --force-uninstall.
Se riesci ancora a individuare Microsoft Edge sul tuo sistema operativo, significa che non stai utilizzando l'edizione basata su Chromium. Procedi con la seguente soluzione nel nostro elenco.
Sembra impossibile eliminare la cartella Microsoft Edge a causa della mancanza di autorizzazioni. Tuttavia, puoi risolvere questo problema assumendo la proprietà di detta directory.
Ci sono più passaggi coinvolti, quindi armati di pazienza:
C:\Windows\SystemApps
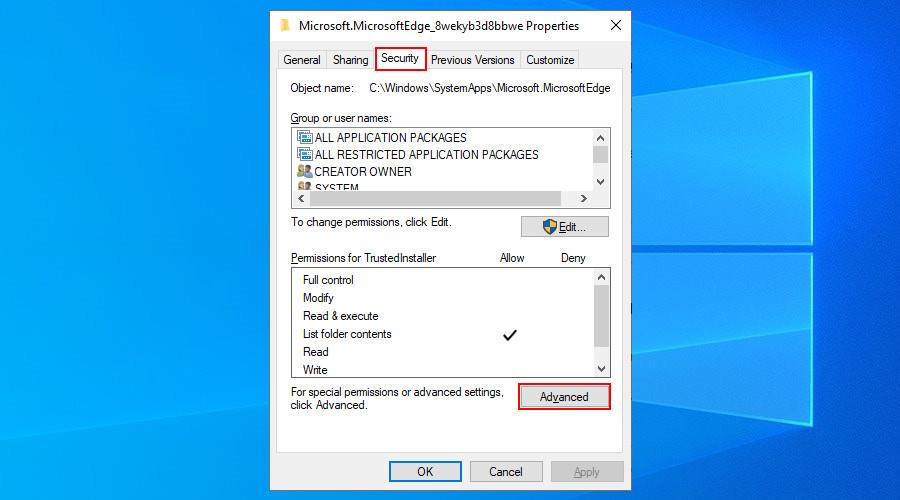
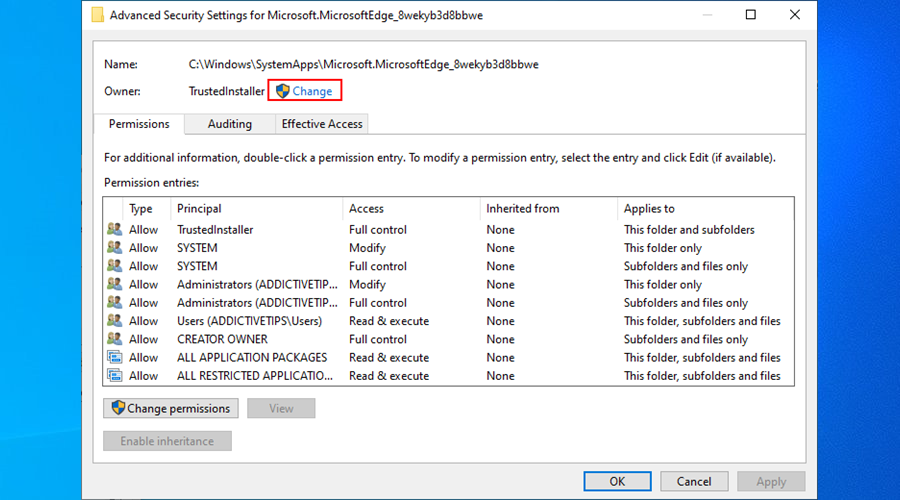
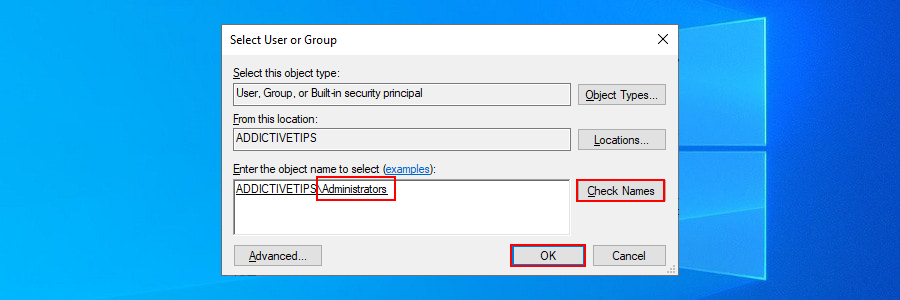
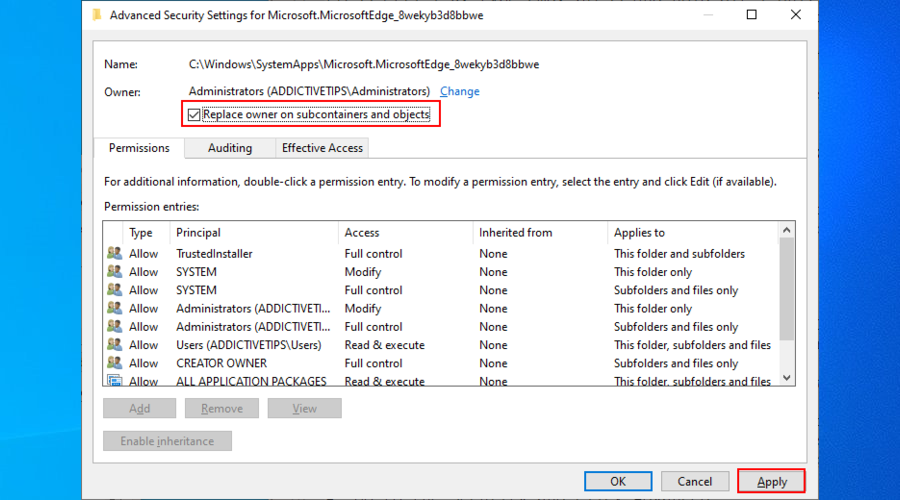
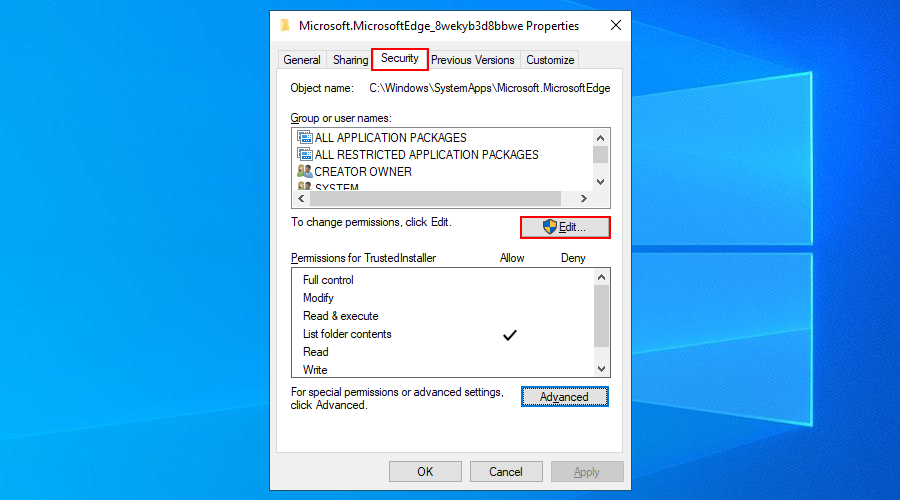
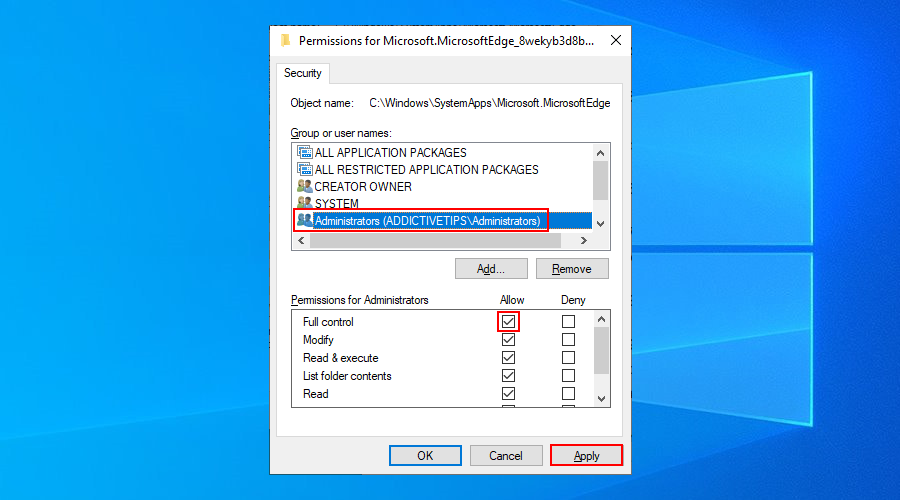
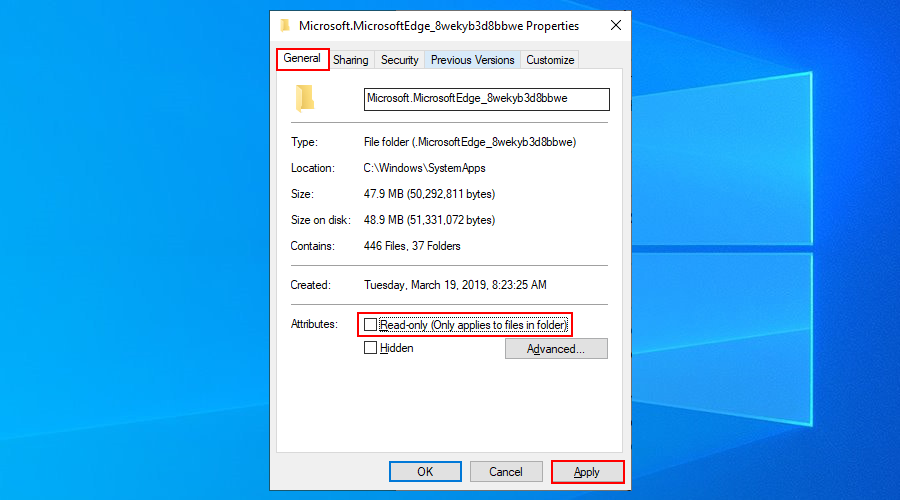
C:\Windows\SystemAppsposizione nel tuo browser di file, copia la cartella Microsoft Edge e salva la cartella da qualche parte come backup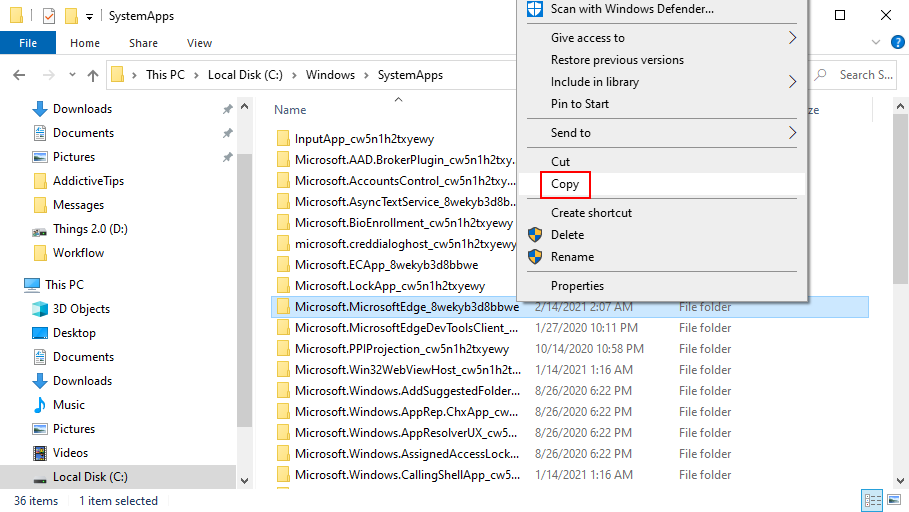
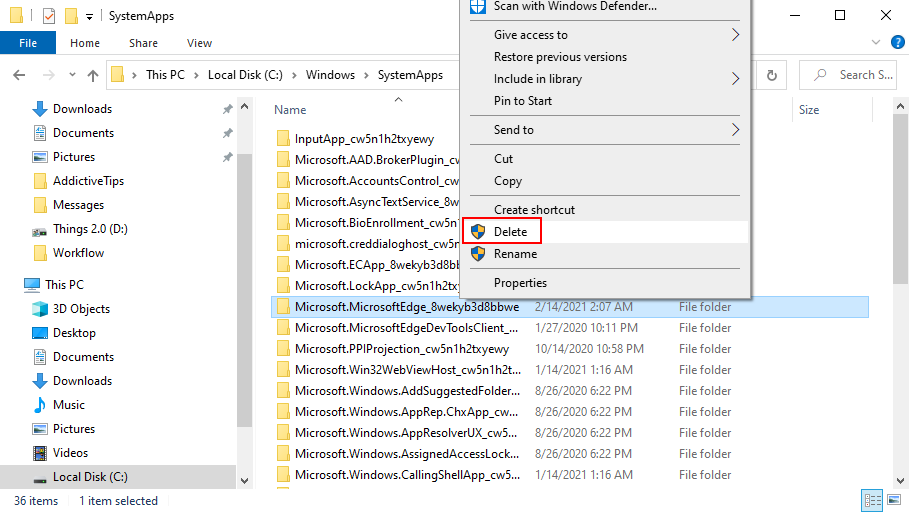
Se inizi a riscontrare problemi di stabilità, usa il backup per ripristinare la cartella Edge.
Per riassumere, può essere difficile disinstallare Microsoft Edge dal tuo computer, il che dipende principalmente dalla versione di Edge installata: legacy o Chromium.
Puoi provare a utilizzare il programma di disinstallazione integrato di Windows. Tuttavia, se non funziona, puoi utilizzare un programma di disinstallazione di programmi di terze parti o avviare CMD per rimuovere Edge con la forza.
Se neanche questo funziona, è ora di sporcarsi le mani e assumere la proprietà della directory Microsoft Edge in modo da poterla eliminare come qualsiasi altra cartella comune.
Indipendentemente da ciò che provi, assicurati di creare un punto di ripristino del sistema prima di tentare di rimuovere Edge. Sarà un vero toccasana se hai bisogno di ripristinare Windows 10 in un secondo momento. Inoltre, se stai utilizzando il metodo di proprietà, esegui il backup della cartella Edge prima di eliminarla.
Anche se sei riuscito a disinstallare con successo Edge dal tuo sistema operativo, tieni presente che Microsoft potrebbe comunque provare a consegnarlo al tuo computer tramite Windows Update. Tuttavia, puoi bloccare l'installazione automatica di Chromium Edge .
Le soluzioni di cui sopra hanno funzionato per te? Come sei riuscito a disinstallare Microsoft Edge e tenerlo a bada? Fatecelo sapere nella sezione commenti qui sotto.
I file FLV sono un metodo efficace e diffuso per condividere video online, ma un elemento chiave mancante sono i metadati. L'utilità di questi ultimi non può essere...
Wikipedia è la fonte di informazione numero uno per molti utenti, essendo l'enciclopedia open-wiki che è. Ha probabilmente superato di gran lunga la famosa
Scopri come accettare automaticamente le chiamate in arrivo su Skype. Abilita la funzione di risposta automatica in pochi semplici passaggi e risparmia tempo.
Scopri come SymMover può aiutarti a risparmiare spazio sul disco del tuo computer Windows spostando facilmente i programmi in un'altra posizione.
Invece di dover utilizzare più strumenti per scaricare e poi giocare offline ai giochi flash, utilizzeremo il Flash Video & Game Recorder menzionato di recente
Abbiamo discusso di vari metodi per scaricare video da YouTube, oggi parleremo di come caricare la tua musica mp3 preferita su YouTube. Sappiamo tutti
Hai scaricato un video AVI e poi hai scoperto che era corrotto? La maggior parte delle persone lo scaricherà di nuovo, il che è inutile perché farebbe perdere altro tempo.
Flickr .Net Screensaver è uno strumento open source gratuito per Windows che ti consente di visualizzare le tue foto Flickr come screensaver. Oltre alle tue foto, hai
Stai cercando un modo per regolare la spaziatura tra le icone sul desktop di Windows 7? In Windows 7 ora è possibile aumentare lo spazio tra
Il Blocco note integrato in Windows è facile da usare e ha la capacità di elaborare più formati di file, ma non è un editor di testo ricco di funzionalità e questa mancanza








