I giochi Steam possono essere piccoli (poche centinaia di MB) o grandi (diversi GB). La cosa grandiosa di un gioco che è stato acquistato da Steam è che tutti i risultati ottenuti vengono salvati online e puoi facilmente salvare il gioco eseguendo il backup della cartella per un gioco. Inoltre, Steam consente agli utenti di installare un gioco su qualsiasi unità. Non deve essere necessariamente installato sulla stessa unità su cui è installato Steam. Tutto ciò significa che puoi gestire facilmente lo spazio sui tuoi dischi. Detto questo, i giocatori spesso disinstallano i giochi che non giocano più o che hanno completato.
Disinstallare un gioco Steam
Esistono tre diversi metodi che puoi utilizzare per disinstallare un gioco Steam, tuttavia nessuno di questi metodi include il backup del gioco. Se non vuoi perdere i progressi di gioco, esegui prima il backup dei giochi e poi procedi con la disinstallazione.
1. Disinstalla il gioco dal client Steam
Un gioco Steam può essere disinstallato direttamente dal client Steam. Questo si applica solo ai giochi Steam e non ai giochi non Steam che hai aggiunto alla tua libreria Steam.
- Apri l'app Steam.
- Vai in Biblioteca.
- Nella colonna a sinistra, cerca il gioco che desideri disinstallare e fai clic con il pulsante destro del mouse.
- Dal menu contestuale, vai su Gestisci> Disinstalla.
- Il gioco verrà disinstallato e , nella maggior parte dei casi, anche la sua cartella verrà eliminata.
- Apri Esplora file e vai alla cartella Steam .
- Vai a
Steam\steamapps\commoned elimina la cartella del gioco che hai appena disinstallato, se è ancora lì.
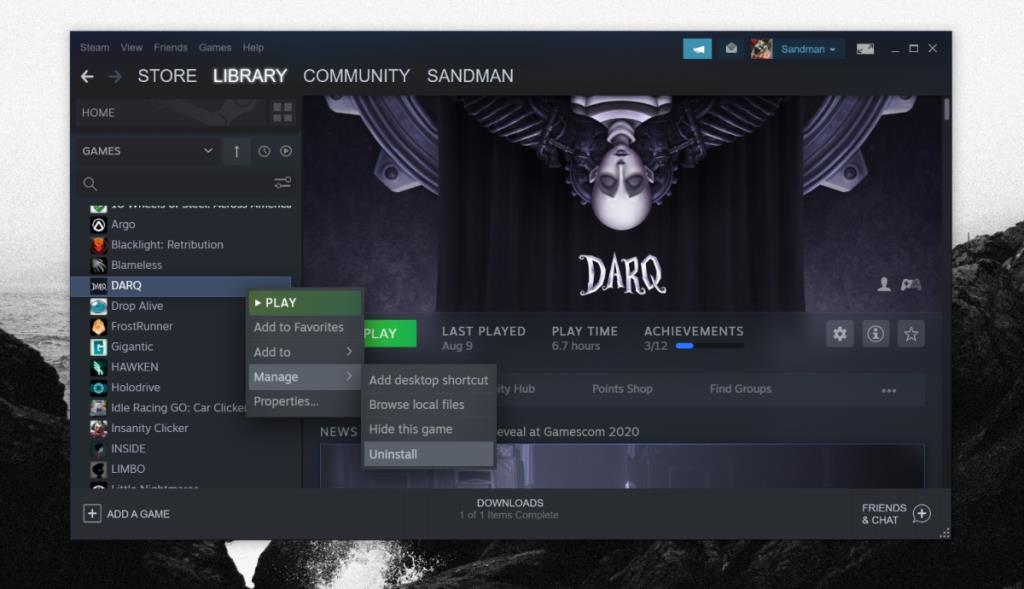
2. Disinstalla il gioco dall'app Impostazioni
Alcuni giochi Steam e tutti i giochi non Steam possono essere disinstallati dall'app Impostazioni su Windows 10.
- Apri l'app Impostazioni (scorciatoia da tastiera Win + I) .
- Vai alle App.
- Cerca il gioco che desideri disinstallare e selezionalo.
- Fare clic sul pulsante Disinstalla.
- Una volta che il gioco è stato disinstallato, devi eliminare manualmente la sua cartella dalla cartella della libreria di Steam.
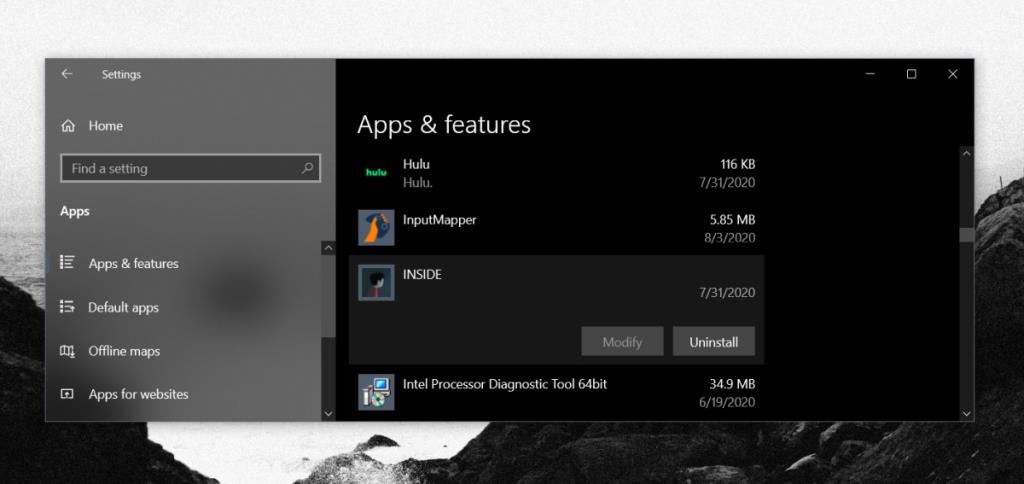
3. Disinstalla il gioco dal Pannello di controllo
Funzionerà per alcuni giochi Steam e tutti i giochi non Steam, ad eccezione dei giochi installati da Microsoft Store. Il Pannello di controllo potrebbe essere rimosso completamente nell'aggiornamento dell'autunno 2020 di Windows 10, nel qual caso questo metodo sarà obsoleto.
- Apri Esplora file.
- Incolla quanto segue nella barra degli indirizzi e tocca Invio.
Pannello di controllo\Programmi\Programmi e funzionalità
- Scorri l'elenco delle app e trova il gioco che desideri rimuovere.
- Seleziona il gioco e fai clic sul pulsante Disinstalla.
- Una volta disinstallato, controlla la cartella Steam e la cartella Libreria Steam per le cartelle residue lasciate dal gioco ed eliminale.
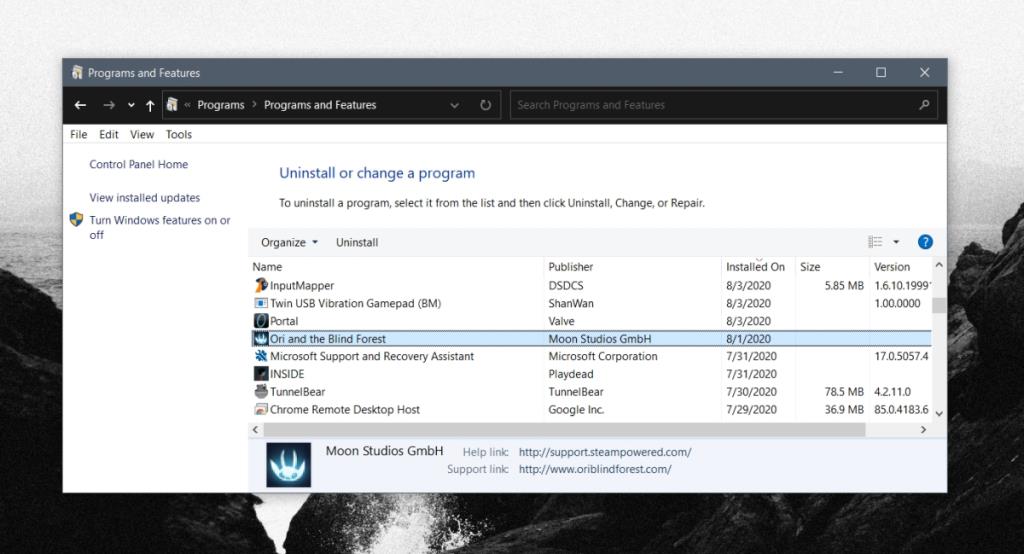

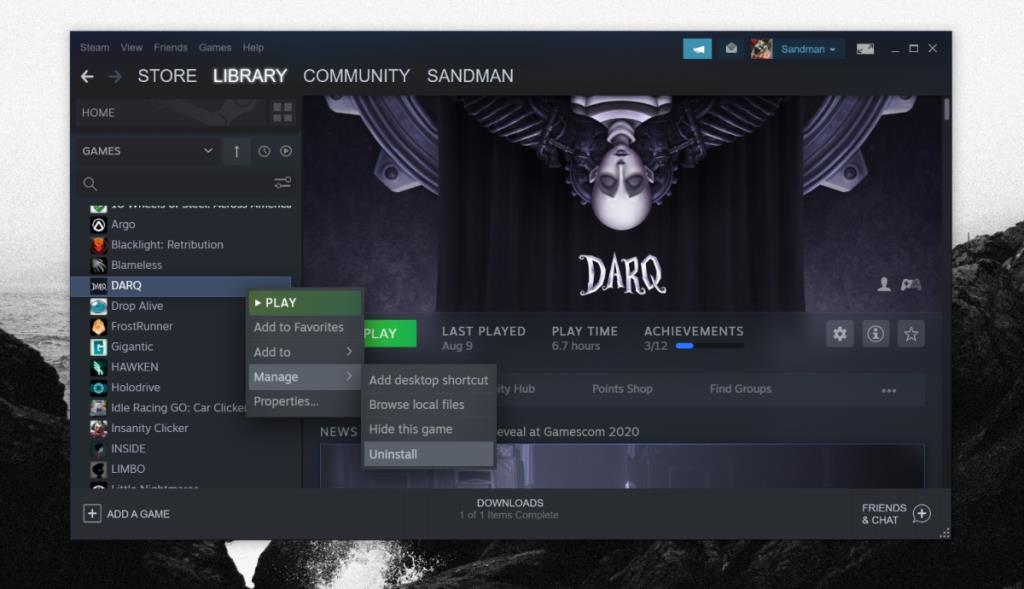
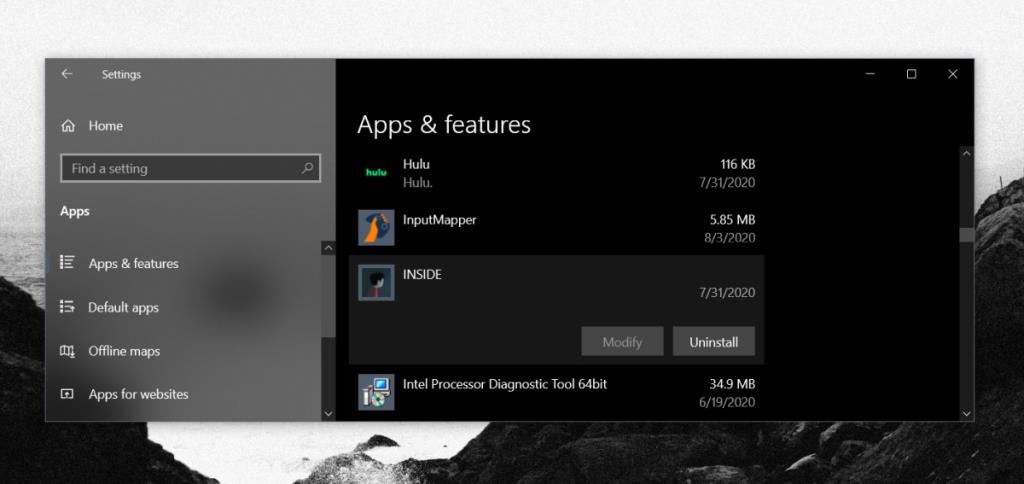
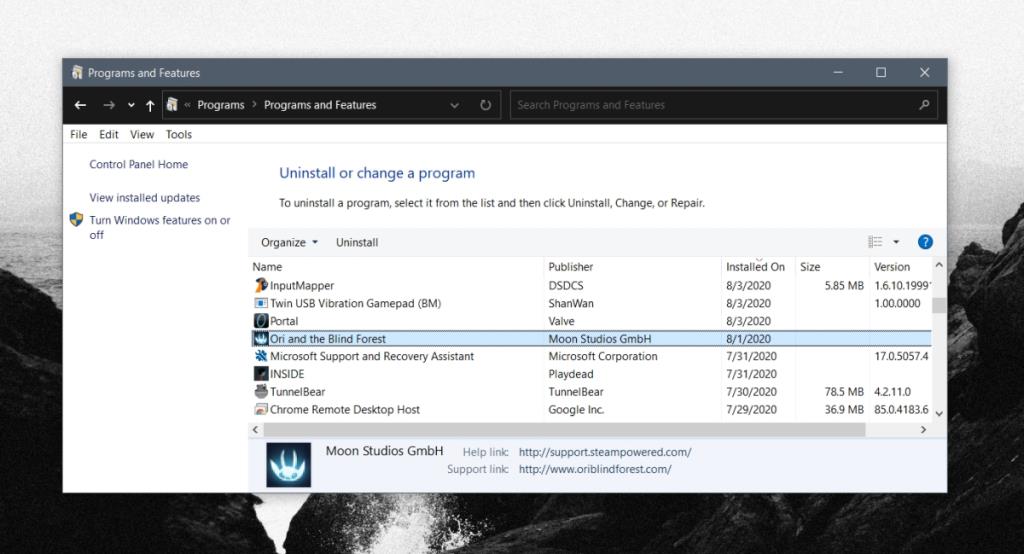
![Filelize sincronizza i file recenti con il tuo servizio di archiviazione cloud preferito [Windows] Filelize sincronizza i file recenti con il tuo servizio di archiviazione cloud preferito [Windows]](https://tips.webtech360.com/resources8/r252/image-6564-0829094619520.png)






