Le app portatili, per loro stessa definizione, non sono installate. Possono essere eseguiti come file autonomi, anche se ciò non significa necessariamente che puoi eseguirli senza diritti di amministratore. Potrebbe non essere necessario installare le app portatili, ma creano comunque alcuni file aggiuntivi sul sistema quando le esegui. In alcuni casi, potrebbero creare più di una cartella anche se come utente normalmente avrai la possibilità di scegliere dove creare la cartella. Se sospetti che un'app portatile che hai eseguito sul tuo sistema abbia lasciato file residui, ecco come puoi rimuoverli.
Disinstallare un'app portatile
La chiave per disinstallare un'app portatile è semplice; chiudere l'app, eliminare l'EXE. Questo è sufficiente. Anche se rimangono file residui, non potranno essere eseguiti in assenza dell'EXE che è stato codificato per eseguirli/leggerli. Ora hai solo file spazzatura sul tuo sistema di cui devi sbarazzarti.
Controlla la cartella dell'app
Quando esegui un'app portatile, questa si trova in una cartella come qualsiasi altro file sul tuo sistema. Potrebbe essere la cartella del desktop, la cartella Download o qualsiasi altra cartella, ad esempio quella in cui hai estratto o spostato l'app. Questo è il primo posto per controllare i file residui. Se vedi file o cartelle relativi all'app portatile che hai eliminato, procedi ed eliminali tutti.
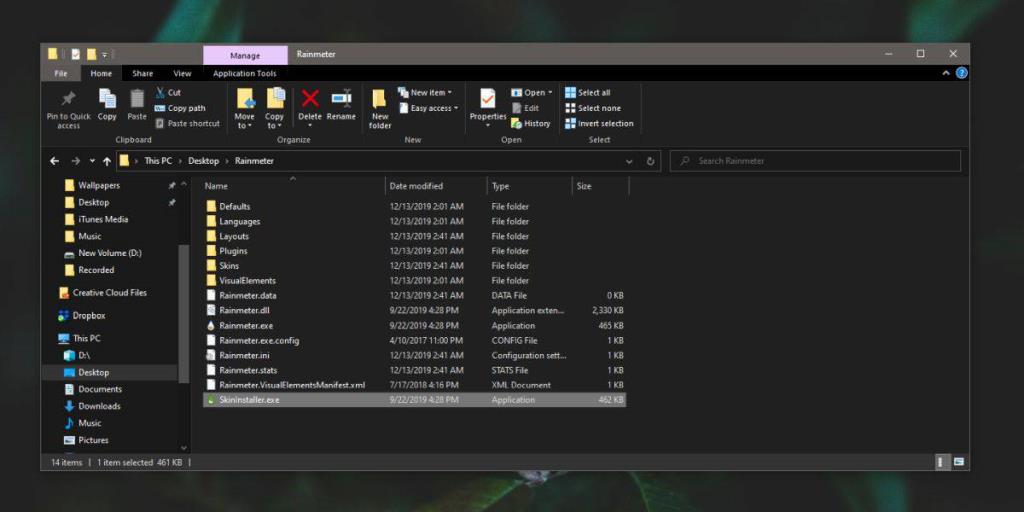
Cartella di avvio
Con le app portatili, si presume che alcune funzionalità come l'esecuzione all'avvio o la memorizzazione delle preferenze dell'utente non siano disponibili. Questo non è il caso. Molte app portatili possono essere eseguite all'avvio, ma quando le rimuovi, le voci della cartella di avvio rimangono . Per fortuna, poiché sono app portatili, la voce della cartella di avvio è creata per un solo utente e non per tutti gli utenti.
Per controllare ed eliminare tale voce, apri la casella Esegui con la scorciatoia da tastiera Win+R e inserisci quanto segue.
shell: avvio
Nella cartella di avvio che si apre, cerca i file di collegamento che sono per l'app portatile che hai rimosso.
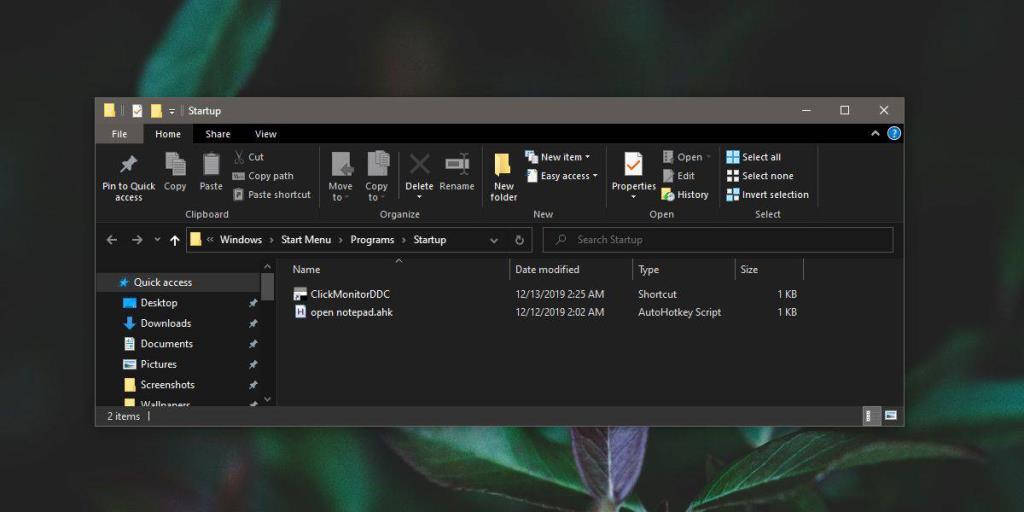
Controlla i dati dell'app
Infine, le app portatili più complesse come i browser portatili creeranno cartelle all'interno della cartella AppData. Ancora una volta, quando esegui per la prima volta l'app portatile, ti mostrerà o ti chiederà dove può creare una cartella da cui eseguire e archiviare i file essenziali. In caso contrario, e sospetti che ci siano ancora file per l'app rimanenti, apri la casella Esegui con la scorciatoia da tastiera Win+R. Immettere quanto segue e toccare il tasto Invio.
%appdata%
Vedrai tre cartelle nella cartella AppData . Esaminali tutti e controlla se rimangono file residui per l'app portatile.
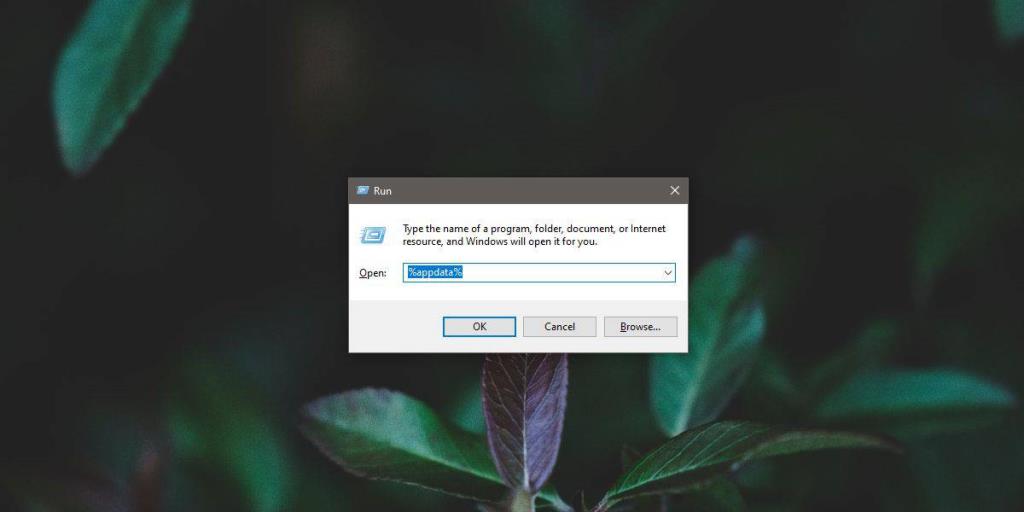
Voci di registro
È estremamente raro che un'app portatile apporti aggiunte o modifiche al registro di Windows. Le app che devono farlo ti chiederanno e dovrai autorizzare la modifica con i diritti di amministratore. La cosa sfortunata è che quando si rimuove l'app portatile, le modifiche al registro rimangono. Se sospetti che un'app abbia apportato modifiche al registro, puoi eseguire due strumenti per aiutarti a capire dove si trovano quelle voci ed eliminarle. Il primo strumento è Autoruns . Il secondo strumento è MalwareBytes .
Inutile dire che rintracciare le voci di registro non è facile. Puoi Google se una particolare app modifica il registro e potrebbe aiutarti a restringere la chiave o il valore da cercare e rimuovere.
![Software di backup automatico per unità USB [Windows] Software di backup automatico per unità USB [Windows]](https://tips.webtech360.com/resources8/r252/image-4071-0829093733946.jpg)
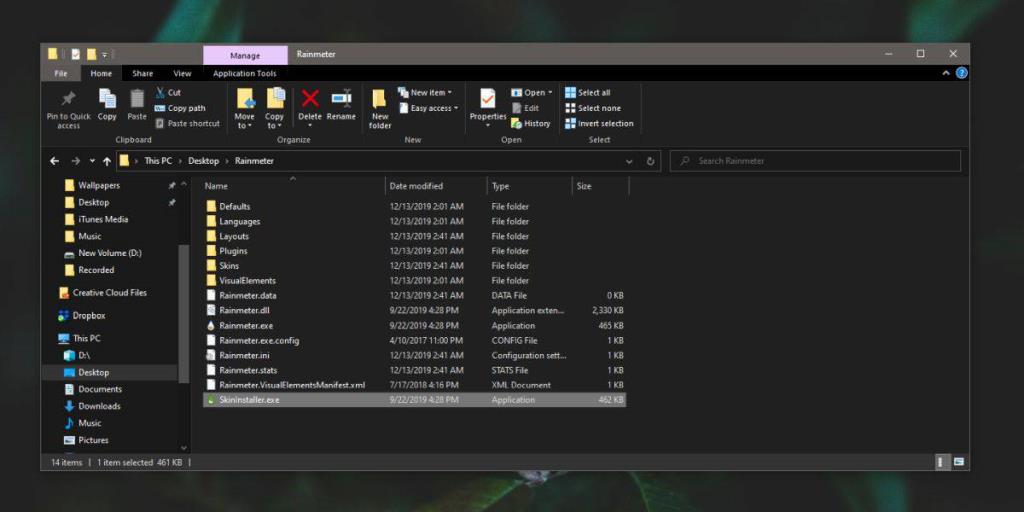
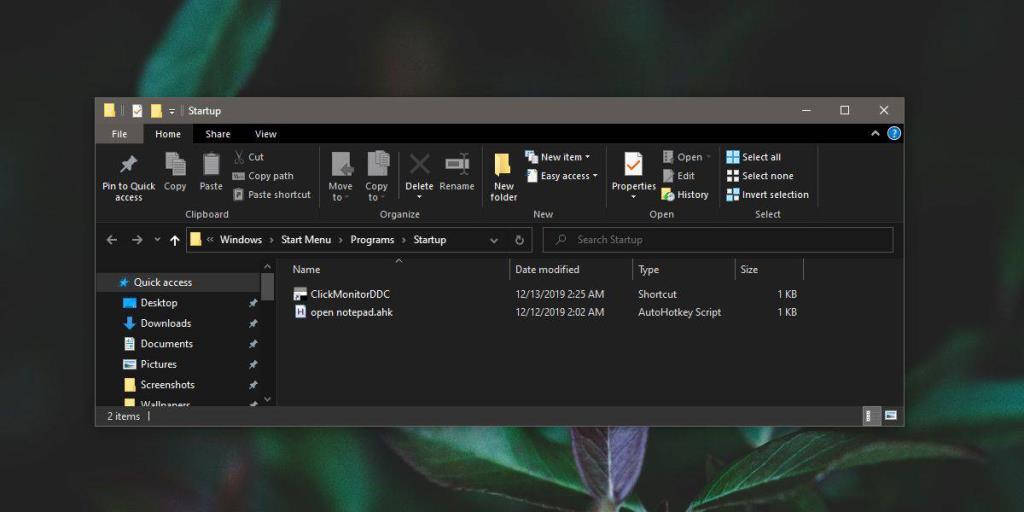
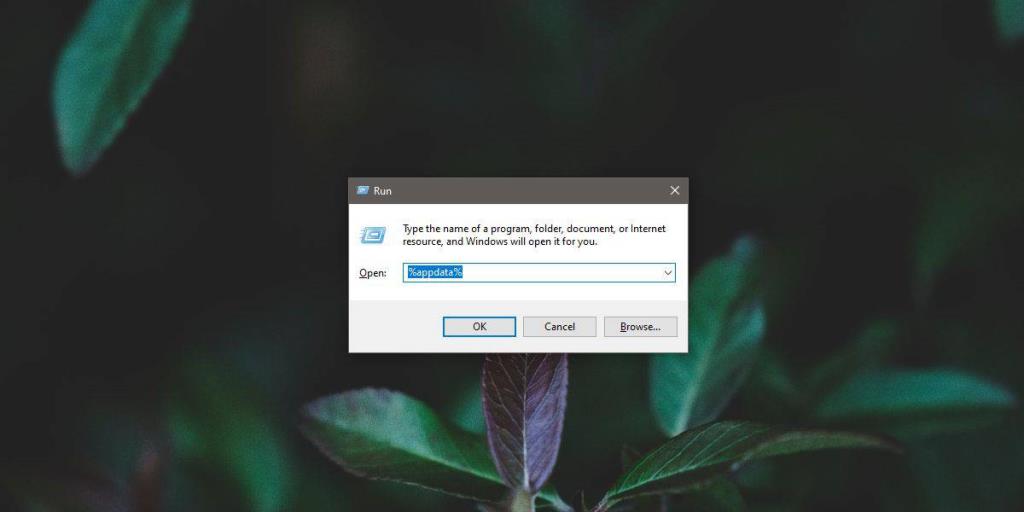

![Come installare Windows su un Mac utilizzando Boot Camp [Guida] Come installare Windows su un Mac utilizzando Boot Camp [Guida]](https://tips.webtech360.com/resources8/r252/image-9806-0829094650349.jpg)

![Modifica tipo di file, riproduzione automatica, impostazioni programmi predefiniti [Windows 7/Vista] Modifica tipo di file, riproduzione automatica, impostazioni programmi predefiniti [Windows 7/Vista]](https://tips.webtech360.com/resources8/r252/image-5457-0829093416584.jpg)

![Modifica per ottimizzare lunità SSD [Windows] Modifica per ottimizzare lunità SSD [Windows]](https://tips.webtech360.com/resources8/r252/image-2143-0829093415212.jpg)

