L'app Film e TV, o più precisamente l'app Foto su Windows 10, può dividere e unire i video . L'app Groove su Windows 10, tuttavia, è incredibilmente semplice. Ha un equalizzatore, ma anche quello è un'aggiunta recente, quindi dimentica di usare l'app per modificare i tuoi file audio. MP3 è un formato audio popolare e se hai un file MP3 che devi dividere, Groove non è l'app adatta. Puoi trovare app di base che fanno il trucco, ma una affidabile è Audacity. È un po' complicato da usare per cose più sofisticate, ma dividere i file MP3 è abbastanza facile da imparare.
Dividi file MP3
Audacity è un'app gratuita e open source, quindi vai avanti e scaricala e installala. Prima di iniziare a modificare un file, sappi che per impostazione predefinita Audacity non sovrascrive il file originale, qualunque cosa tu faccia. Quando aggiungi un file e lo modifichi, stai praticamente creando un progetto. Verrà salvato come progetto a meno che non lo esporti.
Apri Audacity e trascina e rilascia il file MP3 che desideri dividere. Il tuo file è rappresentato in forma di lunghezza d'onda. Fare clic e trascinare il cursore del mouse sulla parte che si desidera ritagliare. Per una selezione più precisa, utilizzare l'opzione Inizio e Fine selezione in basso.
Vai al menu Modifica. Seleziona Taglia o usa semplicemente la scorciatoia da tastiera Ctrl+X e rimuoverà il bit selezionato. Puoi quindi andare su File> Esporta> Esporta come MP3. Il bit rimanente del file può essere esportato in formato MP3. Tuttavia, dovrai dargli un nome diverso in modo che non sovrascriva il file originale durante il processo di esportazione.
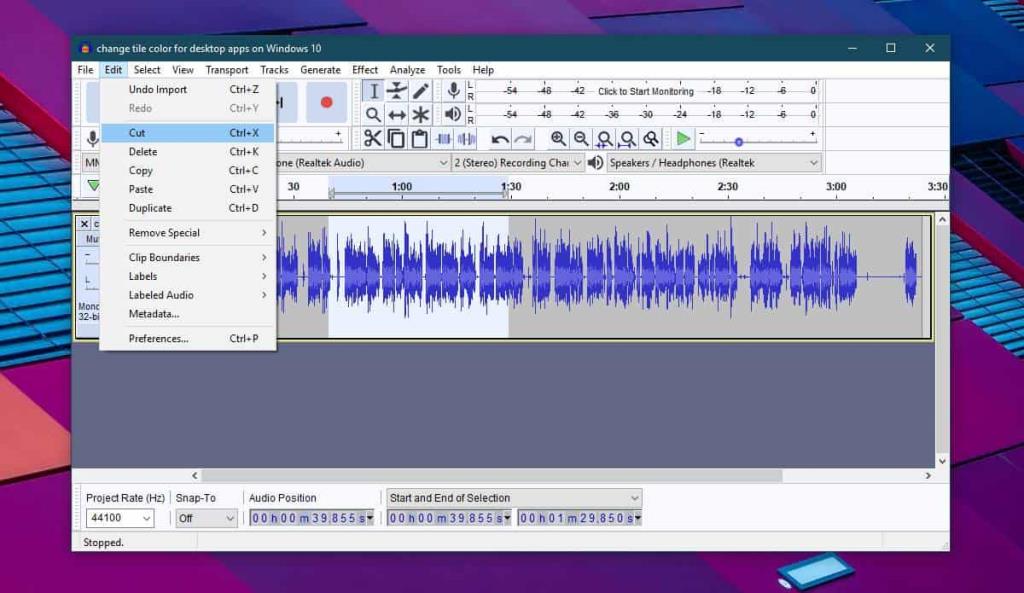
Se vuoi ritagliare la parte che non è selezionata, vai su Modifica>Taglia.
Audacity può anche unire due diversi file audio. È incredibilmente semplice da fare. Trascina e rilascia i file che vuoi unire su Audacity. Se vuoi unire un intero file con un altro, fai clic su di esso e usa la scorciatoia da tastiera Ctrl+A per selezionarlo tutto. Usa la scorciatoia da tastiera Ctrl+C per copiarlo. Fare clic sull'altro file nel punto esatto in cui si desidera incollare l'audio dal primo e utilizzare la tastiera Ctrl+V per incollarlo.
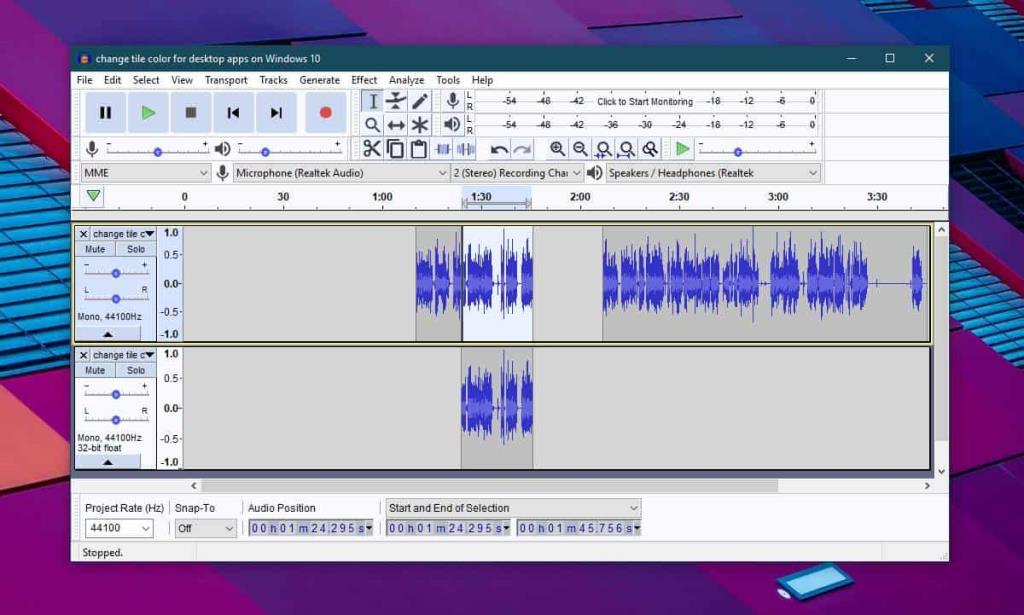
Se vuoi unire solo una piccola parte del file, seleziona solo quella dal secondo file e usa di nuovo la scorciatoia Ctrl+C per copiarlo. Fare clic sul primo file nella parte esatta in cui si desidera incollare lo snippet e utilizzare la scorciatoia da tastiera Ctrl+V per incollarlo. Quando incolli uno snippet da un file audio all'altro, Audacity non sovrascrive il file in cui stai incollando. Invece, aggiunge al file, spingendo il suo contenuto corrente più in basso nella timeline. Dopodiché devi solo esportarlo e non dimenticare di rinominare il nuovo file in qualcos'altro.
![Modifica tipo di file, riproduzione automatica, impostazioni programmi predefiniti [Windows 7/Vista] Modifica tipo di file, riproduzione automatica, impostazioni programmi predefiniti [Windows 7/Vista]](https://tips.webtech360.com/resources8/r252/image-5457-0829093416584.jpg)
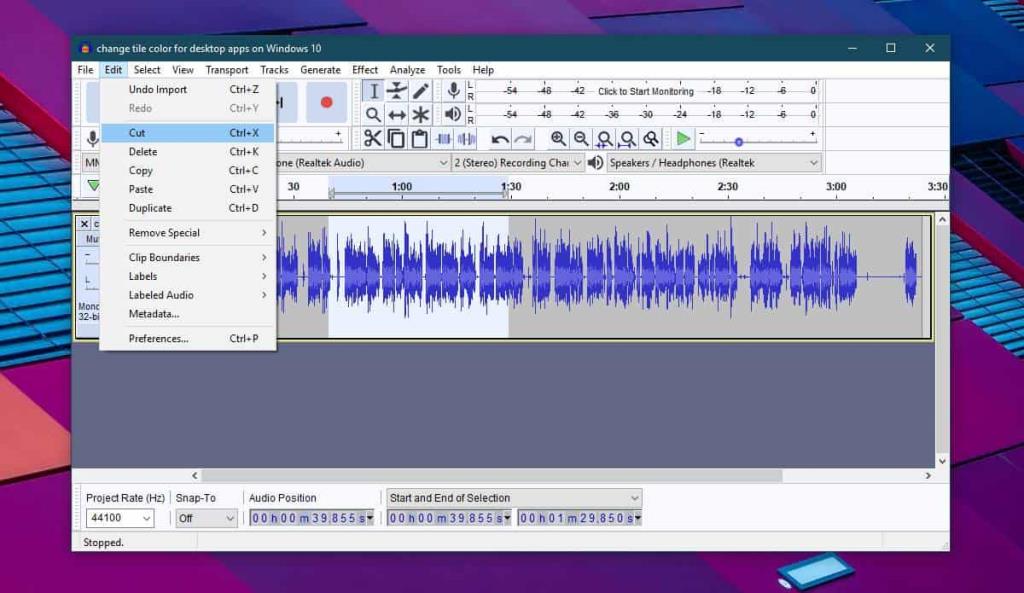
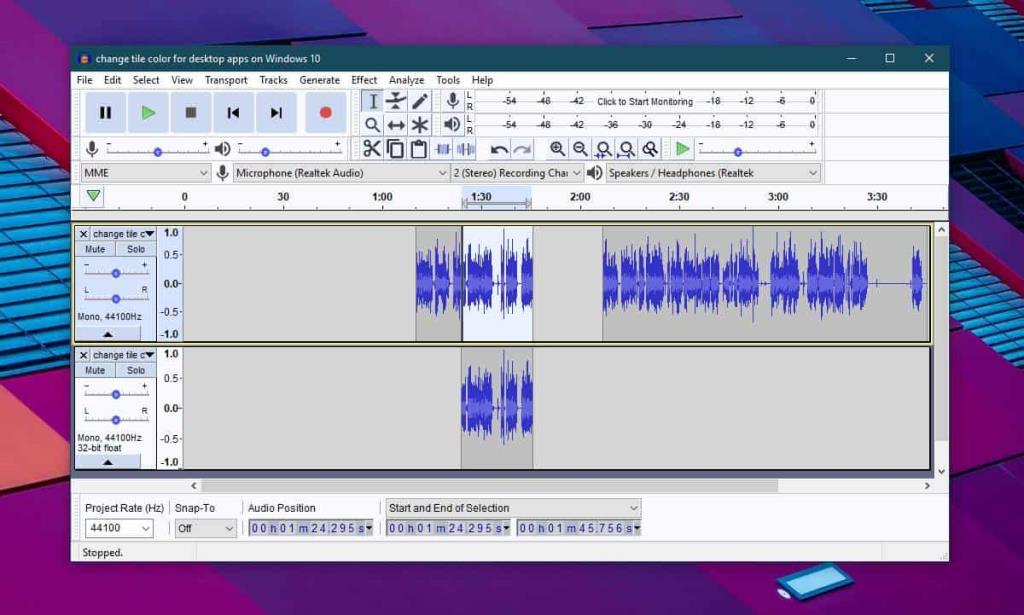

![Modifica per ottimizzare lunità SSD [Windows] Modifica per ottimizzare lunità SSD [Windows]](https://tips.webtech360.com/resources8/r252/image-2143-0829093415212.jpg)




