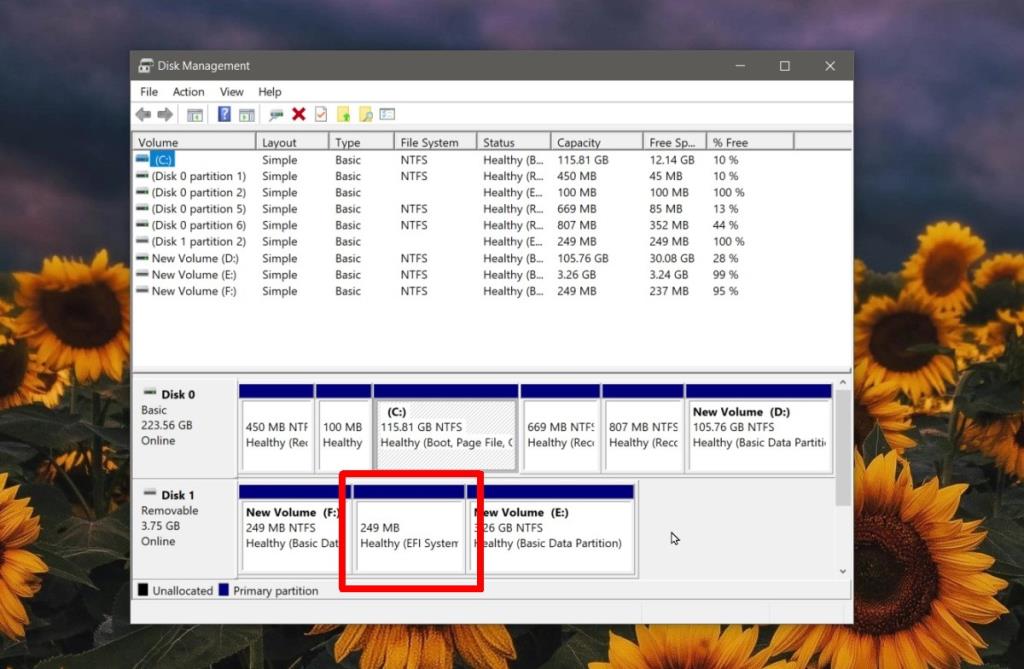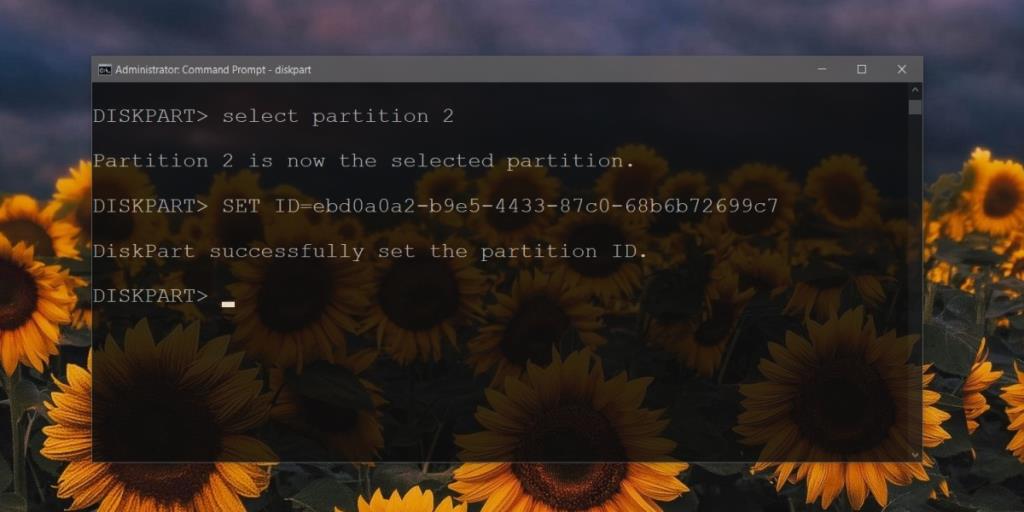Un disco, che sia un HDD o un SSD, è normalmente diviso in diverse partizioni. Anche se non crei mai una partizione, il disco stesso verrà fornito con alcune partizioni personalizzate già create. Se dai un'occhiata al tipo di partizione, queste partizioni vengono visualizzate come partizioni di sistema e non possono essere eliminate.
Cosa sono le partizioni di sistema?
Una partizione di sistema è una partizione che è stata creata dal produttore di un disco o che è stata creata da un'immagine del sistema operativo quando è stata masterizzata su un disco USB. Queste partizioni variano in base al tipo; alcuni potrebbero essere partizioni di avvio, altri potrebbero essere partizioni EFI o partizioni di ripristino.
Contengono informazioni per il ripristino di file di sistema importanti e non possono essere né creati né eliminati come una normale partizione . Sono di dimensioni molto ridotte, ma se desideri recuperare quel po' di spazio di archiviazione, puoi farlo eliminando queste partizioni.
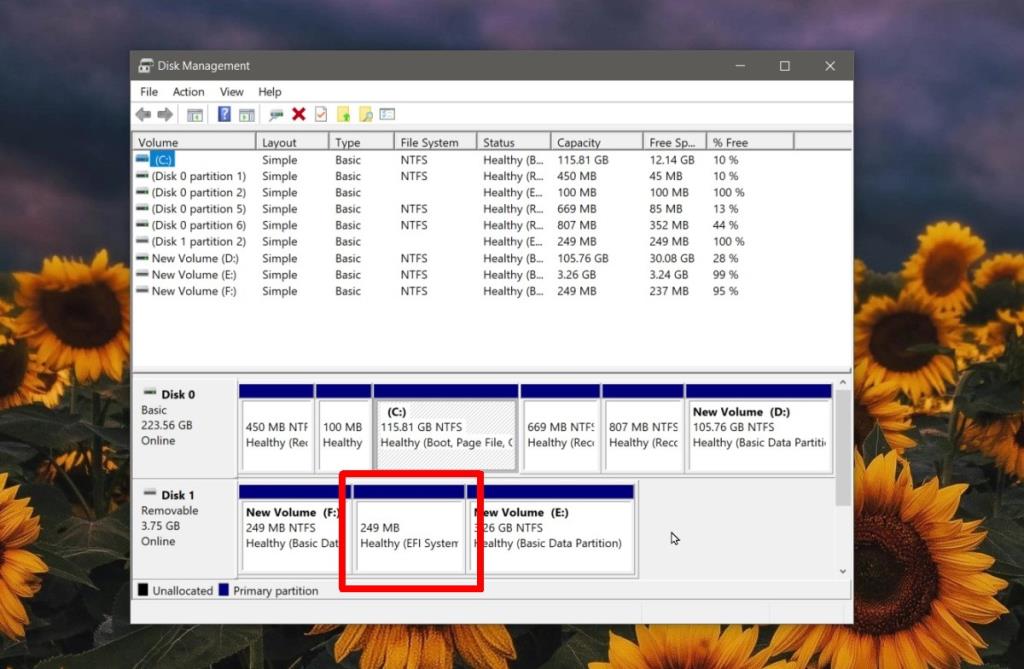
Prima di iniziare
Dovresti sapere;
- I file su altre partizioni non di sistema saranno al sicuro, ma dovresti eseguirne il backup per ogni evenienza.
- Non sarai in grado di eliminare una partizione di sistema per l'unità su cui è installato Windows 10 dal desktop. Dovrai accedere al prompt dei comandi dal menu di avvio.
- Una volta eliminata, creare nuovamente una partizione di sistema è un processo lungo, quindi assicurati di voler davvero eliminare la partizione di sistema.
Elimina partizione di sistema
Detto questo, ecco come puoi eliminare la partizione.
- Collega il disco al tuo sistema Windows 10
- Apri il prompt dei comandi con i diritti di amministratore.
- Immettere il seguente comando per attivare lo strumento Partizione disco.
diskpart
- Elenca tutti i dischi con il seguente comando. Prendere nota del numero assegnato al disco da cui si desidera eliminare la partizione di sistema.
elenco disco
- Seleziona il disco con il seguente comando. Sostituisci "no". con il numero del disco.
seleziona il disco n.
- Elenca tutte le partizioni sul disco con il seguente comando.
partizione elenco
- Un disco può avere più di una partizione di sistema. Dovrai eliminarli uno per uno. Dal comando precedente, controlla quale partizione è una partizione di sistema e annota il numero ad essa assegnato. Seleziona la partizione che desideri eliminare.
selezionare la partizione n.
- Eseguire il comando seguente per eliminare la partizione selezionata .
SET ID=ebd0a0a2-b9e5-4433-87c0-68b6b72699c7
- Ripetere per tutte le partizioni di sistema che si desidera eliminare. Le partizioni eliminate verranno visualizzate come spazio non allocato. Puoi formattarli dallo strumento Gestione disco.
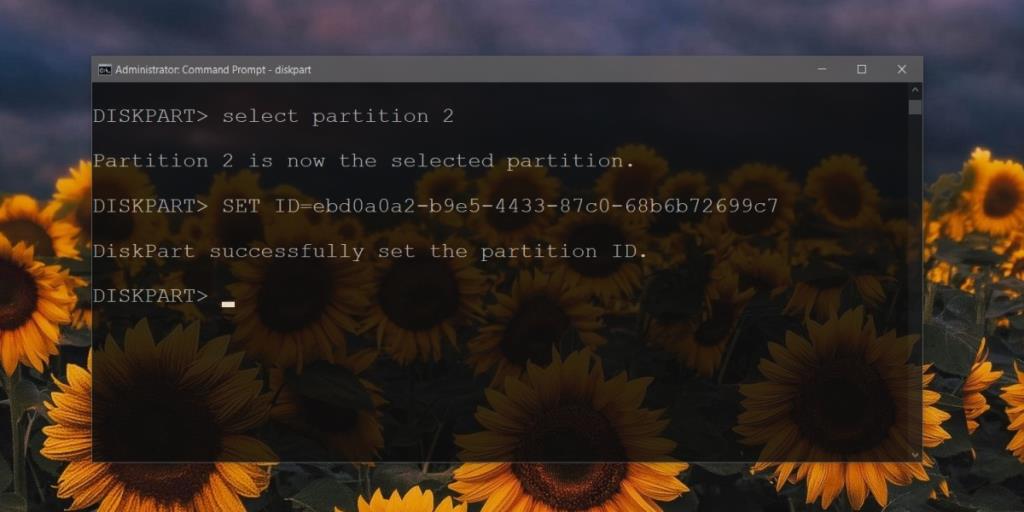
Conclusione
Le partizioni di sistema sono piccole ma essenziali, soprattutto se il disco su cui si trovano verrà utilizzato per avviare un sistema operativo o installarne uno. A meno che tu non abbia poco spazio o prevedi di utilizzare il disco solo per archiviare i file, dovresti lasciarli così come sono. Il disco funzionerà ancora senza le partizioni di sistema.