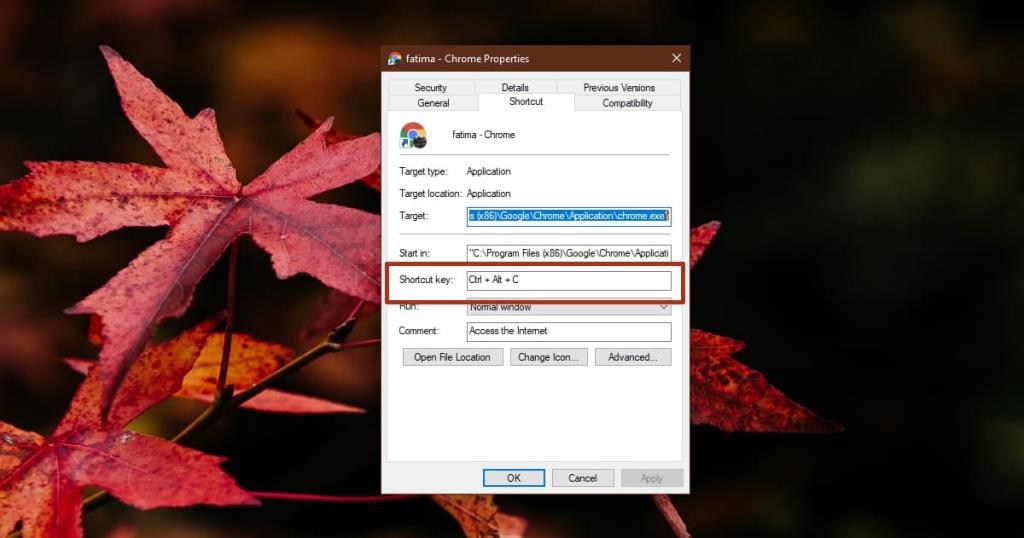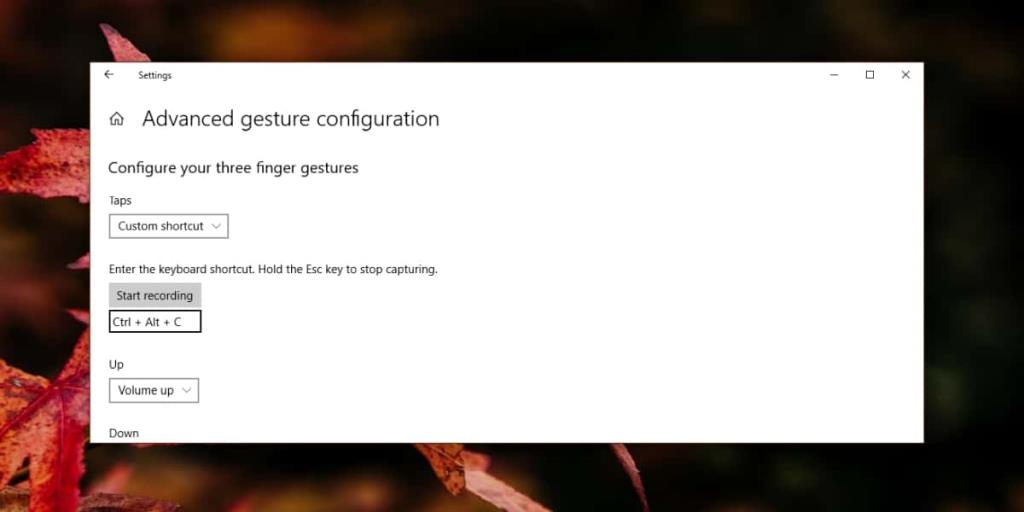I gesti del touchpad su Windows 10 possono essere personalizzati. Ci sono alcune azioni preimpostate che puoi selezionare oppure puoi configurare un gesto per eseguire una scorciatoia da tastiera. L'opzione scorciatoia da tastiera è utile se vuoi aprire un'app/funzione di Windows 10 che non è elencata nelle preimpostazioni, ad esempio la scorciatoia da tastiera Win+R che apre la casella Esegui. Tuttavia, se desideri eseguire app con i gesti del touchpad, scoprirai che non puoi uscire dalla scatola.
Se stai utilizzando i driver del touchpad Synaptics , potrebbe esserci un'opzione che consente di avviare le app con i gesti del touchpad. Altre opzioni che puoi provare sono app touchpad specifiche del produttore. Dell ha un'app touchpad dedicata ma non funziona bene secondo i nostri test. Un metodo più affidabile consiste nell'utilizzare l'opzione scorciatoia da tastiera sotto la personalizzazione dei gesti.
Esegui app con i gesti del touchpad
Eseguiremo app con gesti del touchpad, ma il gesto stesso eseguirà una scorciatoia da tastiera. Ciò significa che il collegamento eseguito deve avviare un'app. Se sembra complicato, non lo è.
Innanzitutto, prendiamo una scorciatoia da tastiera per aprire un'app. Per il bene di questo post, eseguiremo Chrome con il gesto del tocco con tre dita, ma puoi cambiare l'app e il gesto come preferisci.
Crea un collegamento sul desktop per l'app che desideri eseguire con un gesto del touchpad. Questo collegamento deve rimanere sul desktop. Fare clic con il pulsante destro del mouse e selezionare Proprietà dal menu di scelta rapida. Nella finestra Proprietà, vai alla scheda Collegamento e cerca il campo Tasto di scelta rapida e registra il collegamento che desideri utilizzare per eseguire questa app.
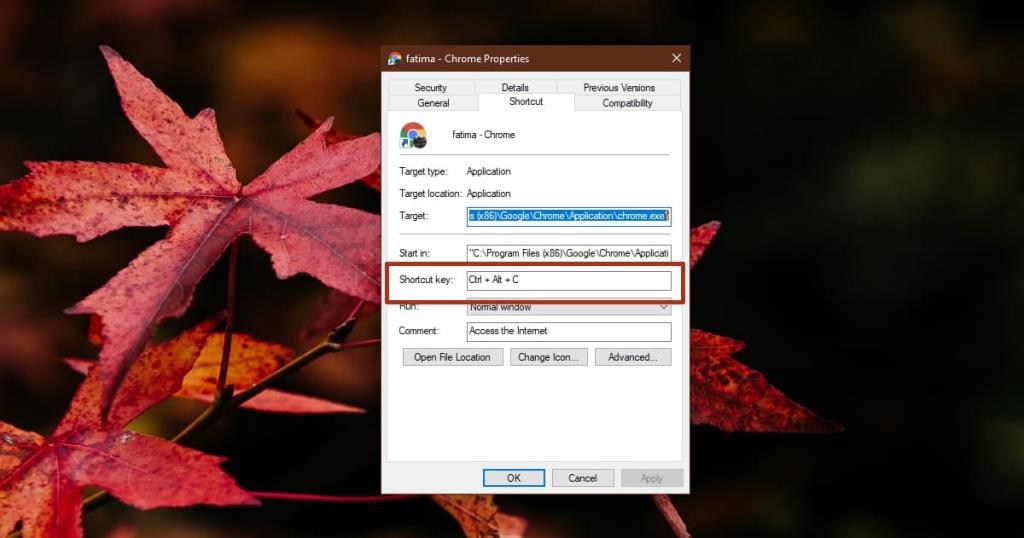
Una volta che hai finito, è il momento di impostare un gesto per eseguire questa scorciatoia da tastiera.
Apri l'app Impostazioni e vai al gruppo di impostazioni Dispositivi. Seleziona Touchpad e fai clic sull'opzione Configurazione avanzata dei gesti. Dovrebbe essere a destra o in basso.
È possibile modificare i gesti con tre e quattro dita. Apri il menu a discesa sotto il gesto che desideri utilizzare per eseguire l'app e seleziona "Scorciatoia personalizzata". Fai clic su "Avvia registrazione" e registra il collegamento impostato in precedenza nel collegamento dell'app. Fai clic su Interrompi registrazione quando hai finito.
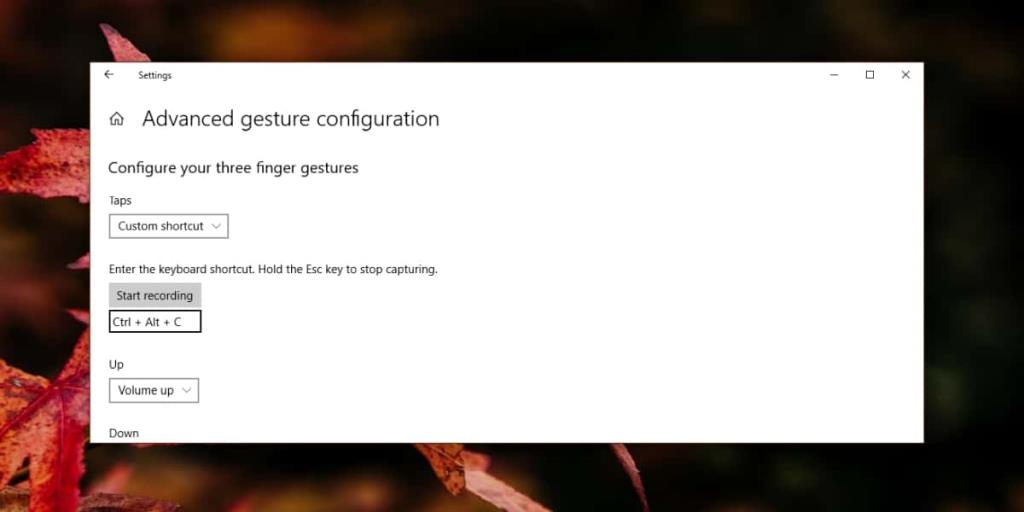
Alla successiva esecuzione di questo gesto, l'app verrà avviata.
Se vuoi essere in grado di spostare la scorciatoia dell'app dal desktop, dovrai utilizzare uno script AutoHotKey in modo che possa aprire un'app quando viene eseguita una scorciatoia da tastiera. È uno script piuttosto semplice da scrivere, ma se non ne hai mai scritto uno, vai avanti e modifica il seguente in base alle tue esigenze. Puoi imparare come cambiare le scorciatoie da tastiera negli script AutoHotKey qui .
Alt e c:: Esegui "C:\Programmi (x86)\Google\Chrome\Application\chrome.exe" Ritorna
Sostituisci il percorso tra virgolette con il percorso dell'EXE dell'app che desideri eseguire.