Come installare Windows su un Mac utilizzando Boot Camp [Guida]
![Come installare Windows su un Mac utilizzando Boot Camp [Guida] Come installare Windows su un Mac utilizzando Boot Camp [Guida]](https://tips.webtech360.com/resources8/r252/image-9806-0829094650349.jpg)
Secondo Forbes, il miglior PC Windows è un Apple MacBook Pro, mentre CNET lo definisce il portatile Windows più performante. Si ammira l'ironia di come
Docker per Windows fornito da Microsoft e installabile tramite PowerShell è utile e consente agli utenti di Windows Server di scaricare e distribuire i contenitori di Windows. Tuttavia, questa versione di Docker è limitata e non è possibile eseguire i contenitori Linux , solo quelli Windows.
Mentre una buona parte delle applicazioni server di alto livello è solo Linux. Ciò significa che se desideri distribuire qualcosa come PhotoPrism, Postgres, Httpd, Memcached, ecc. Su un server Windows , avrai bisogno del supporto del contenitore Linux in Docker.
In questa guida, ti mostreremo come eseguire i contenitori Linux sul tuo sistema server Windows con Docker Desktop per Windows su Windows Server.
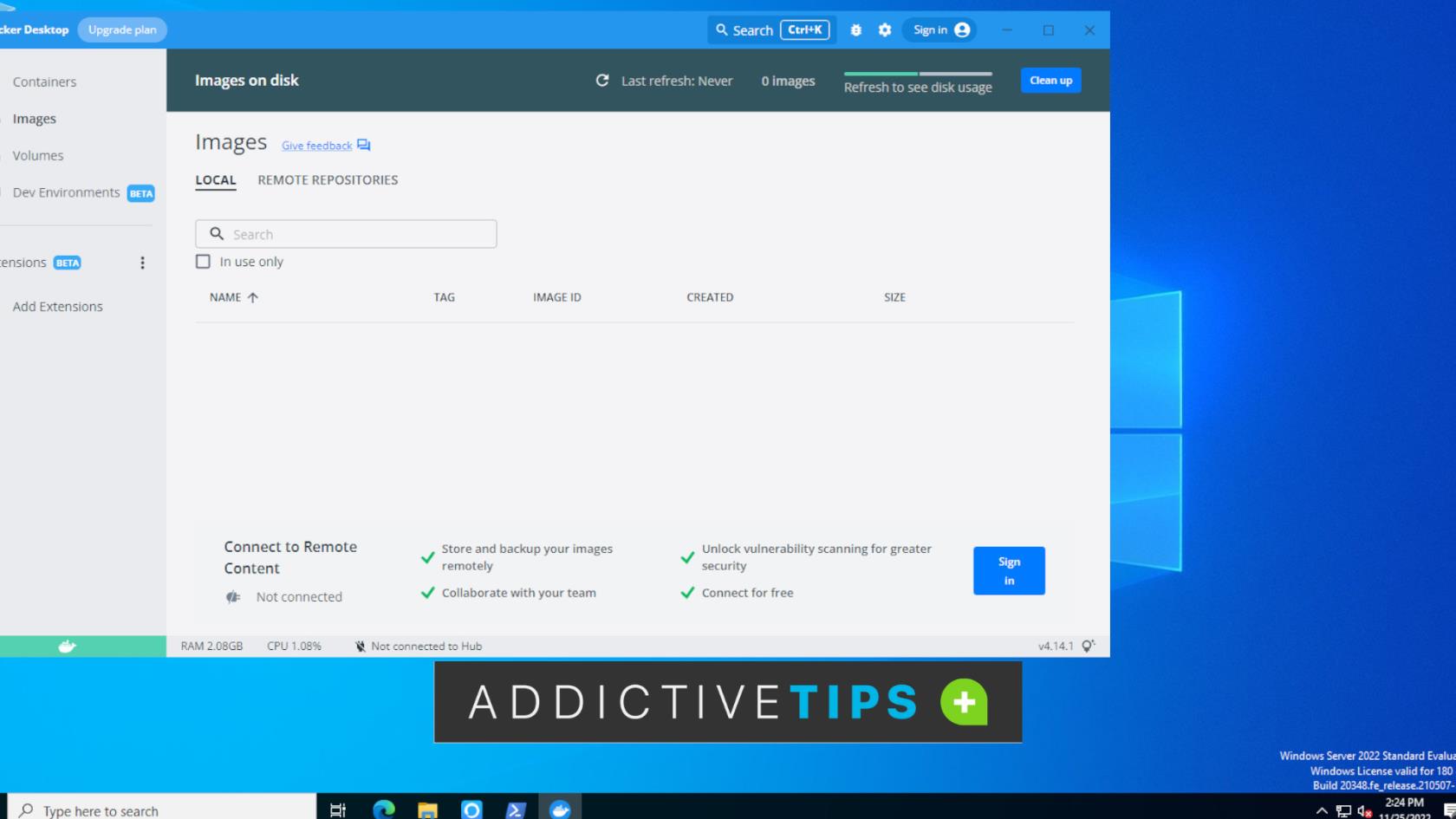
Come scaricare Docker Desktop per Windows
Docker Desktop per Windows è diverso da Docker fornito da Windows in PowerShell. Docker Desktop consente agli utenti di eseguire container sia Linux che Windows e viene fornito con una GUI adeguata.
Per mettere le mani su Docker Desktop per Windows, dovrai creare un account su Dockerhub. Vai al sito e nella casella "Inizia oggi gratuitamente", inserisci un nome utente, un indirizzo e-mail e una password per registrarti.
Dopo esserti registrato, verifica il tuo account e-mail e accedi. Quindi, accedi a Dockerhub. Quando lo fai, vedrai un messaggio per "Scarica l'applicazione desktop". Trova il pulsante "Download per Windows" e fai clic su di esso per scaricare l'EXE del programma di installazione di Docker Desktop per Windows.
Come configurare Docker Desktop per Windows su Windows Server
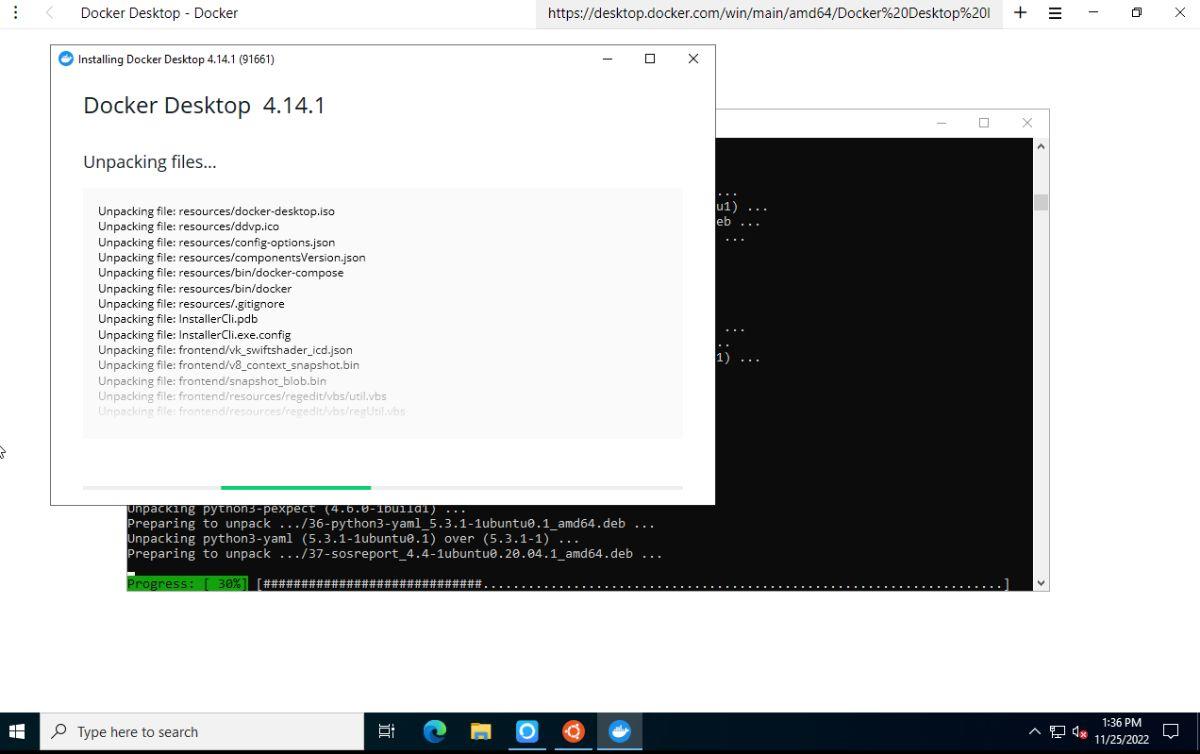
Docker Desktop per Windows funziona con WSL 2 o Hyper-V per il supporto dei contenitori Linux. Si consiglia WSL 2 (sottosistema Windows per Linux) e in questa guida non tratteremo Hyper-V.
Per iniziare, assicurati che la tua versione di Windows Server supporti WSL 2. Dopo aver verificato che il tuo sistema supporti WSL 2, apri Esplora file su Windows Server e seleziona la cartella "Download". Da qui, puoi fare doppio clic sull'EXE del programma di installazione di Docker Desktop per Windows per avviarlo.
Con il programma di installazione aperto, verificherà se stesso. Questo potrebbe richiedere del tempo per il completamento, a seconda della versione di Windows Server. Quando l'installazione è verificata, ti verrà richiesto di scegliere Hyper-V o WSL 2. Seleziona "WSL 2".
Dopo aver scelto WSL 2, l'applicazione Docker Desktop per Windows inizierà a distribuire Docker, oltre a tutto il necessario per eseguire i contenitori Docker sia Linux che Windows. Il completamento della distribuzione potrebbe richiedere del tempo, quindi sii paziente.
Al termine della distribuzione, l'installazione è completa e Docker Desktop per Windows verrà installato sul server Windows. Da qui, avvialo tramite l'applicazione sul desktop e accedi all'app.
Come abilitare i contenitori Linux su Windows Server
WSL è necessario per eseguire i contenitori Docker Linux in Windows Server. Sebbene Docker per Windows Desktop installi WSL, non ti configura con una distribuzione Linux. Dovrai crearne uno tu stesso.
È necessario abilitare la funzionalità "Virtual Machine Platform" prima di provare a utilizzare WSL. Avvia una finestra di Powershell ed esegui il comando seguente.
dism.exe /online /enable-feature /featurename:VirtualMachinePlatform /all /norestart
Successivamente, usa il comando wsl di seguito per scaricare la versione più recente di WSL e usa il comando wsl –install -d per scaricare e installare Ubuntu.
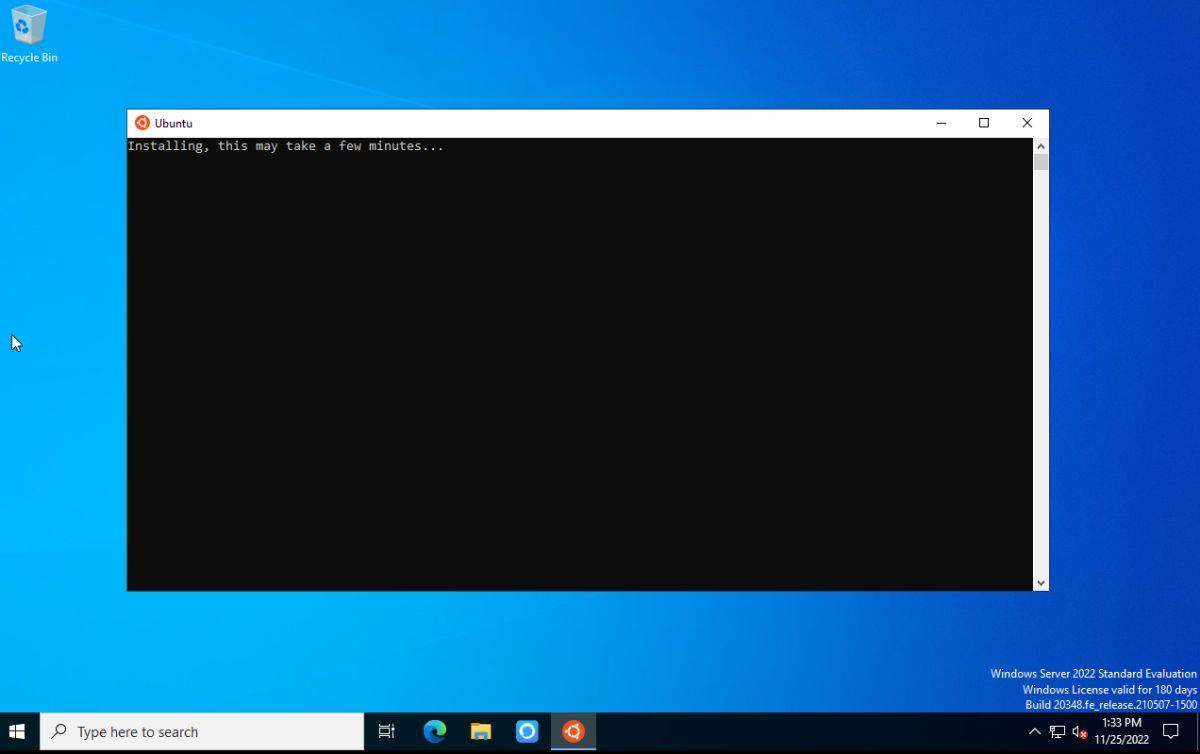
wsl --aggiornamento
wsl --set-default-versione 2
wsl --install -d ubuntu
Il download e l'installazione della distribuzione Ubuntu WSL non dovrebbe richiedere più di qualche minuto al massimo. Al termine dell'installazione, puoi eseguire il comando wsl -l -v per verificare che Ubuntu sia effettivamente installato e configurato in WSL su Windows.
wsl -l -v
Se il comando elenca Ubuntu, avrai installato correttamente Ubuntu. Ora dovrai impostare la distribuzione predefinita da utilizzare. Puoi farlo con il comando wsl –set-version .
wsl --set-versione ubuntu 2
Dopo che Ubuntu è stato installato correttamente in WSL su Windows Server, apri il terminale Ubuntu. Puoi farlo aprendo il menu di avvio sul desktop di Windows Server e selezionando "Ubuntu". Questo dovrebbe avviare il terminale Ubuntu.
Con il terminale Ubuntu aperto, dovrai aggiornarlo. È possibile aggiornare il terminale Ubuntu WSL con i comandi apt update e apt upgrade .
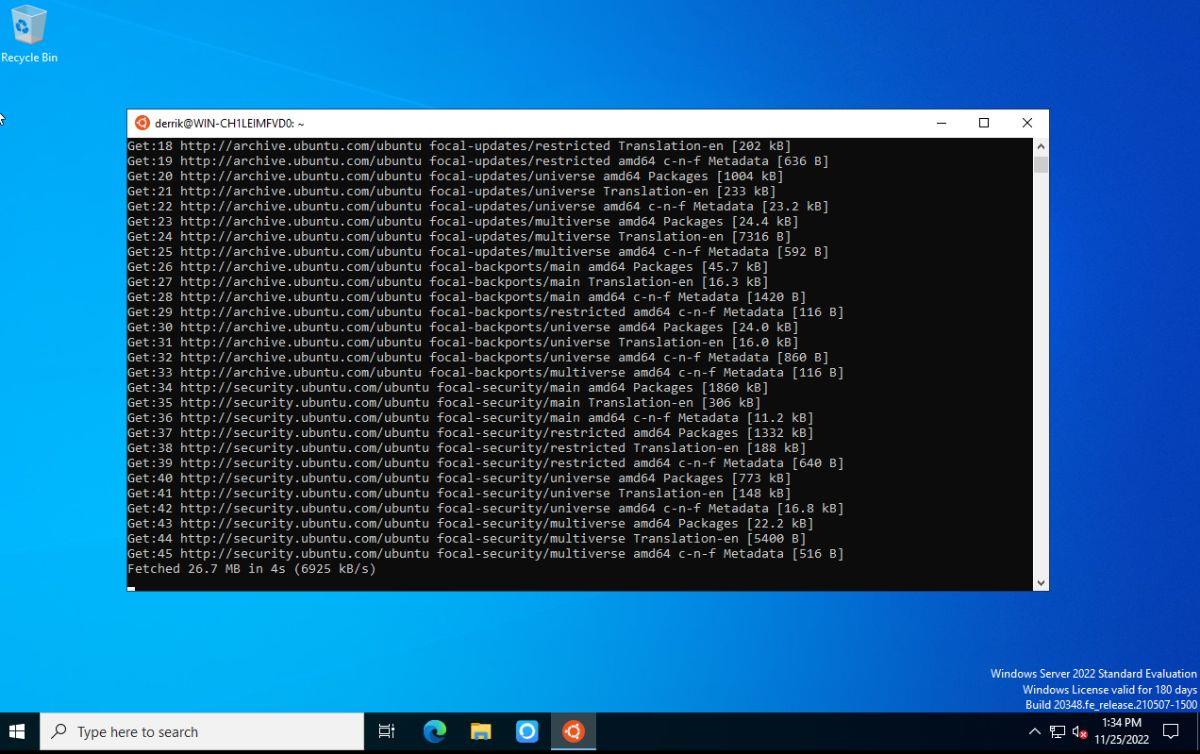
sudo apt update sudo apt upgrade
Una volta aperto il terminale di Ubuntu, puoi eseguire un test che Docker funziona all'interno di WSL con i seguenti comandi. Se non funziona, dovrai reinstallare Docker Desktop per Windows.
docker pull hello-world docker run hello-world
Come scaricare i contenitori Linux su Windows Server
Per estrarre un contenitore docker Linux sul tuo server Windows, inizia aprendo il terminale Ubuntu WSL. Una volta aperto, vai su Dockerhub e trova un contenitore Linux. In questo esempio, useremo Photoprism.
docker pull fotoprisma/fotoprisma
Dopo aver estratto il contenitore, sarà presente nel tuo sistema.
Come eseguire contenitori Linux su Windows Server
Per eseguire un contenitore Linux su Windows Server, inizia avviando il terminale Ubuntu WSL. Quindi, esegui docker ps -a per visualizzare tutti i contenitori. Puoi eseguire il tuo contenitore Linux eseguendo docker run con l'ID contenitore.
la finestra mobile esegue CONTAINER_ID
Secondo Forbes, il miglior PC Windows è un Apple MacBook Pro, mentre CNET lo definisce il portatile Windows più performante. Si ammira l'ironia di come
LogMeIn è uno degli strumenti di condivisione dello schermo del desktop remoto più popolari, che consente agli utenti desktop e mobili di accedere facilmente e condividere il proprio schermo in remoto tramite
Vuoi modificare programmi e opzioni dal menu contestuale di Esplora risorse di Windows, cambiare tipi di file e descrizioni e apportare alcune modifiche avanzate?
Se hai un ufficio o un'aula di grandi dimensioni in cui devi condividere frequentemente link, documenti o grandi quantità di testo, Clipboard Share ti tornerà utile.
Le unità a stato solido (SSD) sono la nuova tecnologia che sta lentamente iniziando a diffondersi. Sono molto più veloci e hanno una durata maggiore rispetto alle unità a stato solido.
Scopri come ottenere assistenza in Windows 11 e 10 con questi 10 metodi. Dall'app Ottieni assistenza ai suggerimenti per la risoluzione dei problemi, risolvi subito i problemi del tuo PC.
AVG ha finalmente rilasciato la versione 9 del suo software antivirus, che afferma essere più veloce e molto più robusto rispetto ai suoi predecessori. Grisoft,
VLC Media Player continua a sorprendermi, anche dopo aver scritto un articolo dettagliato sulle novità. Di recente ho scoperto che VLC Player può riprodurre anche immagini ISO.
Ho un piccolo problema di udito che rende un po' difficile capire cosa dicono gli attori nel film. Di solito vedo tutti i film con
Non perdere il tuo browser Edge legacy quando aggiorni a Chromium Edge. Segui la nostra guida per eseguire il backup e mantenere entrambi i browser attivi contemporaneamente.

![Modifica tipo di file, riproduzione automatica, impostazioni programmi predefiniti [Windows 7/Vista] Modifica tipo di file, riproduzione automatica, impostazioni programmi predefiniti [Windows 7/Vista]](https://tips.webtech360.com/resources8/r252/image-5457-0829093416584.jpg)

![Modifica per ottimizzare lunità SSD [Windows] Modifica per ottimizzare lunità SSD [Windows]](https://tips.webtech360.com/resources8/r252/image-2143-0829093415212.jpg)


