I giochi sono app complesse, ma ciononostante le app e, come qualsiasi app, possono incorrere in problemi. Proprio come molte app hanno una modalità sicura, ad esempio Outlook, anche i giochi su Steam ne hanno una.
La modalità provvisoria per i giochi consente agli utenti di eseguire il gioco nella sua versione più semplice ed essenziale. In questa modalità, gli utenti possono risolvere i problemi del gioco per cose come un calo costante di FPS, mancato caricamento, ritardo, strappo dello schermo, ecc., Passando attraverso le sue impostazioni.
La modalità provvisoria è utile anche se stai provando a giocare a un gioco precedente su un sistema più recente. Il gioco potrebbe non essere stato aggiornato per funzionare sull'hardware che possiedi e giocare in modalità provvisoria ti offrirà un'esperienza di gioco migliore.
Giochi in modalità provvisoria su Steam
Puoi eseguire qualsiasi gioco Steam in modalità provvisoria. Il processo è lo stesso. Alcuni giochi possono offrire un'opzione per l'esecuzione in modalità provvisoria quando fai clic su Riproduci, ma puoi sempre forzarla con un semplice interruttore.
Nota: il gioco deve essere installato/scaricato sul tuo sistema. Se il gioco è su un'unità esterna , devi connettere l'unità prima di procedere.
- Apri Steam.
- Vai in Biblioteca.
- Seleziona il gioco che desideri eseguire in modalità provvisoria.
- Fare clic con il pulsante destro del mouse e selezionare Proprietà dal menu di scelta rapida.
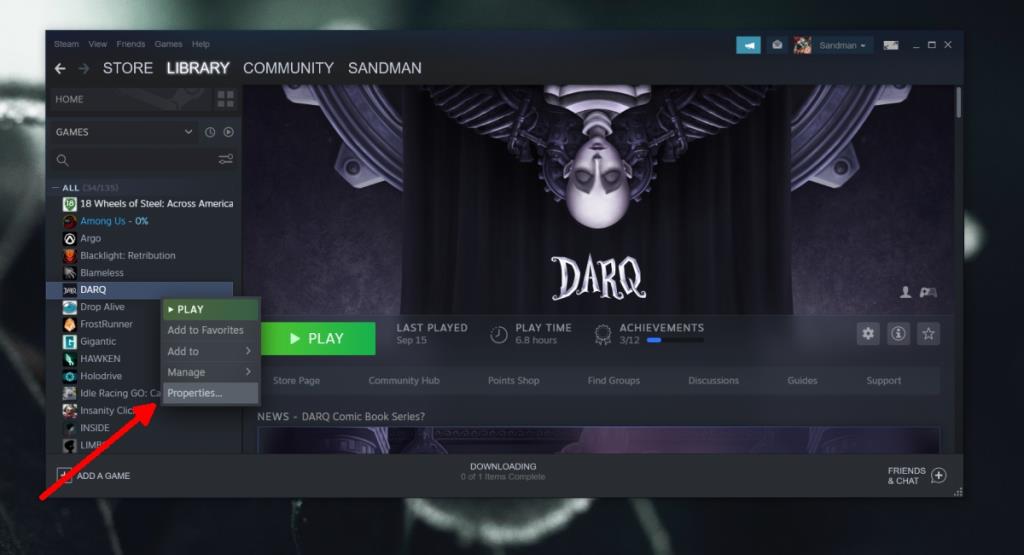
- Vai alla scheda Generale.
- Fare clic su Imposta opzioni di avvio.
- Rimuovi tutto nella barra e inserisci
-safe .
- Fare clic su Ok e chiudere la finestra delle proprietà.
- Gioca e si avvierà in modalità provvisoria
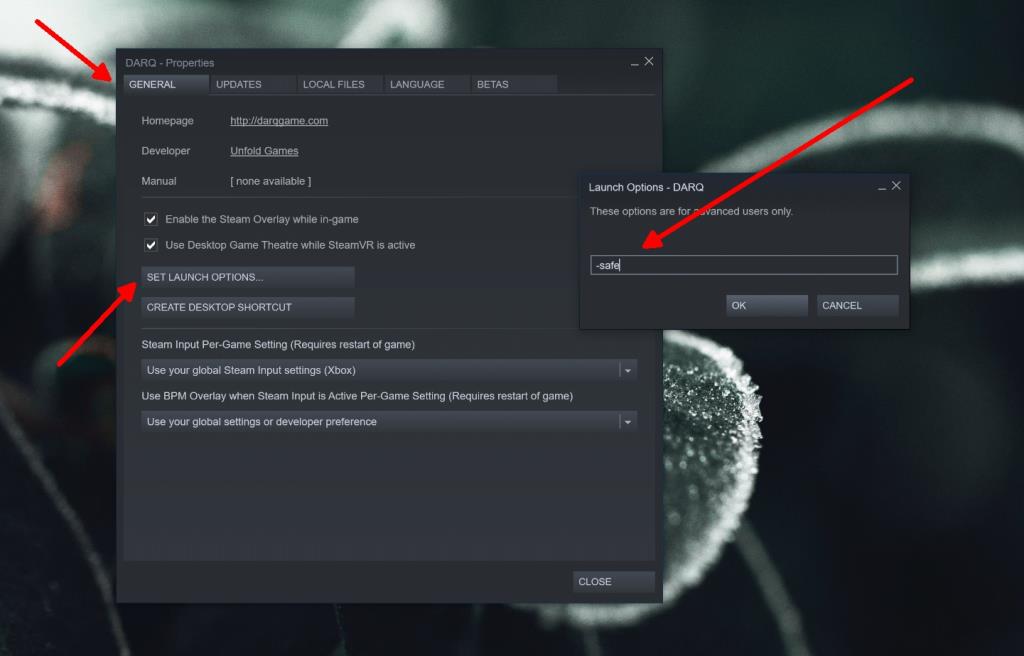
Esci dalla modalità sicura
Per uscire dalla modalità provvisoria o per impedire che il gioco venga eseguito nuovamente in modalità provvisoria, segui questi passaggi.
- Apri Steam.
- Vai in Biblioteca.
- Fai clic con il pulsante destro del mouse sul gioco e seleziona Proprietà.
- Vai alla scheda Generale.
- Fare clic su Imposta opzioni di avvio .
- Rimuovere l'
-safe interruttore dal campo Opzioni di avvio.
- Fare clic su OK e chiudere la finestra delle proprietà.
- Esegui il gioco e funzionerà normalmente.
Conclusione
Quando esegui un gioco in modalità provvisoria, l'avvio potrebbe richiedere più tempo. Più grande è il gioco, più tempo ci vorrà per correre. Una volta che è in esecuzione, puoi cambiare le sue impostazioni e sarai in grado di giocarci senza problemi.
Se un gioco non viene eseguito anche in modalità provvisoria, prova a verificarne i file. Se sono corrotti, Steam li scaricherà di nuovo e riparerà il gioco. È possibile che non funzioni, nel qual caso potresti dover disinstallare e reinstallare il gioco.

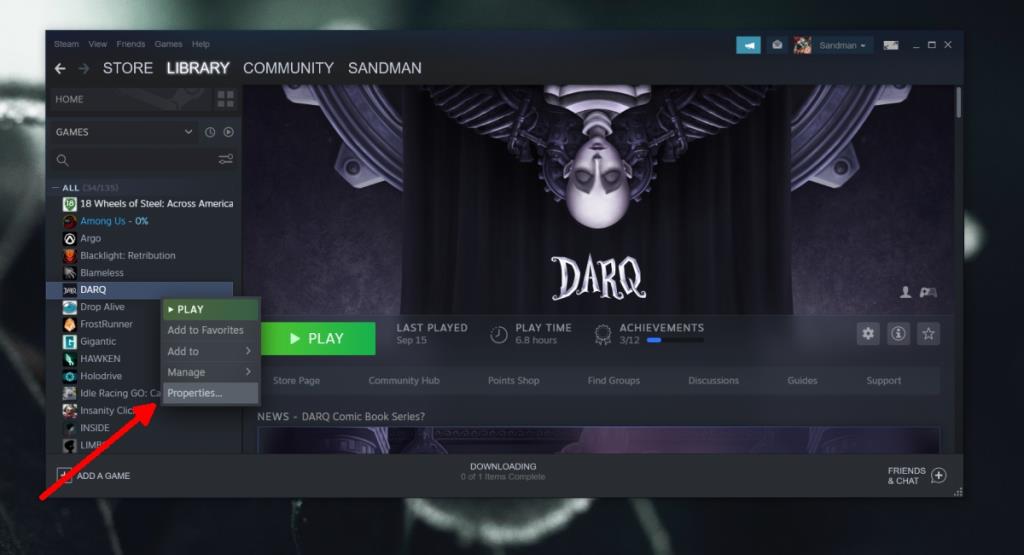
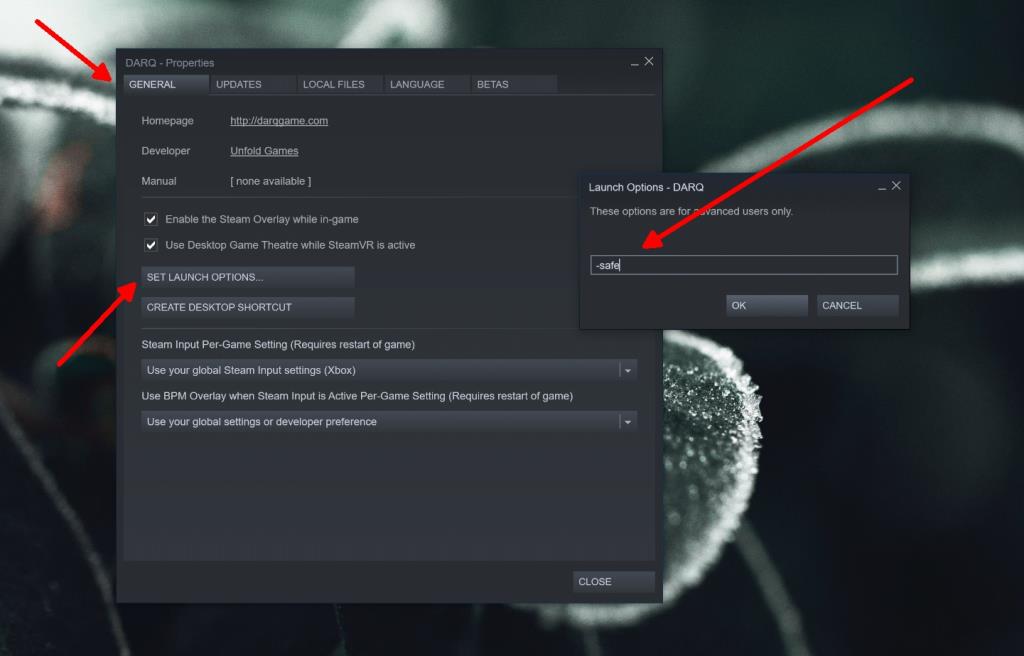

![Come aggiungere bordi alle tue immagini in Photoshop [Tutorial] Come aggiungere bordi alle tue immagini in Photoshop [Tutorial]](https://tips.webtech360.com/resources8/r252/image-4440-0829093900681.jpg)





