Il controllo ortografico è stato a lungo un vero toccasana negli editor di documenti e Microsoft Word ha uno dei migliori supporti linguistici quando si tratta di controllo ortografico. La funzione fa parte di Microsoft Word da anni e si è evoluta. Il controllo ortografico in Microsoft Word è ora chiamato Editor.
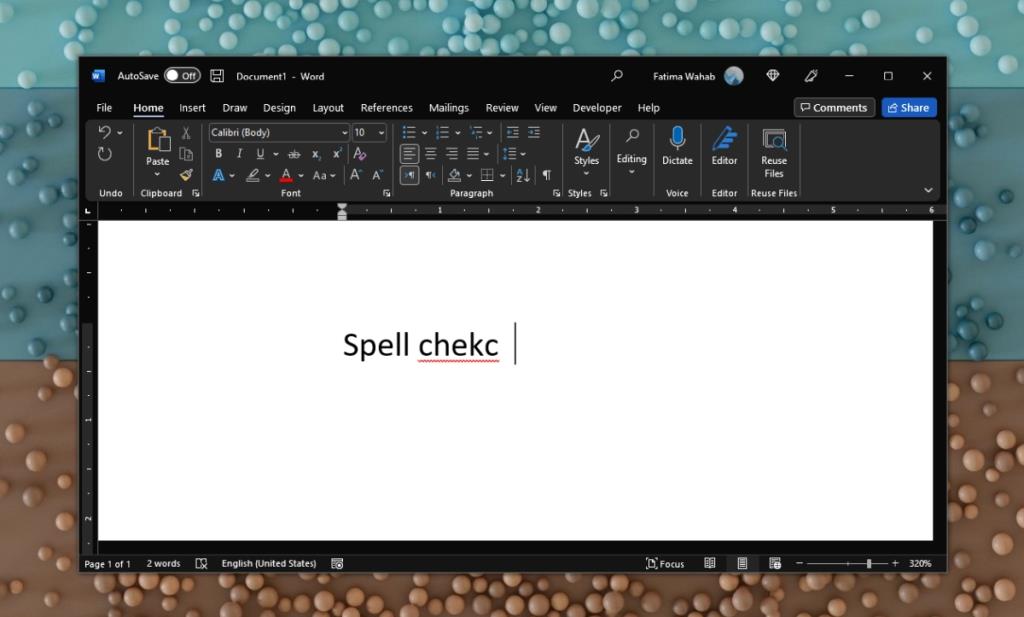
Controllo ortografico in Microsoft Word
Il controllo ortografico in Microsoft Word, la versione più recente dell'app, ora si chiama Editor e non si limita a controllare l'ortografia. Può classificare un documento per la sua chiarezza e leggibilità, tra le altre cose.
Usa il controllo ortografico in Microsoft Word
È possibile accedere al controllo ortografico e all'editor più o meno allo stesso modo. L'etichetta sul pulsante dipende dalla versione di Microsoft Word in uso.
- Apri il documento di Microsoft Word su cui desideri eseguire il controllo ortografico.
- Vai alla scheda Revisione.
- All'estremità sinistra della barra multifunzione, cerca un pulsante chiamato Controllo ortografico o Editor e fai clic su di esso.
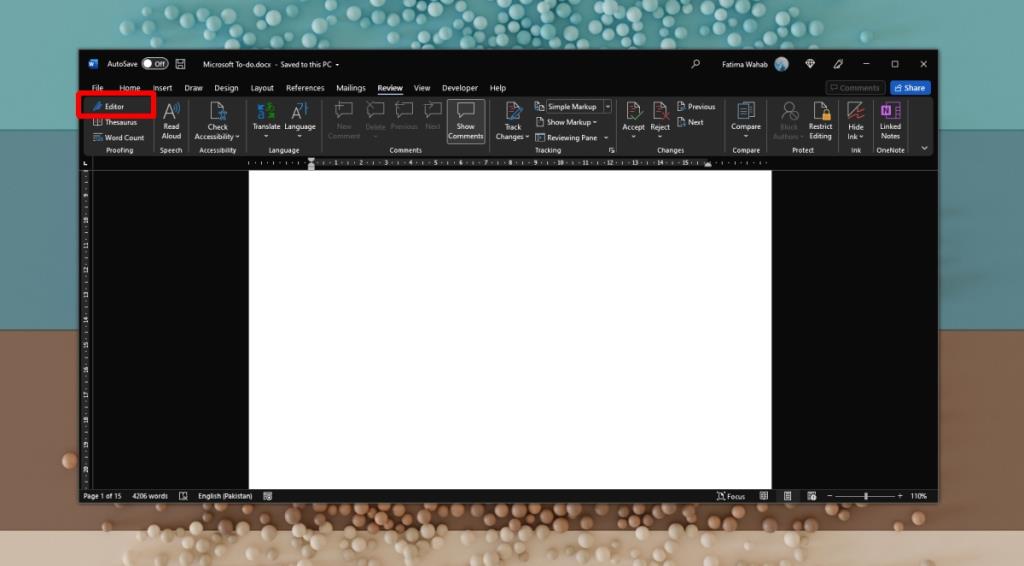
- Si aprirà un pannello sulla destra. Attendi che legga il documento e completi i problemi.
- Fare clic sul pannello Ortografia.
- Accetta o ignora la correzione suggerita.
- Il prossimo errore apparirà con le stesse opzioni.
- Ripeti finché tutti gli errori di ortografia non sono spariti.
- Puoi seguire lo stesso processo per gli altri miglioramenti, ad esempio Chiarezza, Concisione, ecc.
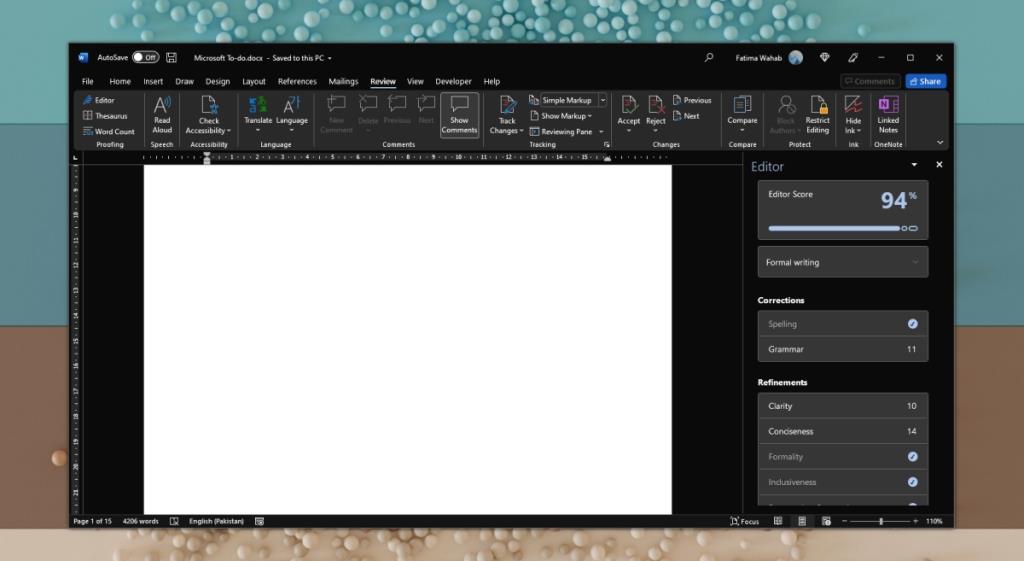
Editor in Microsoft Word
Editor è una raccolta di diversi strumenti che hanno fatto parte di Microsoft Word per anni. Ad esempio, è possibile accedere allo strumento conteggio caratteri e allo strumento livello di lettura. Se stai utilizzando Microsoft Word con un account Microsoft 365, lo strumento Editor ti consentirà anche di controllare un documento per il plagio. La sezione Somiglianza controllerà il contenuto del documento confrontandolo online, tuttavia, non è chiaro come cerca le somiglianze, quali motori utilizza e dove controlla.
Conclusione
Il controllo ortografico in Microsoft Word viene ancora eseguito automaticamente, ad esempio, durante la digitazione, Word controllerà ed evidenzierà gli errori di ortografia. Lo strumento Editor ti consente di eseguire una scansione del documento in qualsiasi momento. Potresti aver perso la correzione di alcuni errori mentre lavoravi, quindi lo strumento è un ottimo modo per correggere tutto ciò che potrebbe essere stato perso. Può essere eseguito in qualsiasi momento e ogni volta ricontrolla il documento. In questa nota, è sempre una buona idea dare a un documento un controllo finale con lo strumento Editor poiché alcune parole tendono a sfuggire allo strumento mentre un documento è ancora in fase di scrittura.

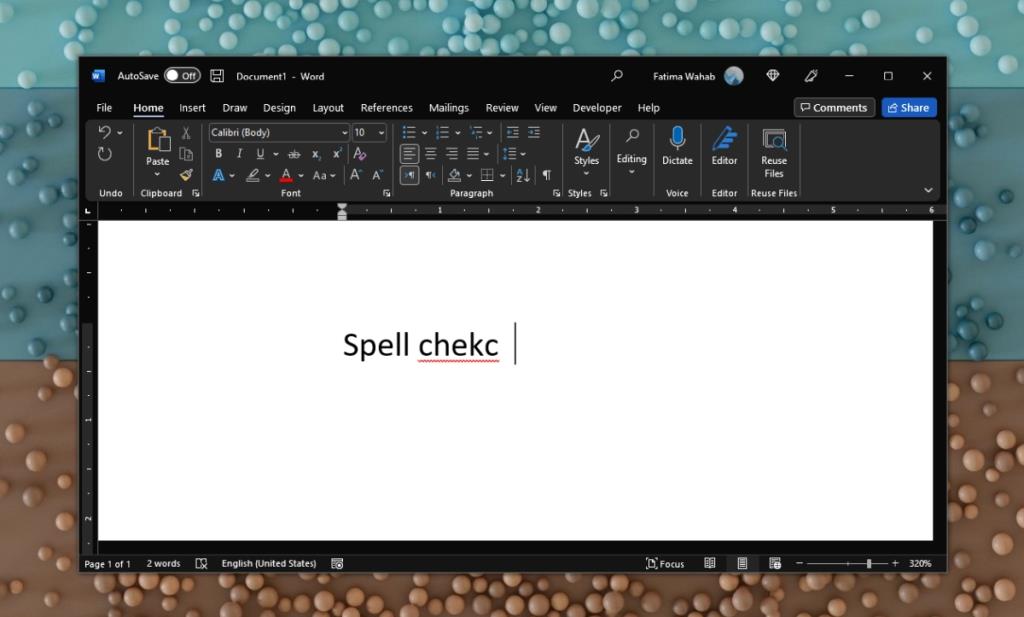
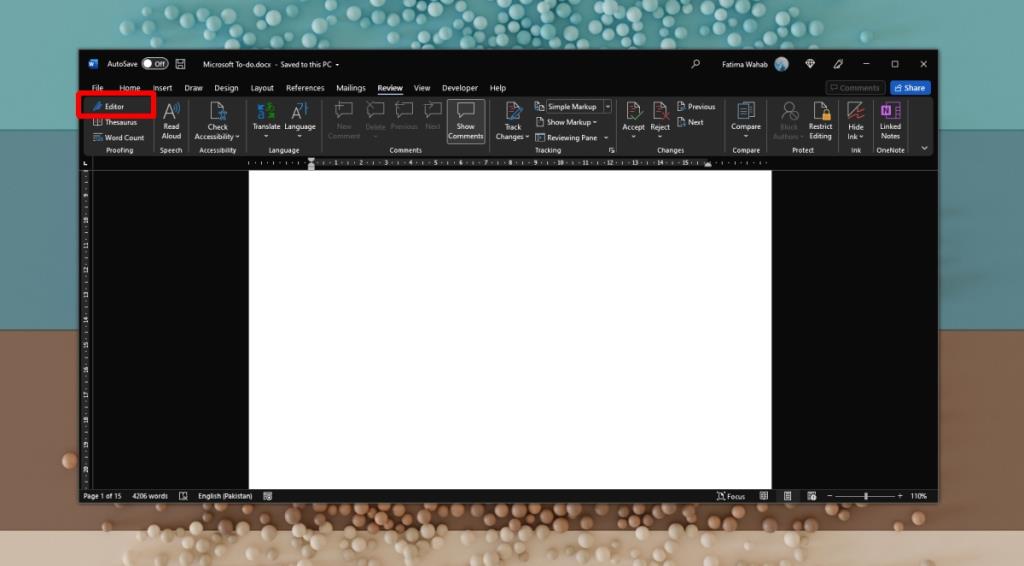
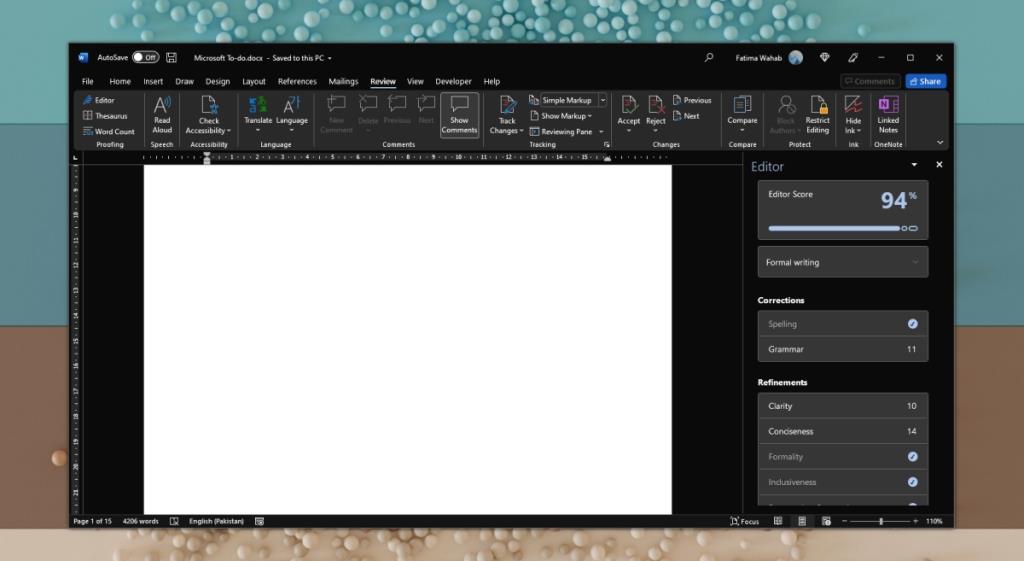






![Come aggiungere bordi alle tue immagini in Photoshop [Tutorial] Come aggiungere bordi alle tue immagini in Photoshop [Tutorial]](https://tips.webtech360.com/resources8/r252/image-4440-0829093900681.jpg)

