C'è più di un modo per aprire un'app su Windows 10. Puoi eseguire un file EXE, eseguire un collegamento al file EXE, aprirlo da un riquadro bloccato nel menu Start, aprirlo dall'elenco delle app oppure puoi usare la casella Esegui. Se desideri eseguire un'app con diritti amministrativi, il modo più semplice per farlo è tramite l'EXE o un collegamento all'EXE. Puoi fare clic con il pulsante destro del mouse e selezionare l'opzione "Esegui come amministratore". Lo stesso funziona per le app che puoi trovare tramite la ricerca di Windows. Detto questo, se queste opzioni non sono praticabili per qualche motivo, ad esempio hai una funzione che non funziona/non risponde, la casella di esecuzione è sempre una scommessa sicura. Per impostazione predefinita, quando apri un'app tramite la casella Esegui, si apre con i normali diritti. Per aprire le app in modalità amministratore dalla casella Esegui, devi modificare il tasto della tastiera che usi per aprirle.
Funziona su tutte le app, che si tratti del registro di Windows o di un browser. Devi sapere quale EXE eseguire per aprire un'app.
Modalità amministratore dalla casella di esecuzione
Apri la casella Esegui con la scorciatoia da tastiera Win + R. Inserisci il nome dell'app che vuoi aprire in modalità amministratore. Invece di toccare il tasto Invio, tocca Ctrl+Maiusc+Invio per eseguire l'app in modalità amministratore.
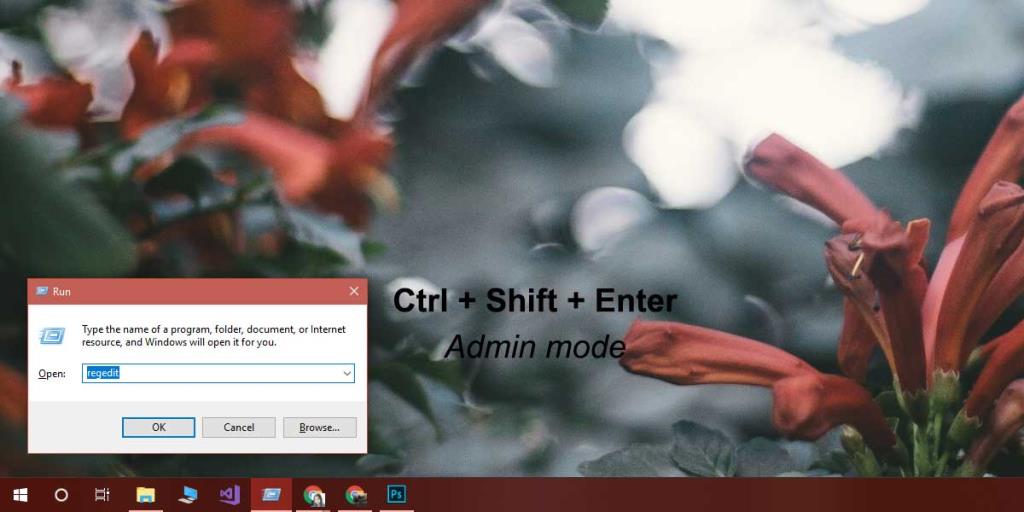
Riceverai un messaggio sullo schermo che ti chiederà se vuoi consentirgli di modificare il tuo sistema, ma quel messaggio appare perché stai aprendo l'app in modalità amministratore di vittoria, non perché stai usando la casella Esegui per aprirlo. Lo otterrai indipendentemente dalla natura dell'app, ad esempio vedrai il prompt se stai cercando di aprire il registro di Windows o se stai aprendo il browser.
La modalità amministratore non è necessaria a meno che qualunque cosa tu stia facendo non indichi esplicitamente che devi eseguire un'app in modalità amministratore. Ad esempio, se desideri aprire Chrome per navigare in Internet, controllare la posta elettronica, guardare alcuni video di gatti su YouTube o guardare Netflix, non devi necessariamente eseguire l'app in modalità amministratore. La modalità normale con i normali privilegi utente andrà bene.
Dovremmo ricordare che, a meno che tu non stia eseguendo Windows con l'account amministratore, semplicemente accettare il prompt sullo schermo non è tutto ciò che dovrai fare. Se stai eseguendo un normale account utente, dovrai inserire il nome utente e la password dell'amministratore per eseguire effettivamente l'app in modalità amministratore.

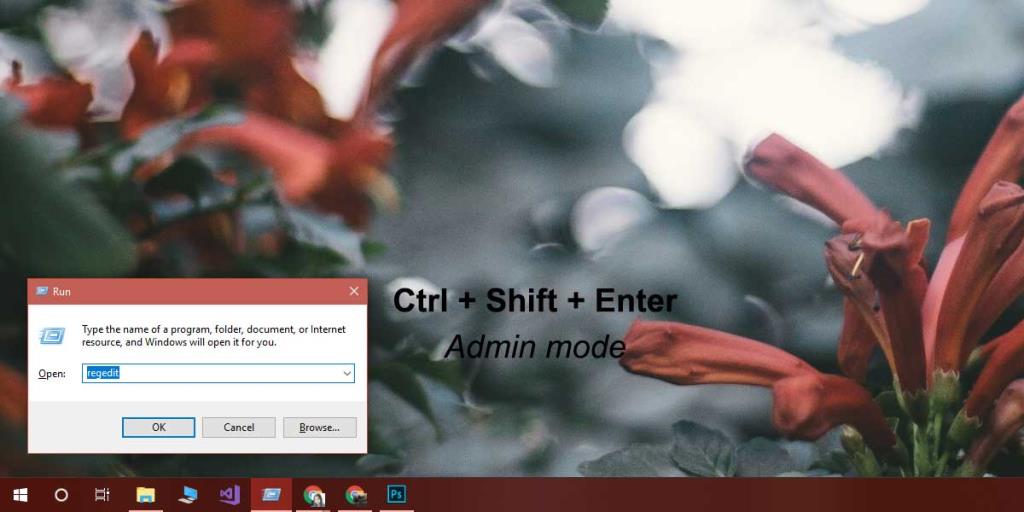






![Software di backup automatico per unità USB [Windows] Software di backup automatico per unità USB [Windows]](https://tips.webtech360.com/resources8/r252/image-4071-0829093733946.jpg)
