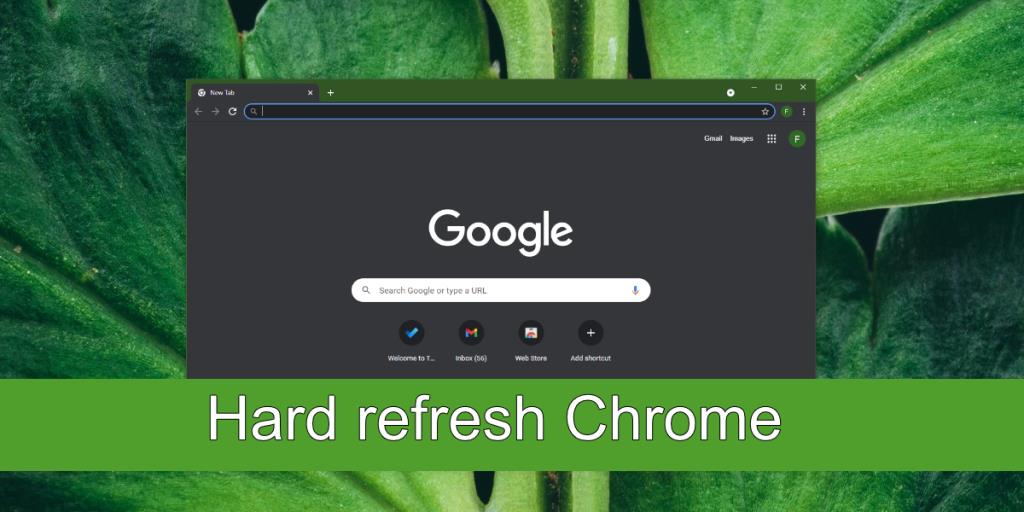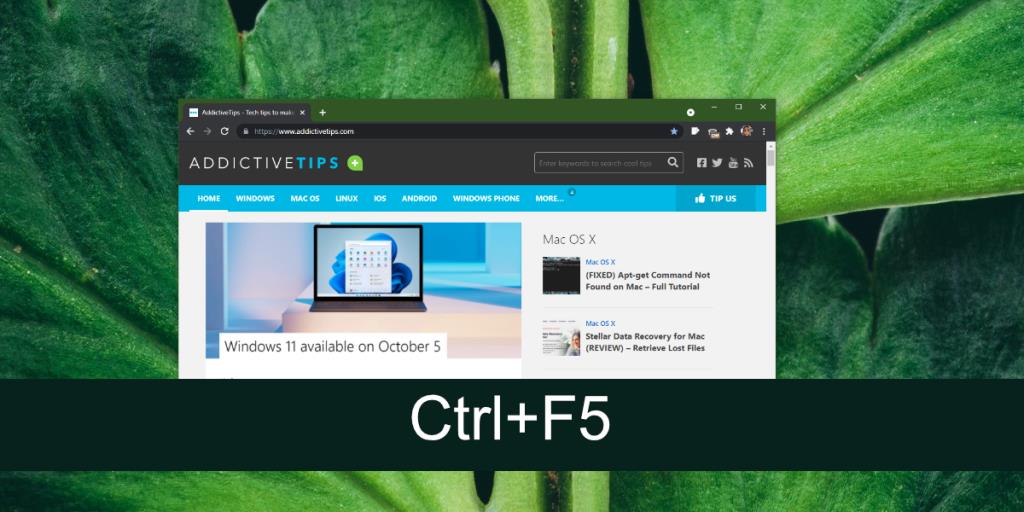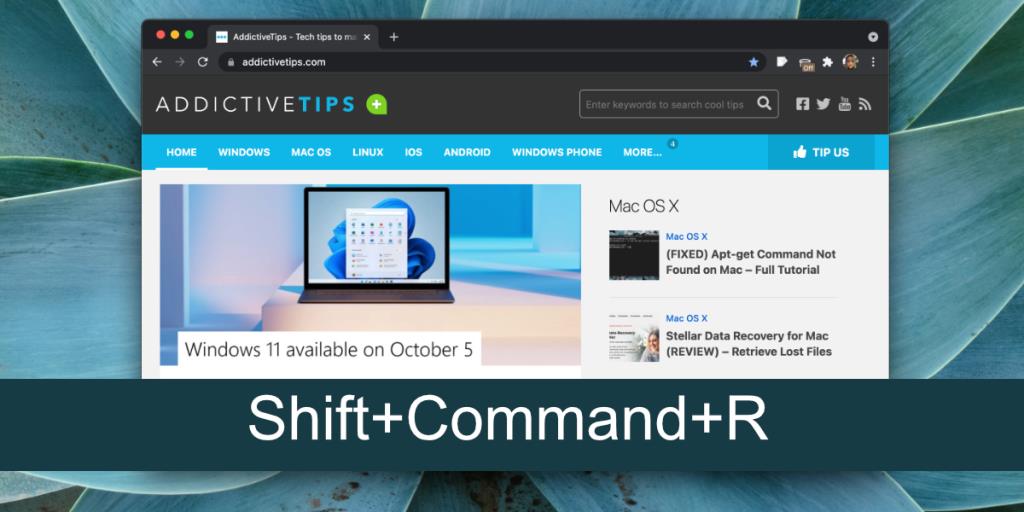I siti Web archiviano i file localmente sul tuo sistema. Questi file memorizzati rendono più facile e veloce il caricamento del sito Web la prossima volta che lo visiti. I file memorizzati nella cache scadono dopo un po' e il sito Web li sostituisce con quelli nuovi.
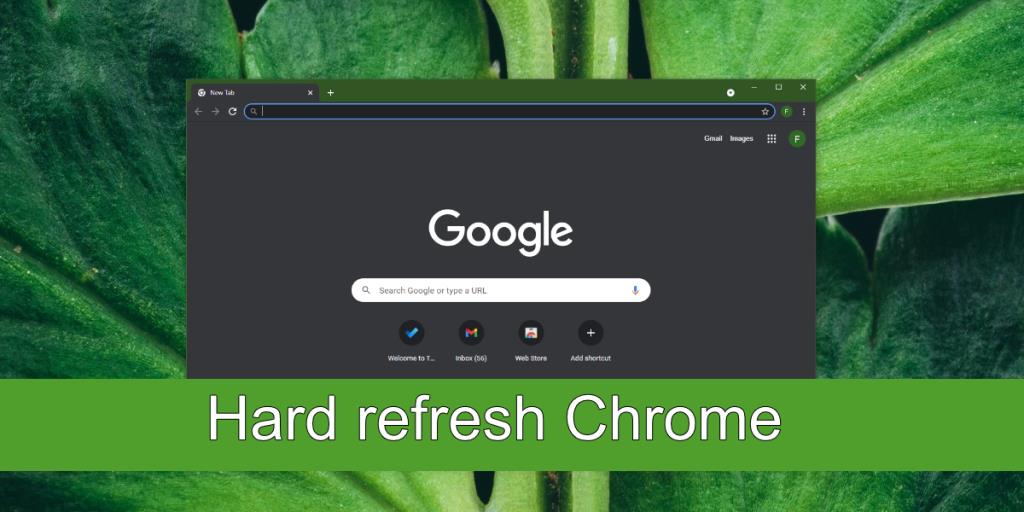
Aggiornamento hardware Chrome
La cache accelera il tempo di caricamento di un sito web ma può anche causare problemi. Se un sito web sta caricando dati dalla cache, non caricherà sempre nuovi contenuti. I siti Web che forniscono un feed live non funzionano in questo modo, ma per la maggior parte dei siti Web che non forniscono contenuti live, i file memorizzati nella cache possono far apparire contenuti obsoleti e possono causare errori di caricamento.
Un modo semplice per risolvere questo problema è aggiornare il browser. Un aggiornamento forzato costringe il sito Web a ignorare i file nella cache e a recuperare nuovi file dal server. Quando esegui un aggiornamento completo, vedrai un notevole cambiamento nel tempo necessario per caricare il sito web.
Un aggiornamento difficile è;
- Specifico per un sito web
- Non cambia o influisce su altri file nella cache
- Non cambia il comportamento del browser o le sue impostazioni
Aggiornamento hardware Chrome – Windows
Segui questi passaggi per eseguire un aggiornamento completo in Chrome su Windows.
- Apri Chrome.
- Passare al sito Web che si desidera aggiornare a fondo.
- Consenti il caricamento del sito web (non preoccuparti se ricevi un errore di caricamento).
- Premi il tasto Ctrl+F5 per eseguire un aggiornamento completo.
- In alternativa, prova la combinazione di tasti Maiusc+Ctrl+F5 per eseguire un aggiornamento completo.
Nota: potrebbe essere necessario tenere premuto il tasto Fn in modo che il tasto F5 funzioni come tasto funzione e non come tasto di controllo multimediale o di sistema.
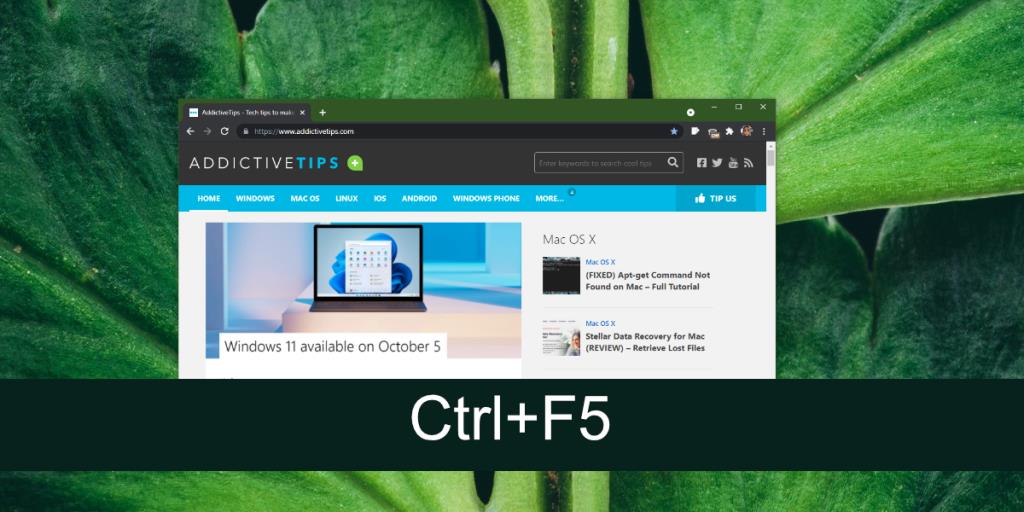
Aggiornamento hardware Chrome – macOS
Segui questi passaggi per eseguire un aggiornamento completo in Chrome su macOS.
- Apri Chrome.
- Passare al sito Web che si desidera eseguire l'hard refresh.
- Consenti al sito di caricare o di interrompere il caricamento se ricevi un errore.
- Premi la scorciatoia da tastiera Maiusc+Comando+R per eseguire un aggiornamento completo.
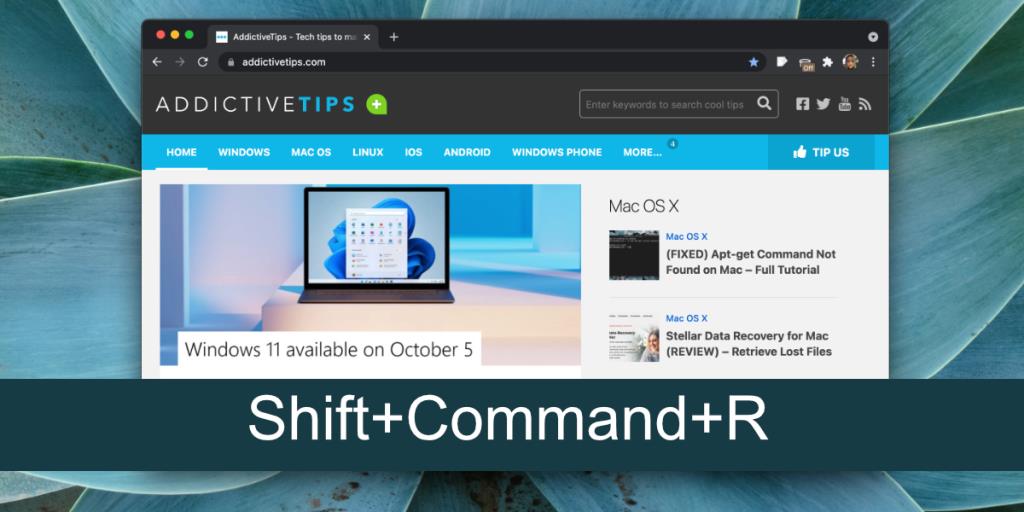
Aggiornamento completo vs Cancella cache
Non è un segreto che puoi cancellare la cache nel tuo browser. In questo modo eliminerai ogni singolo file che è stato archiviato nella cache. Durante la navigazione in Internet, la cache verrà ricostruita nel tempo. Un aggiornamento completo è specifico del sito Web su cui viene eseguito, mentre la cancellazione della cache influisce su ogni singolo sito Web che ha archiviato file nella cache.
Se non vuoi perdere l'intera cache, dovresti eseguire un hard refresh sui siti web che ti stanno dando problemi.
Conclusione
Tutti i browser hanno un'opzione di aggiornamento hardware. Questa non è una funzione specifica di Chrome. Se utilizzi un browser diverso, è probabile che le stesse chiavi che utilizzi in Chrome funzioneranno anche in esso.