Quando esegui un file batch, ottieni una delle due cose; una finestra del prompt dei comandi persistente che rimarrà visibile fino al completamento dello script o fino a quando non toccherai un tasto per chiuderlo, oppure vedrai apparire e scomparire una fugace occhiata di una finestra del prompt dei comandi. Sui sistemi più lenti, questa apparizione dal prompt dei comandi potrebbe non essere così fugace. Indipendentemente da ciò, se desideri eseguire script batch invisibili in modo che non venga visualizzata alcuna finestra, nemmeno per una frazione di secondo, ti consigliamo di utilizzare uno strumento open source gratuito chiamato RunApp .
RunApp è uno strumento molto leggero che è stato sviluppato proprio per questo scopo
Esegui script batch invisibili
Innanzitutto, assicurati di avere lo script batch pronto, quindi scarica RunApp . Prima di poter utilizzare questa app, dovrai creare un file di configurazione per essa. Questo file, per il nostro scopo, è facile da creare ma l'app è anche in grado di eseguire argomenti aggiuntivi. Se sei interessato a passare argomenti allo script in esecuzione, leggi la pagina Github per l'app in cui viene descritto come farlo.
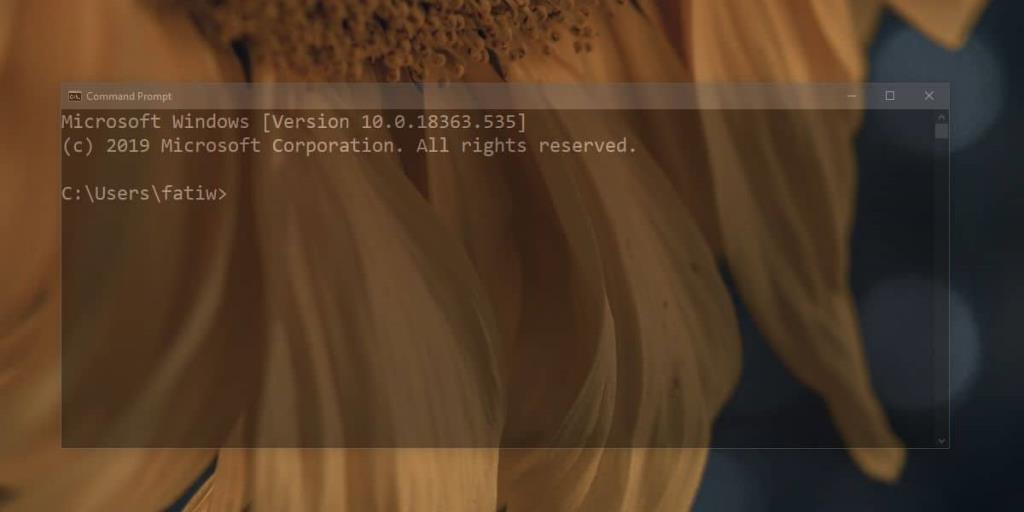
Per creare il file di configurazione, apri un nuovo file Blocco note e inserisci quanto segue. Sostituisci "MyBatchFile.bat" con il percorso completo dello script che desideri eseguire in modo invisibile. NON racchiudere il percorso tra virgolette anche se contiene uno spazio.
Sintassi
:style:hidden MyBatchFile.bat
Esempio
:style:hidden C:\Users\fatiw\Desktop\exit VLC.bat
Salva il file con il nome config.arg e salvalo nella stessa cartella in cui si trova il file RunApp.exe. Questo è importante. Se il file di configurazione viene salvato da qualche altra parte, RunApp non sarà in grado di trovarlo ed eseguire lo script.
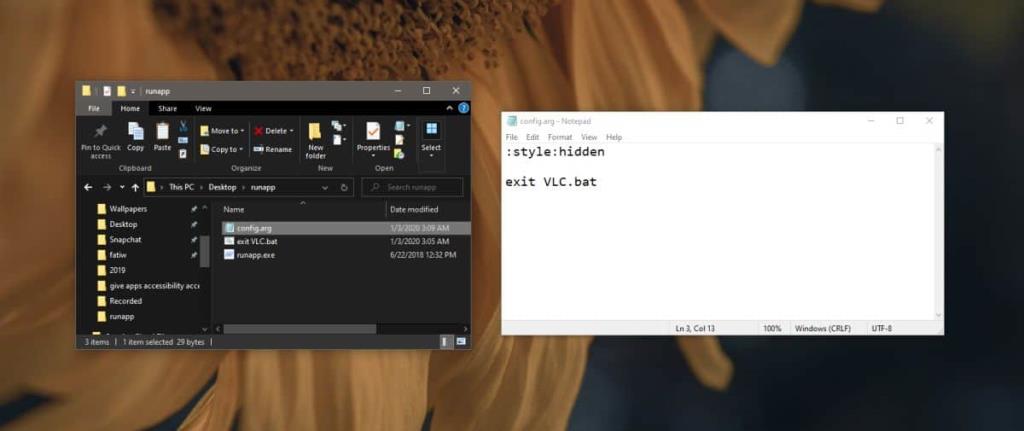
Ora che hai creato il file di configurazione, puoi eseguire il file runapp.exe. Eseguirà silenziosamente lo script e non vedrai nemmeno un'ombra della finestra del prompt dei comandi.
Questo è ottimo per gli script che non richiedono l'input dell'utente. Se ti capita di avere uno script che chiede l'input all'utente, non ha davvero senso eseguirlo in modo invisibile. Se l'utente non è in grado di visualizzare il prompt e immettere una risposta, lo script non sarà in grado di eseguire alcuna operazione. A tal fine, consigliamo di mantenerlo solo per gli script che possono essere eseguiti senza che sia necessario alcun intervento da parte dell'utente.
La cosa grandiosa di questo metodo è che puoi usare il file Runapp.exe con un'attività pianificata ed eseguire script batch invisibili con loro.
![Modifica tipo di file, riproduzione automatica, impostazioni programmi predefiniti [Windows 7/Vista] Modifica tipo di file, riproduzione automatica, impostazioni programmi predefiniti [Windows 7/Vista]](https://tips.webtech360.com/resources8/r252/image-5457-0829093416584.jpg)
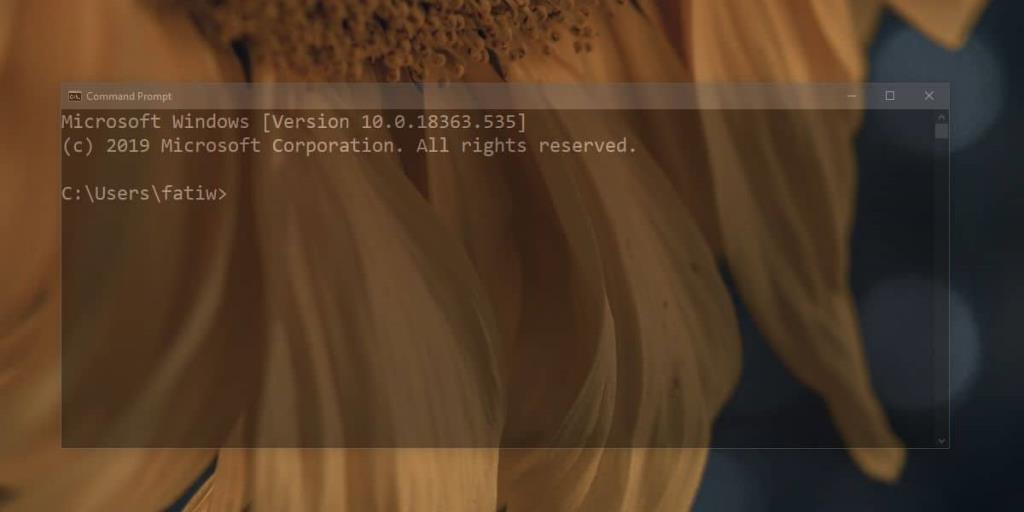
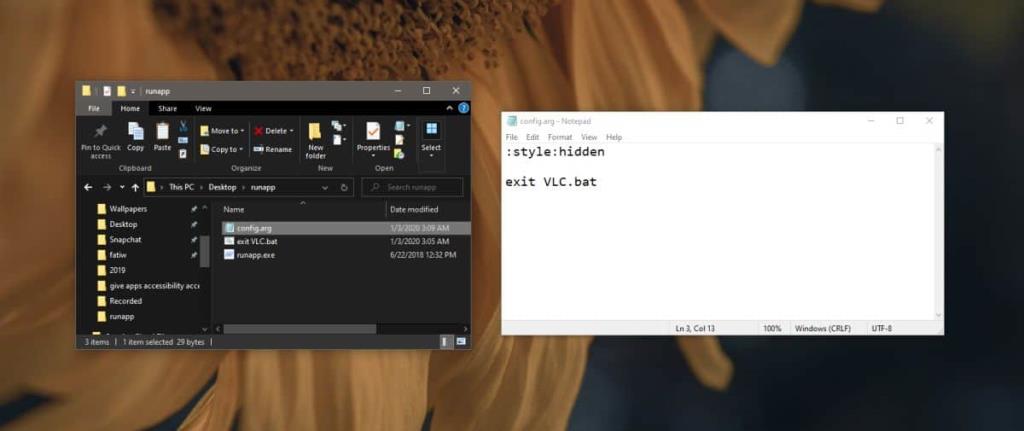

![Modifica per ottimizzare lunità SSD [Windows] Modifica per ottimizzare lunità SSD [Windows]](https://tips.webtech360.com/resources8/r252/image-2143-0829093415212.jpg)




