Quando si verificano problemi con il PC, uno degli strumenti di risoluzione dei problemi più comuni è utilizzare le funzionalità integrate del sistema operativo. In particolare, il Controllo file di sistema può essere una soluzione chiave per risolvere errori generici di Windows 10 e danneggiamenti del sistema.
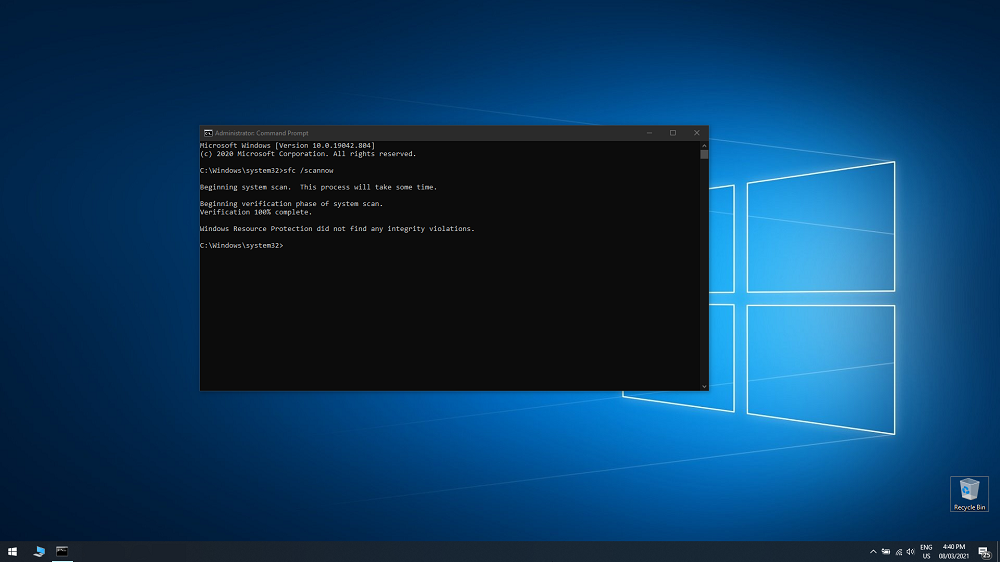
Che cos'è il Controllo File di Sistema?
Il Controllo file di sistema, conosciuto anche come sfc.exe, è un'utilità presente nel sistema operativo Windows fin dai tempi di Windows 98. Tuttavia, la sua funzionalità è notevolmente migliorata nel tempo.
A partire da Windows Vista, è stato integrato nel Windows Resource Protection (WRP), che aiuta a proteggere non solo i dati, ma anche i registri e i file di sistema critici. Gli utenti possono utilizzare il SFC per scansionare, rilevare e ripristinare i dati distrutti o eliminati a causa di malware o errori dell'utente.
Funzionamento di SFC
Il sfc esercita un controllo continuo sui file di sistema. Ogni modifica ai file di sistema principali viene monitorata e, in caso di alterazione, il file viene ripristinato utilizzando una copia memorizzata nella cache, situata nella cartella di Windows. Per questo motivo, è consigliabile utilizzare questo strumento prima di procedere a un Ripristino configurazione di sistema.
Come eseguire sfc /scannow?
Il Controllo file di sistema è estremamente facile da utilizzare, specialmente in situazioni in cui il sistema non funziona correttamente. Segui questi passaggi per avviare una scansione completa:
- Premi il tasto Windows per aprire il menu Start
- Digita cmd e avvia il prompt dei comandi come Amministratore
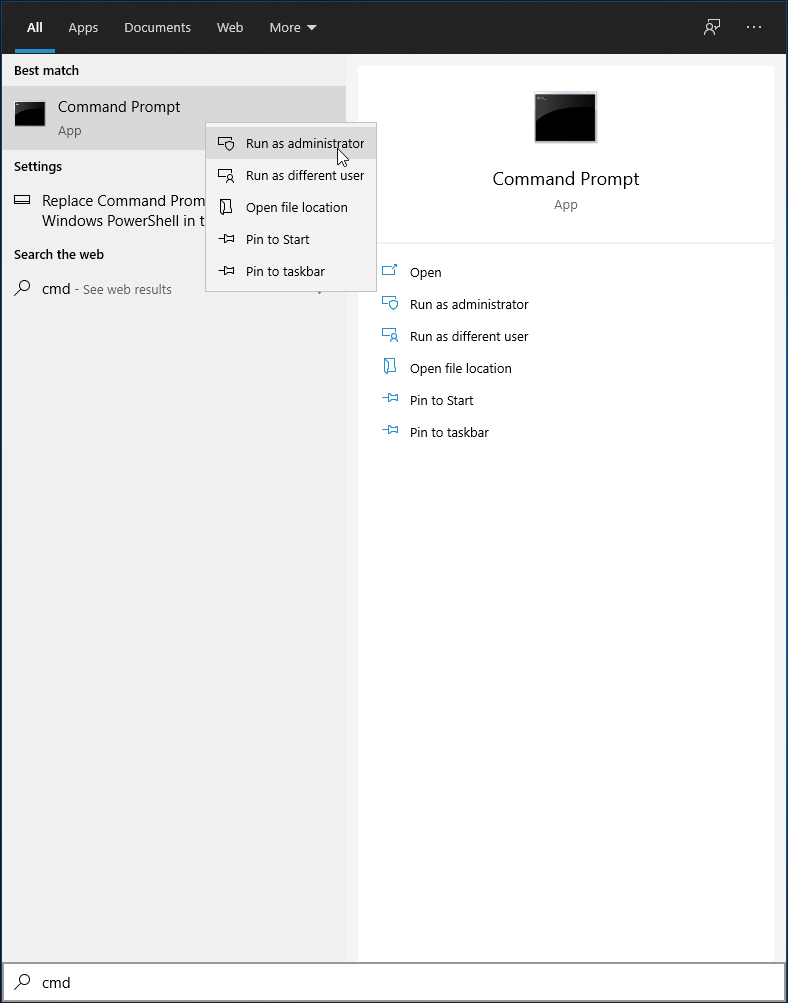
- A seconda delle tue esigenze, puoi digitare uno dei seguenti comandi:
| Comando |
Descrizione |
sfc /scannow |
Usalo per rilevare e riparare i dati cancellati o corrotti |
sfc /verifyonly |
Utilizzalo per verificare se ci sono dati mancanti o corrotti senza effettuare riparazioni |
Attendi che il tuo PC completi la scansione. Tieni presente che i tempi possono variare a seconda della quantità di dati sul tuo dispositivo.
Conclusione: Importanza del Controllo File di Sistema
Il Controllo file di sistema è un elemento fondamentale di Windows. Il suo tasso di successo nella riparazione è elevato, quindi è consigliabile utilizzarlo ogni volta che si sospetta un danneggiamento dei dati sul PC.
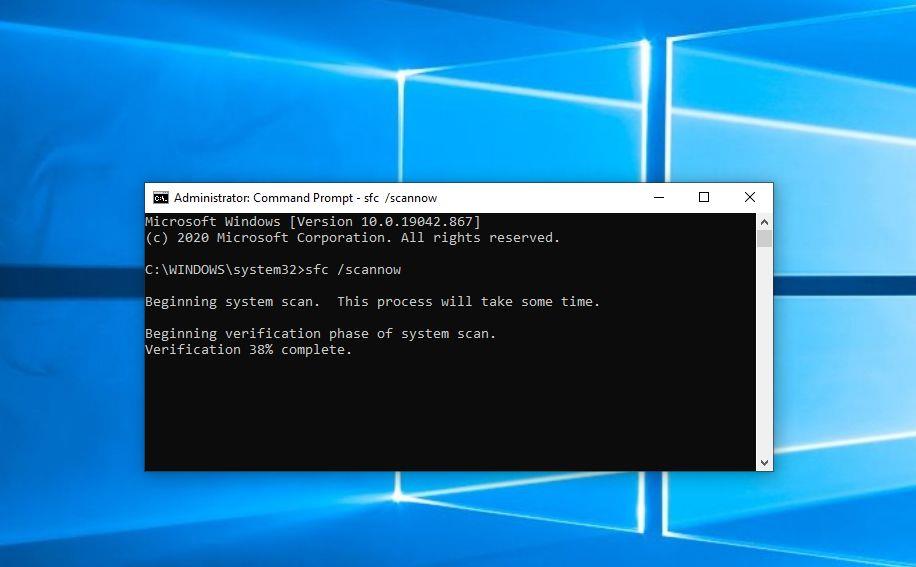
Hai mai provato a utilizzare l'SFC per risolvere un problema sul tuo PC? Condividi la tua esperienza nei commenti qui sotto.

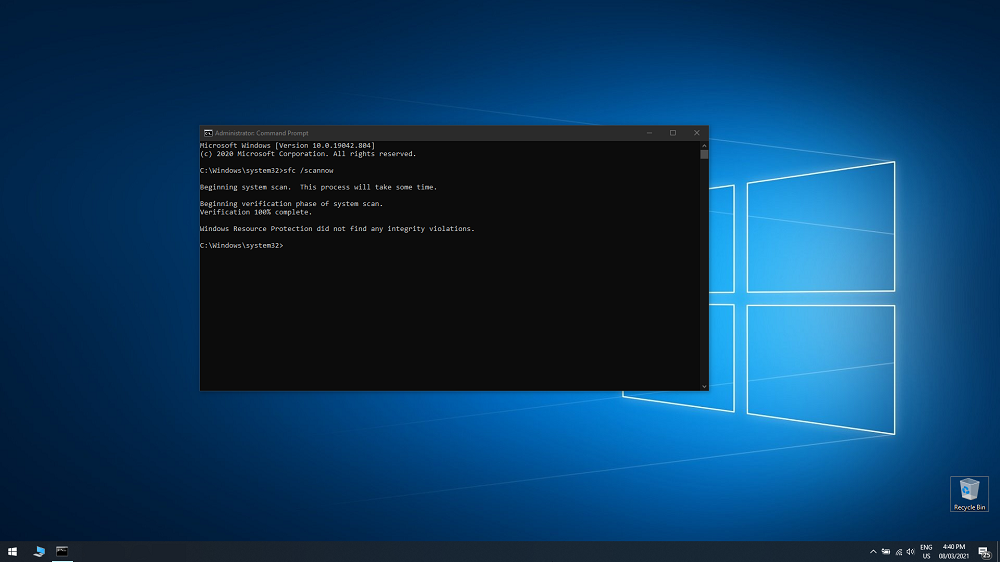
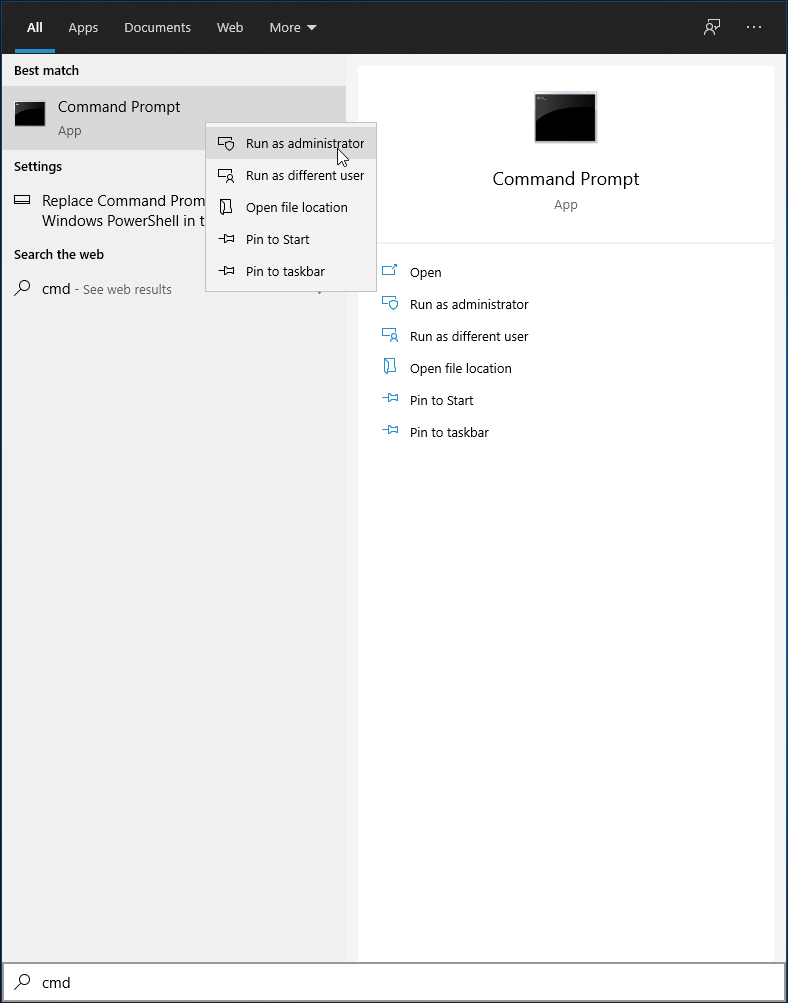


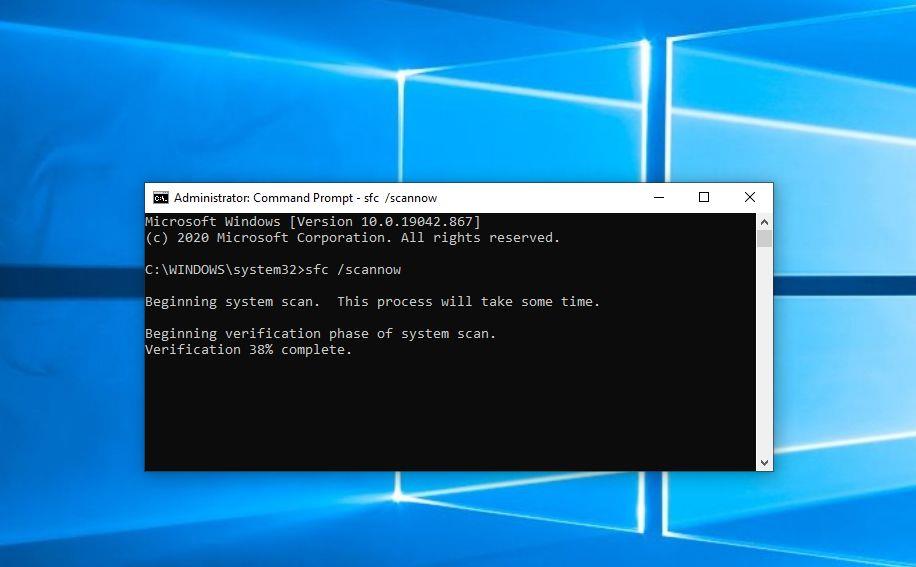








![Come aggiungere bordi alle tue immagini in Photoshop [Tutorial] Come aggiungere bordi alle tue immagini in Photoshop [Tutorial]](https://tips.webtech360.com/resources8/r252/image-4440-0829093900681.jpg)
Andrea -
Fantastica spiegazione che ho trovato! Qualcuno ha provato a eseguire sfc/scannow in Safe Mode? Funziona meglio?
Raffaella 24 -
@Marco 75, a volte può capitare. Prova a eseguire "DISM /Online /Cleanup-Image /RestoreHealth" prima di sfc/scannow!
Simone -
Non avevo idea di quanto fosse semplice eseguire sfc/scannow! Grazie per aver reso tutto così chiaro, proverò subito
Luca -
Grazie per la guida su come eseguire sfc/scannow! Era proprio quello di cui avevo bisogno per risolvere i problemi del mio PC. Ho seguito i tuoi passaggi ed è andato tutto liscio!
Alessia -
Quest’operazione è necessaria su base regolare o solo quando ci sono problemi? Ho la sensazione che debba farlo ogni mese.
Cecilia -
Ho aperto il prompt dei comandi come amministratore e ho eseguito sfc/scannow. È stato facile! Tutti dovrebbero saperlo
Roberta -
Uno dei migliori articoli che ho letto! Sfc/scannow dovrebbe essere un comando che tutti conoscono, davvero prezioso
Francesca -
Bellissimo articolo! Ho sempre avuto paura di utilizzare il comando sfc/scannow, ma grazie alle tue spiegazioni dettagliate, adesso mi sento più sicura. Davvero utile
Sofia Elettrica -
Che bella scoperta! Sfc/scannow mi ha salvato da un malfunzionamento dopo un aggiornamento. Grazie di cuore
Nicola -
Questo articolo è fantastico. Chi lo avrebbe mai detto che un semplice comando potesse salvare i file di sistema? Incredibile
Rita -
Ho 60 anni e non sono molto esperta con il computer, ma ho capito tutto! Complimenti per la chiarezza!
Giovanni -
Non posso credere che ci sia un comando così potente! Davvero interessante quello che hai scritto, non vedo l'ora di provarlo!
Francesco -
Ho una domanda: posso eseguire sfc/scannow più volte? O c'è un limite? Perché ho trovato più di un errore
Alberto -
Una cosa che ho notato è che dopo la scansione, il computer è molto più veloce. Consiglio di farla periodicamente
Stella -
Sono così contenta di aver trovato questo post. Ho finalmente risolto un bug fastidioso nel mio Windows, grazie a te
Giovanni TNT -
Ho scoperto questo comando per caso, e ora non posso farne a meno. Sfc/scannow è davvero utile! Grazie per averlo spiegato
Stefano -
Ho sempre avuto problemi con Windows 10, ma dopo aver usato sfc/scannow, tutto è molto meglio. Grazie mille
Giorgia -
Semplice e chiaro. Se solo avessi trovato questa guida prima! Ho speso ore cercando di sistemare un problema. Ora è tutto a posto.
Sofia -
A volte trovo difficile eseguire comandi da prompt dei comandi. Questo post mi ha semplificato il compito. Grazie
Arianna -
La prossima volta che qualcuno si lamenta del computer, parlerò di questo comando! È utile e molto facile da usare
Franco -
Pensavo che avrebbe bloccato tutto il sistema, ma ha funzionato alla grande! Ottimi consigli, continuerò a seguirti
Michele -
Sono un tecnico e consiglio sempre questo comando ai miei clienti. È un must per la manutenzione del PC
Martina -
Bell'argomento. Ma cosa fare se il titolo "Il sistema trova dei file danneggiati" compare? È un problema serio
Tommaso 90 -
Domanda veloce: quanto tempo ci mette di solito il comando sfc/scannow a completare l'analisi?
Vittorio -
Grazie per il link! Ho già risolto il problema, sfc/scannow ha trovato e riparato file corrotti. Non avrei mai pensato fosse così utile
Marco 75 -
Ho provato a eseguire il controllo file di sistema, ma non ho ottenuto risultati. Cosa devo fare se il comando non funziona
Giulia -
Ottimo post! Sapevo già del comando, ma non sapevo che potesse riparare i file di sistema corrotti. Pensavo servisse solo per il controllo
Alessandro -
Ho utilizzato sfc/scannow per il mio Windows 10 e ha risolto un sacco di problemi. Consiglio a tutti di dare un'occhiata a questa guida!