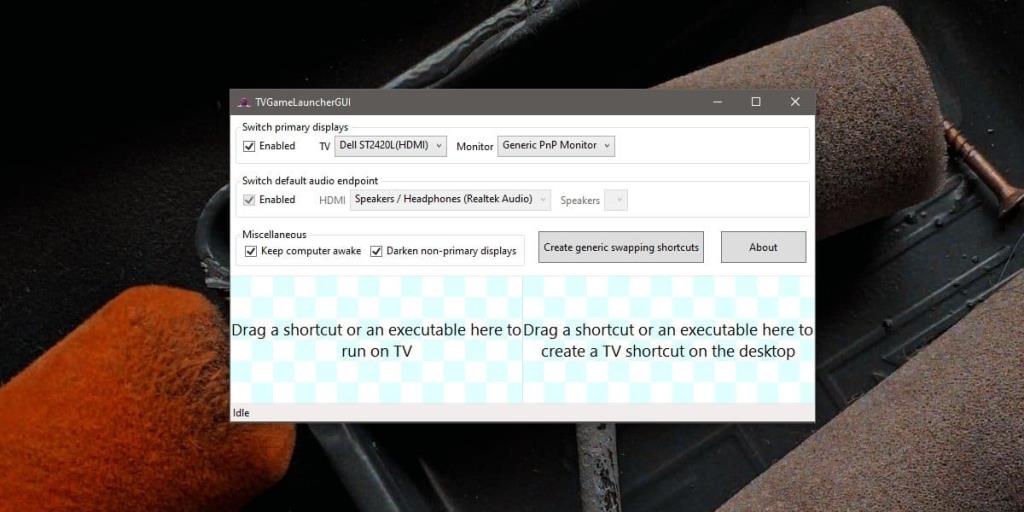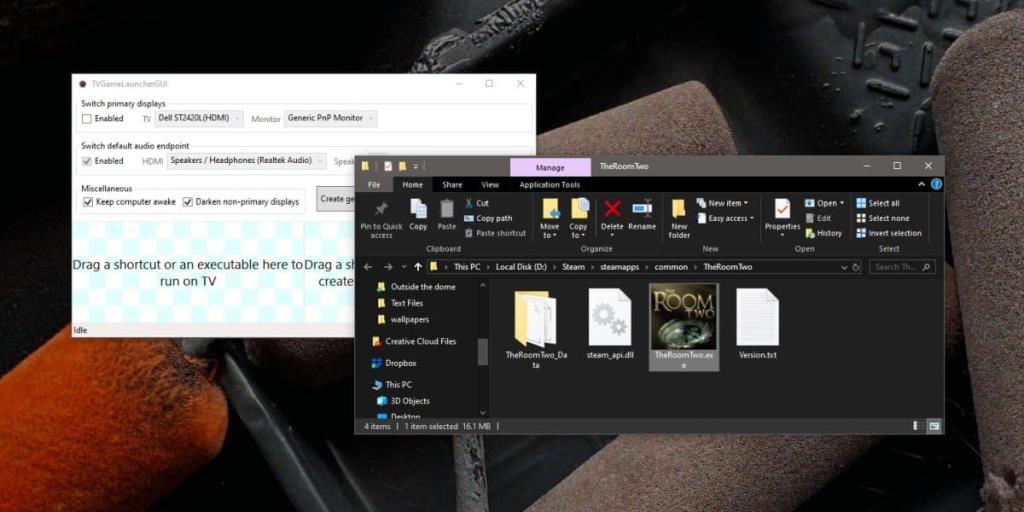Su Windows 10, le app dovrebbero ricordare su quale monitor sono state avviate. Quando li apri, dovrebbero aprirsi sullo stesso monitor su cui erano aperti prima. Questo è il principio, ma non sempre si attacca, specialmente con i giochi. Con i giochi, è un po' più complicato perché tendono a funzionare a schermo intero e spostare un'app a schermo intero tra i monitor è quasi impossibile. È un po' un pasticcio, e c'è un modo un po' meno disordinato per aggirare il problema. Ecco come eseguire un'app su un monitor specifico su Windows 10
Esegui un'app su un monitor specifico
Useremo un'app chiamata TvGameLauncher . Questa app è per i giochi, ma funzionerà con qualsiasi altra app desktop. Devi avviarlo, quindi eseguire il gioco o qualsiasi altra app attraverso di esso. Verrà eseguita l'app sul monitor selezionato.
Vai avanti e scarica TvGameLauncher , estrailo ed esegui il file chiamato "TVGameLauncherGUI.exe". La prima impostazione che devi controllare sono i menu a discesa TV e Monitor. Assicurati che tutti i tuoi display vengano rilevati. Scegli quale monitor desideri utilizzare come "TV" e quale come "Monitor". Quindi, deseleziona l'opzione "Abilitato". Questo è facoltativo ma consigliato. Se lo lasci abilitato, cambierà i tuoi monitor principali, il che non è qualcosa che desideri.
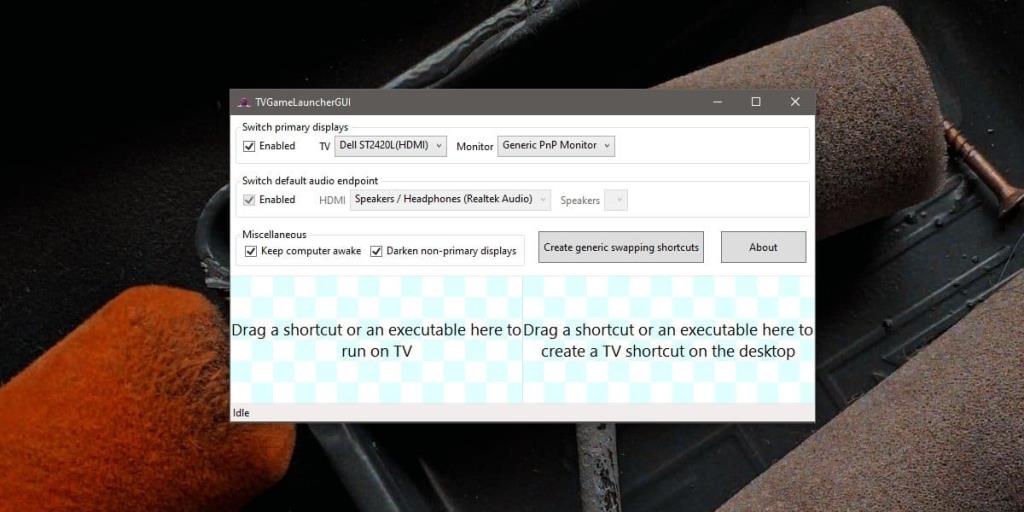
Una volta che hai finito con tutto questo, trascina e rilascia l'EXE per l'app o gioca sull'app. Se lo rilasci nella sezione a sinistra, ad esempio la sezione Esegui su TV, eseguirà l'app sul monitor impostato come TV. Se lo rilasci nella sezione "Collegamento TV sul desktop", creerà un collegamento sul desktop che, una volta eseguito, eseguirà l'app o il gioco sul monitor TV.
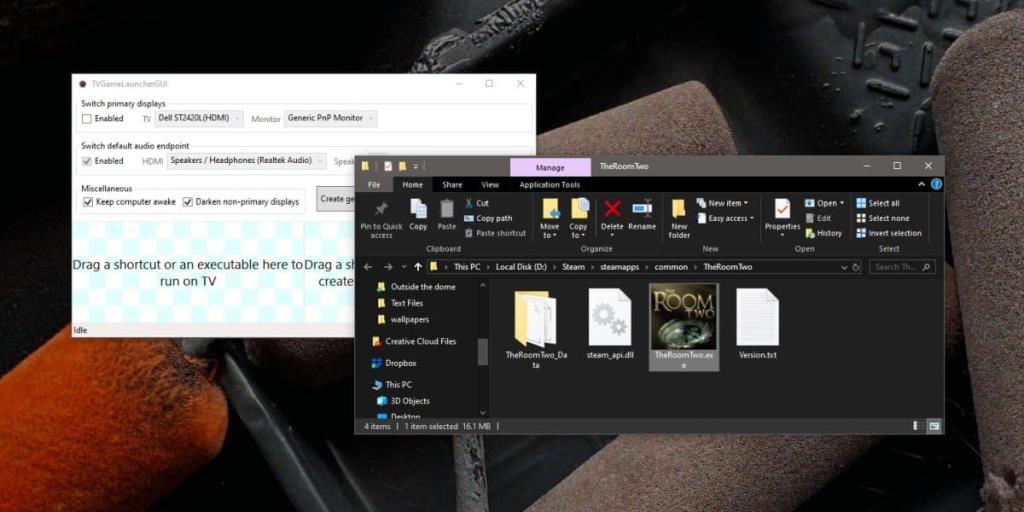
È necessario eseguire TvGameLauncher ogni volta che si desidera eseguire un'app su un monitor specifico, ma creare un collegamento è un buon modo per semplificare il processo e saltare questo passaggio. Ricorda quale collegamento è per una particolare app e sposta i collegamenti in una cartella per mantenere le cose in ordine sul desktop. Puoi anche aggiungere scorciatoie al menu Start e raggrupparle per mantenerlo organizzato .
L'app funziona davvero bene; non una volta non è riuscito a eseguire un'app sul monitor corretto. Non ci sono stati effetti collaterali; nessun cambiamento nella risoluzione dello schermo, le icone sono rimaste com'erano e nessuna app si è bloccata. La transizione è stata fluida come vorreste.