Su Windows 10, non devi più espellere in modo sicuro un'unità esterna o una USB. C'è un'impostazione che devi cambiare e una volta cambiata, puoi semplicemente rimuovere/scollegare l'unità. Se non l'hai disattivato o hai solo l'abitudine di espellere le unità in modo sicuro, potresti voler semplificare l'operazione con una scorciatoia da tastiera. Per espellere un'unità USB con una scorciatoia da tastiera, utilizzeremo un'app chiamata USB Disk Ejector .
Espelli l'unità USB con la scorciatoia da tastiera
Scarica l'estrattore di dischi USB . Collega l'unità che desideri essere in grado di espellere con una scorciatoia da tastiera al tuo sistema, quindi avvia l'app.
Fare clic sul pulsante Altro in basso a sinistra e selezionare Opzioni. Vai alla scheda Tasti di scelta rapida e apri il menu a discesa. Selezionare come si desidera che l'unità USB venga identificata, ad esempio per etichetta dell'unità, lettera dell'unità, punto di montaggio o nome dell'unità. Dopo aver selezionato i criteri di identificazione, inseriscili selezionando la tua unità dal menu a discesa sottostante.
Infine, registra un tasto di scelta rapida/scorciatoia da tastiera per esso. Fare clic su Aggiungi e ridurre a icona l'app nella barra delle applicazioni.
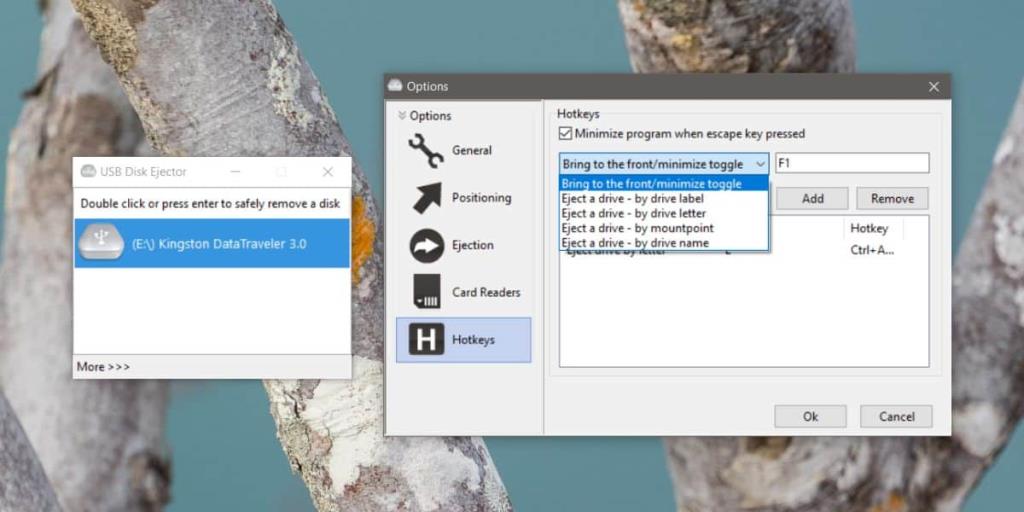
Con l'app in esecuzione nella barra delle applicazioni, puoi utilizzare la scorciatoia da tastiera definita per espellere l'unità USB.
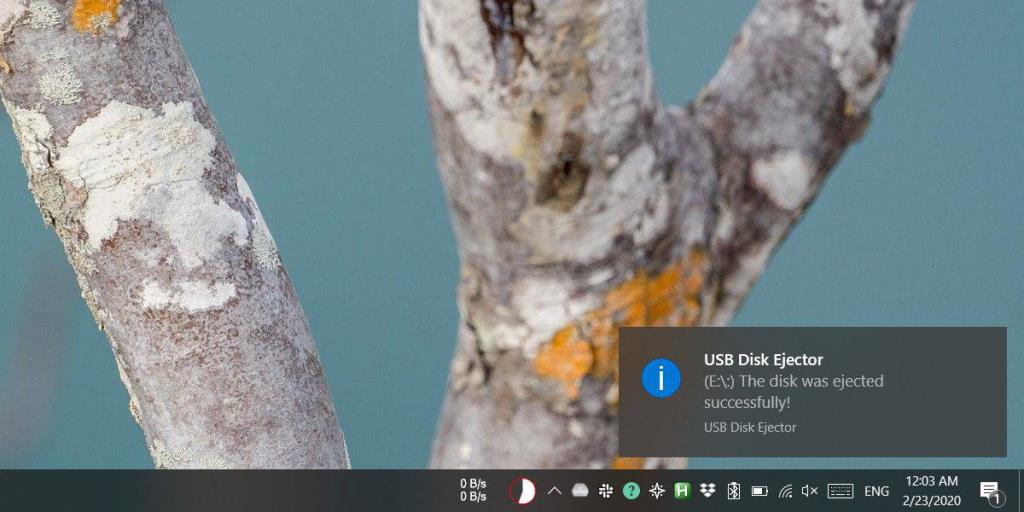
È possibile utilizzare uno qualsiasi dei metodi supportati per identificare ed espellere un'unità. Se il tuo PC assegna in modo dinamico lettere di unità, ad esempio, a qualsiasi unità USB che colleghi al tuo sistema verrà assegnata la lettera E, puoi usarla per espellere quasi tutte le unità. Dovrai creare alcune scorciatoie diverse in modo che tu possa ancora usarle per espellere le unità quando c'è più di un'unità collegata al tuo sistema, ad esempio creare scorciatoie per espellere le unità E, F e G.
Se desideri che una scorciatoia sia per un'unità particolare, puoi utilizzare l'etichetta o i criteri del nome. Dai un nome alla tua unità e rimarrà sempre attaccata, indipendentemente da quante altre unità sono collegate al tuo sistema.
USB Disk Ejector funziona con dischi USB e lettori di schede . Non funzionerà con altri tipi di dispositivi che devono essere espulsi prima di poter essere rimossi. Un modo semplice per verificare se l'app sarà in grado di espellere un particolare dispositivo/unità è collegarlo al sistema e guardare la finestra dell'app. Se l'unità si presenta come un dispositivo connesso, sarai in grado di mappare un collegamento che può espellerlo.

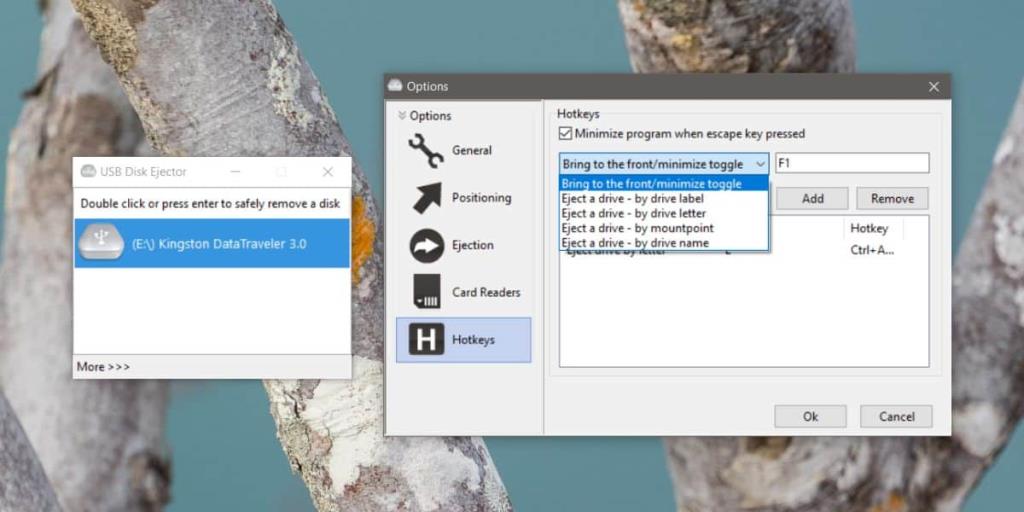
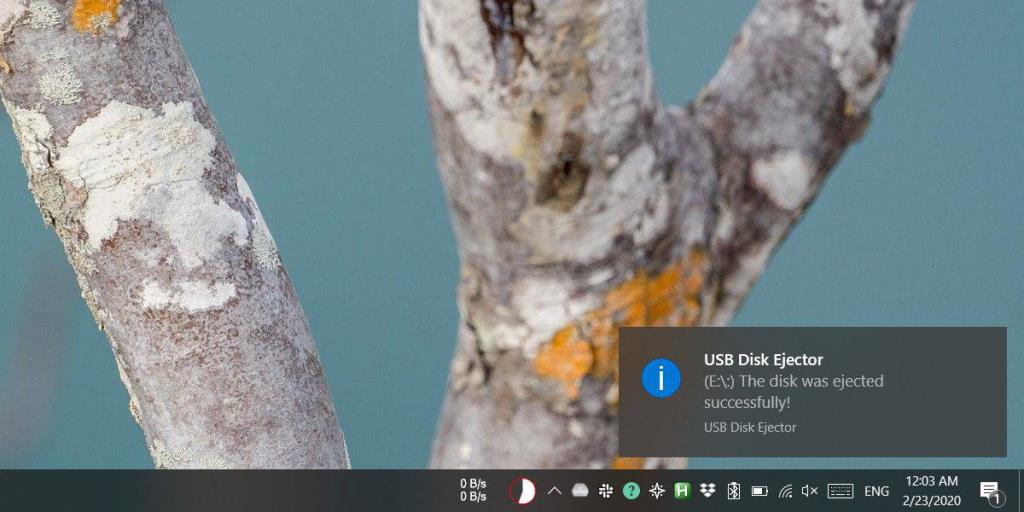
![Filelize sincronizza i file recenti con il tuo servizio di archiviazione cloud preferito [Windows] Filelize sincronizza i file recenti con il tuo servizio di archiviazione cloud preferito [Windows]](https://tips.webtech360.com/resources8/r252/image-6564-0829094619520.png)






