Se hai un video da cui devi estrarre un fermo immagine, troverai alcuni strumenti gratuiti per il lavoro. Detto questo, gli strumenti gratuiti non sono inesistenti, sono solo poco pubblicizzati. Ecco tre modi semplici e gratuiti per estrarre un fotogramma da un video su Windows 10.
Schermata video
Questo metodo è di gran lunga il più semplice e probabilmente ci hai pensato tu stesso. Riproduci il tuo video nel tuo video player preferito e mettilo in pausa al momento giusto. Usa qualsiasi strumento di screenshot a tua scelta per catturare tutto sullo schermo. Puoi utilizzare Win+Prntscrn su Windows 10 per acquisire uno screenshot che viene salvato nella libreria Immagini. Assicurati che i controlli del lettore video siano nascosti quando acquisisci lo screenshot.
App per film e programmi TV
Se non vuoi acquisire schermate, puoi utilizzare l'app Film e TV. Apri il video da cui vuoi estrarre i fotogrammi nell'app Film e TV. Vai alla parte di cui vuoi estrarre un'immagine. Fare clic sul pulsante Modifica in basso. Dal menu che si apre, seleziona Salva foto da video.
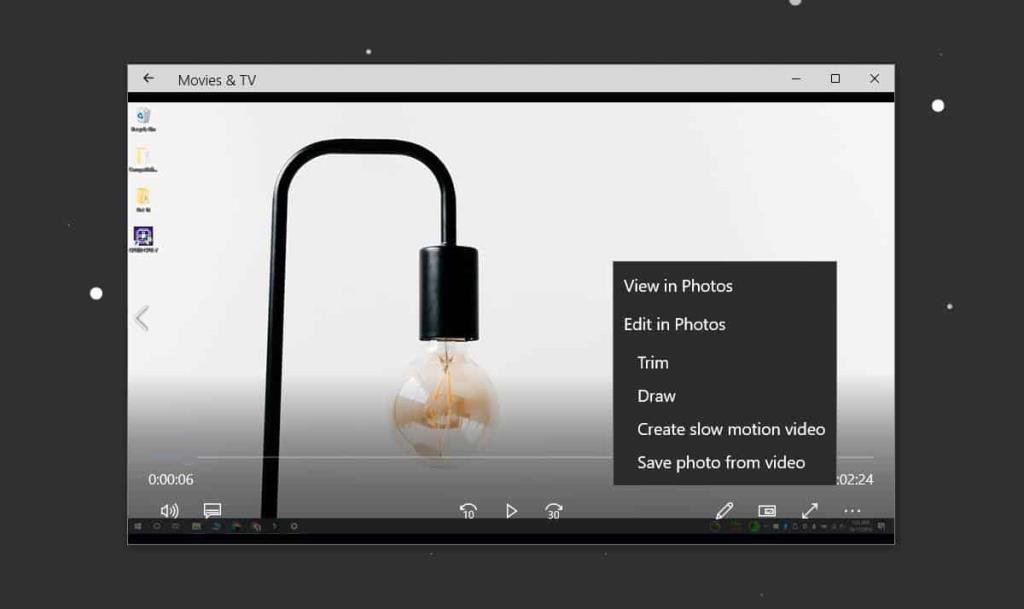
Si aprirà l'app Foto. Puoi usare le frecce per andare avanti o indietro fotogramma per fotogramma. Quando sei pronto per salvare una foto, fai clic sul pulsante Salva una foto.
Usa il lettore VLC
Il lettore VLC ti consente di estrarre un fotogramma da un video. Prima di poter utilizzare l'app per estrarre i fotogrammi, dovresti tagliare il video fino alla parte esatta da cui desideri estrarre i fotogrammi. Dovrai riprodurre l'intero video per ottenere i fotogrammi, quindi ci vorrà del tempo.
Supponendo che tu abbia il video pronto, puoi iniziare a impostare VLC per estrarre i fotogrammi da un video. La prima cosa da fare è creare una cartella in cui estrarre i frame. Copia il percorso di questa cartella negli appunti.
Apri il lettore VLC con i diritti di amministratore. Vai su Strumenti>Preferenze. In basso, seleziona il pulsante "Tutti". Questo espanderà la finestra Preferenze e otterrai una colonna a sinistra con molte più opzioni.
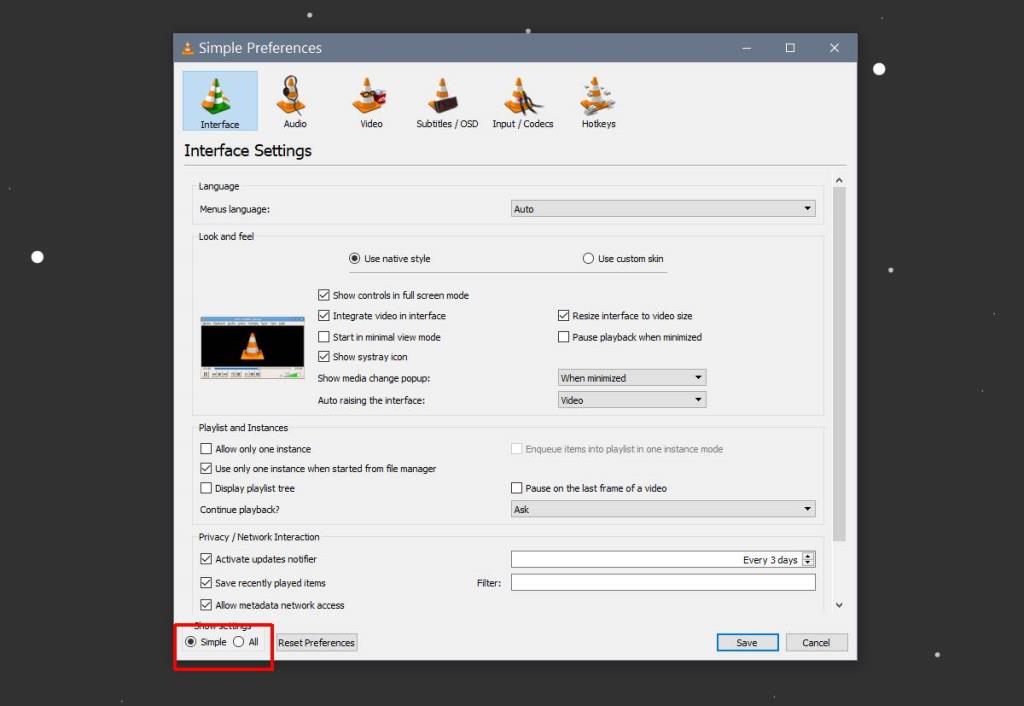
Scorri verso il basso fino alla sezione Video in questa colonna di sinistra e seleziona Filtri. Non espandere ancora i filtri. Selezionalo prima e mostrerà un elenco di opzioni aggiuntive da selezionare. Da queste opzioni, seleziona il "Filtro video scena" e fai clic su Salva.
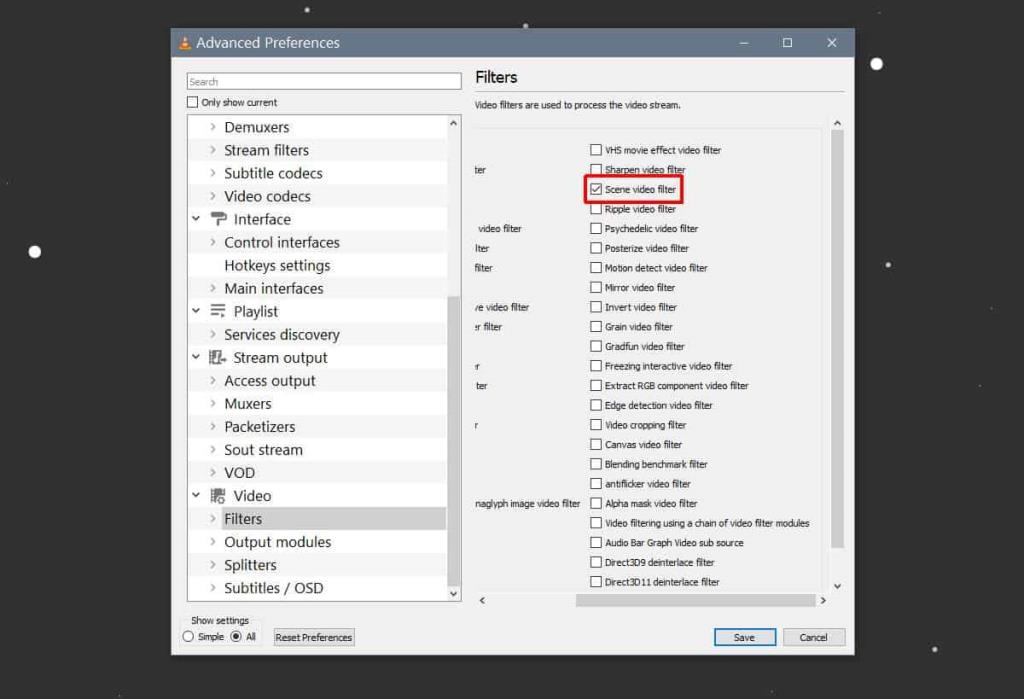
Una volta terminato, puoi espandere le opzioni Filtri e selezionare Filtro scena. Qui, la prima cosa che devi fare è inserire il percorso della cartella che hai copiato in precedenza nel campo "Prefisso percorso directory". Successivamente, dovresti modificare i campi Larghezza immagine e Altezza immagine in modo che corrispondano alla risoluzione del video .
L'ultima cosa che devi cambiare è il 'Rapporto di registrazione'. Per impostazione predefinita, è impostato su 50. Il rapporto di registrazione è qualcosa con cui avrai bisogno di giocare un po'. Questo ha a che fare con la frequenza dei fotogrammi del video da cui stai estraendo i fotogrammi. Se vuoi estrarre un certo numero di frame da un dato numero di frame, ecco come lo imposti.
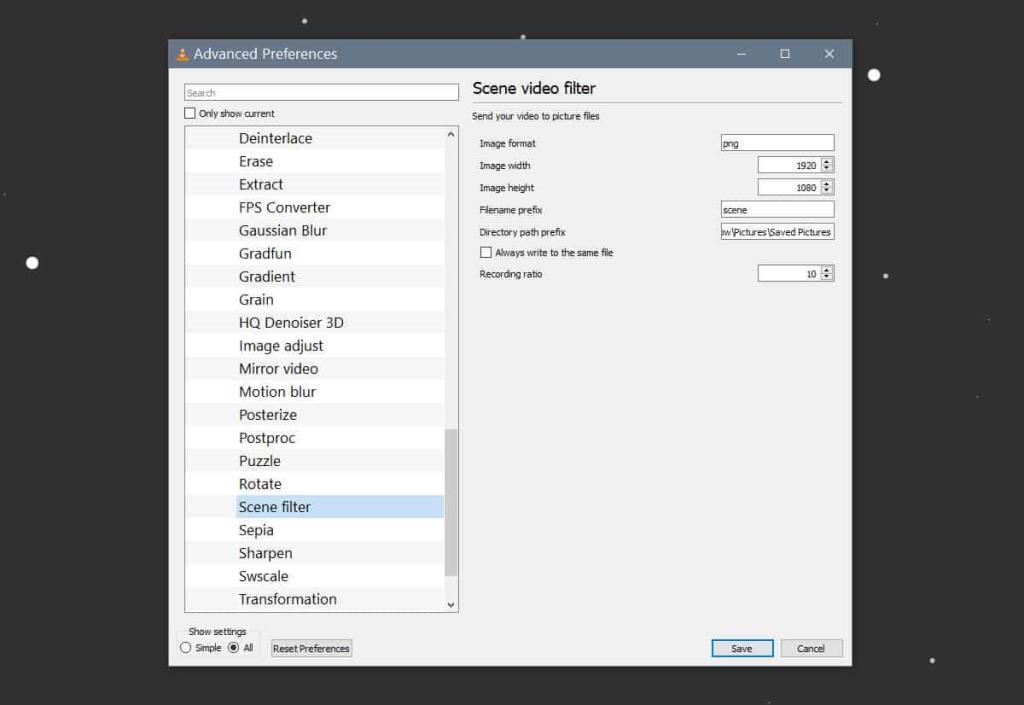
Fai clic su Salva al termine e chiudi il lettore VLC.
Ora sei pronto per estrarre i frame. Apri il lettore VLC con i diritti di amministratore. Vai a Media>Apri file. Seleziona il video e lascialo riprodurre. Puoi ridurre a icona il lettore VLC ma devi lasciare che il video venga riprodotto fino alla fine. Non interromperlo.
Una volta completato il video, apri la cartella che hai creato per i frame e i file dovrebbero essere lì. Se non c'è nulla nella cartella, è ora di iniziare a sperimentare con il rapporto di registrazione.
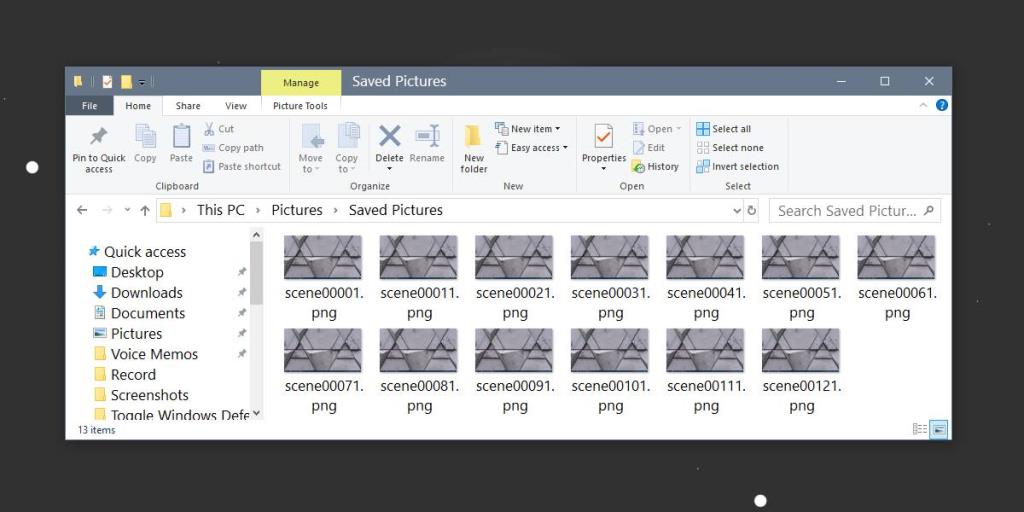
VLC ha estratto 13 immagini da un video di 5 secondi registrato a 30 fps con il rapporto di registrazione impostato su 10.

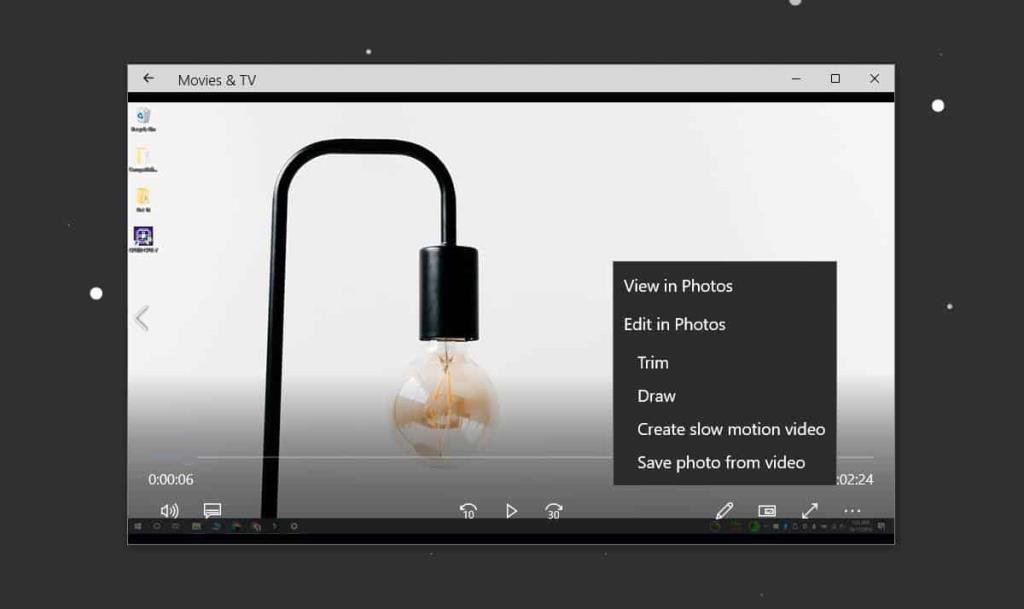
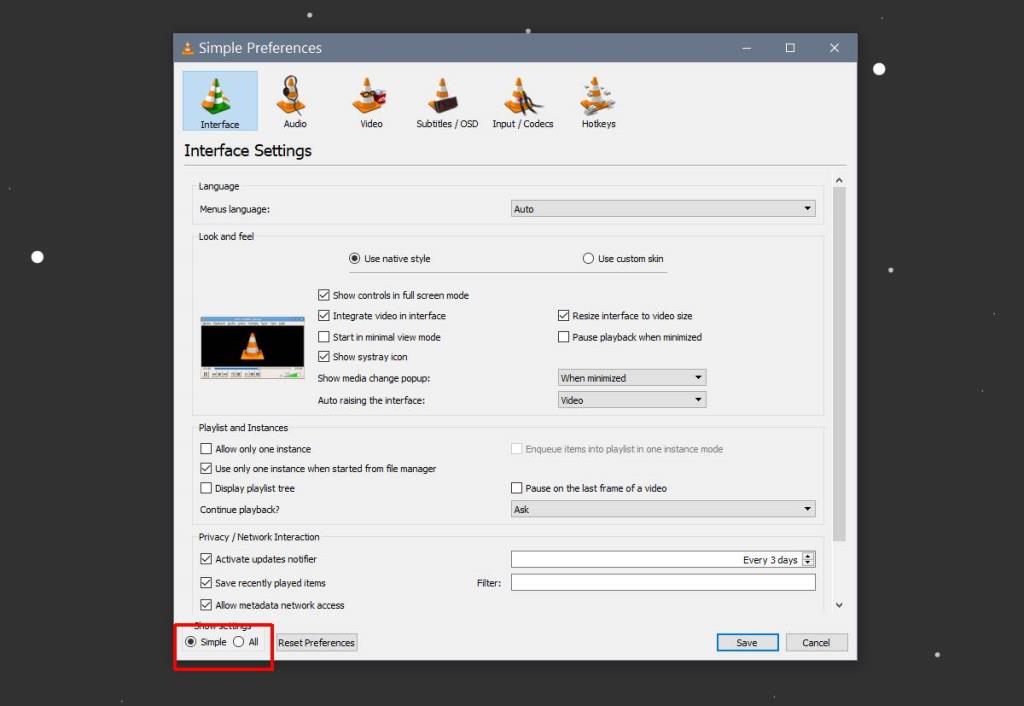
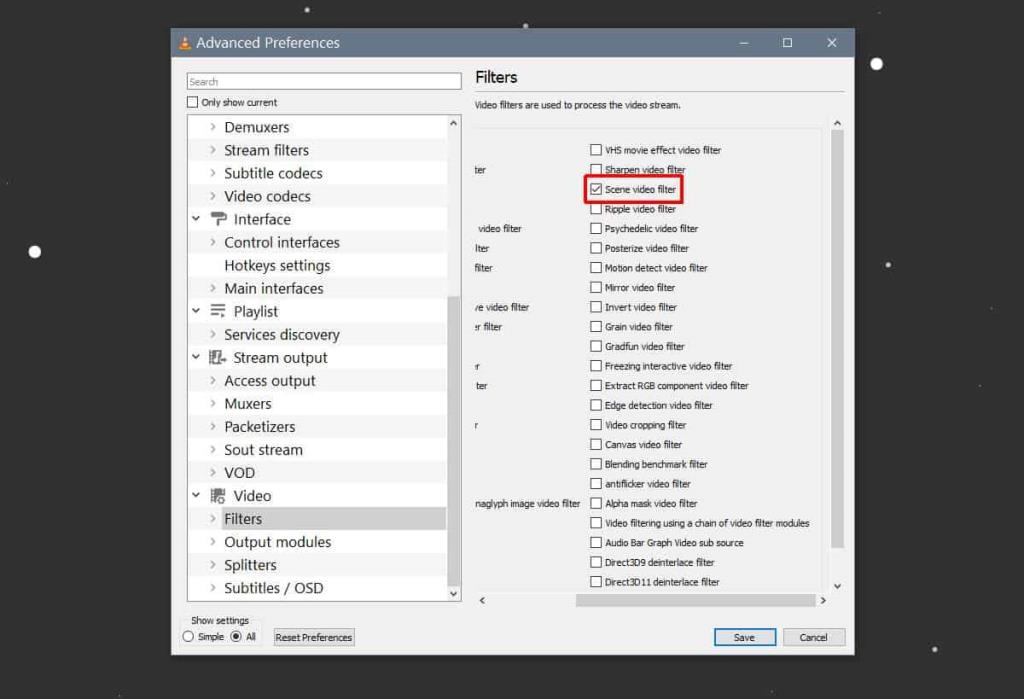
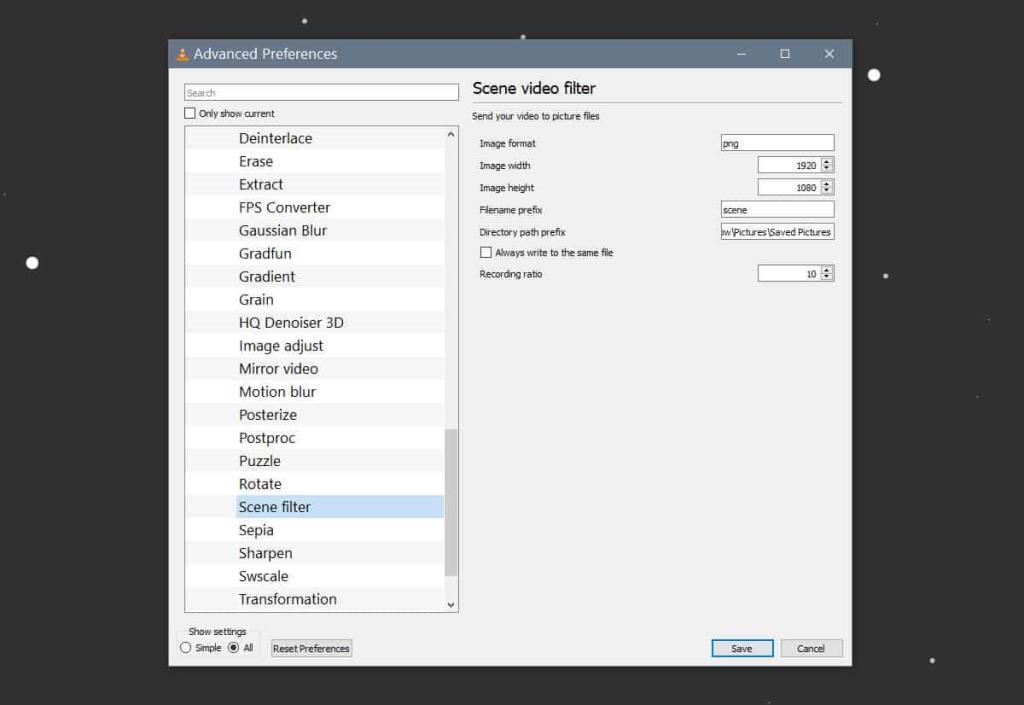
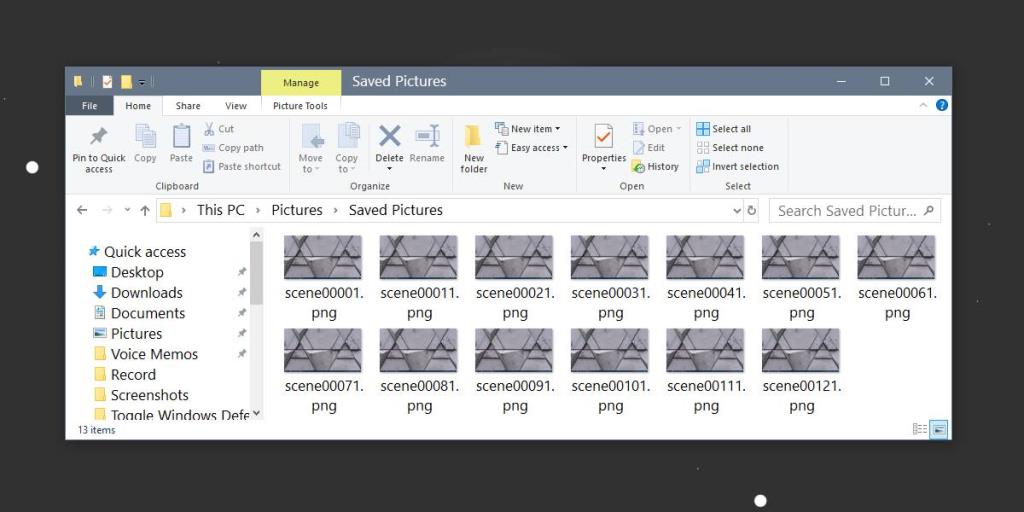
![Filelize sincronizza i file recenti con il tuo servizio di archiviazione cloud preferito [Windows] Filelize sincronizza i file recenti con il tuo servizio di archiviazione cloud preferito [Windows]](https://tips.webtech360.com/resources8/r252/image-6564-0829094619520.png)






