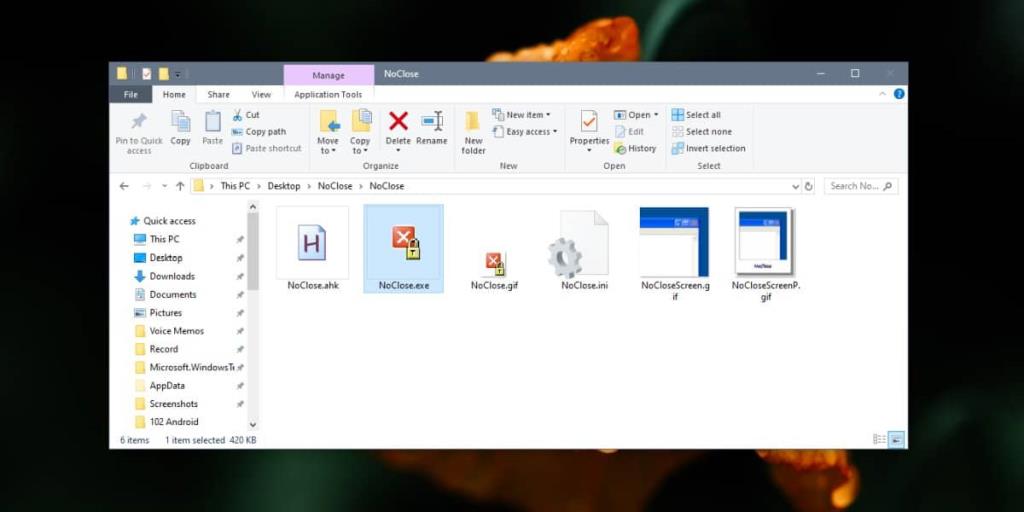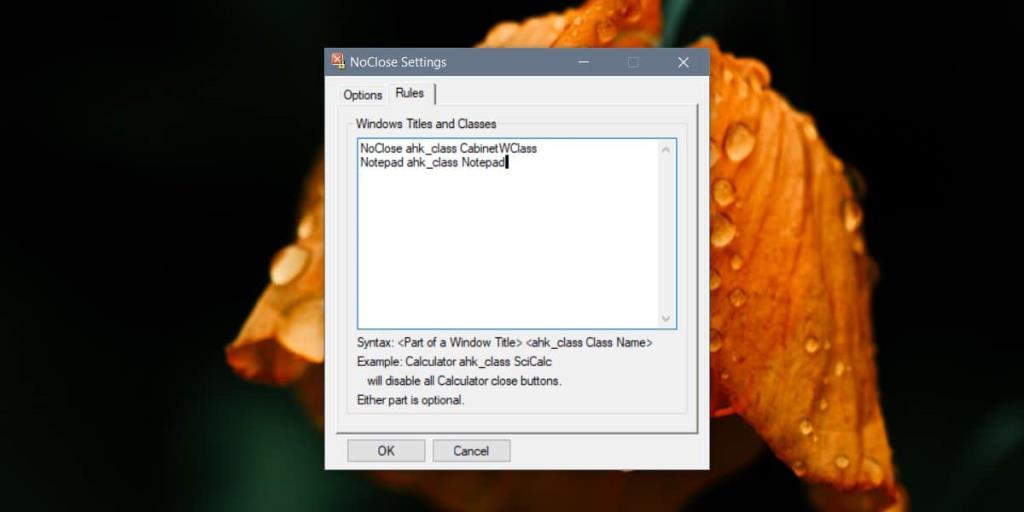I browser Web hanno una funzione per bloccare le schede. Una scheda bloccata non ha un pulsante di chiusura su cui è possibile fare clic accidentalmente ed è un modo semplice per evitare di chiudere accidentalmente qualcosa di importante. Sfortunatamente, qualcosa di simile non è disponibile a livello di sistema operativo per impedirti di chiudere accidentalmente un'app.
Se vuoi impedirti di chiudere accidentalmente una finestra di Esplora file, hai bisogno di un'app chiamata NoClose . È pensato per funzionare con altre app e non è limitato solo a Esplora file, tuttavia, non esiste un elenco definitivo di app con cui funzionerà. Sappiamo per certo che funziona perfettamente per Esplora file.
Previeni la chiusura accidentale di Esplora file
Scarica ed esegui NoClose. L'app funziona disabilitando il pulsante di chiusura per una finestra. Apri Esplora file e tocca la scorciatoia da tastiera Ctrl + 1 per disabilitare il pulsante di chiusura. Tocca la stessa scorciatoia da tastiera per abilitarla di nuovo. Utilizzare il tasto numero uno nella parte superiore dei tasti alfabetici. La scorciatoia non funzionerà con il tastierino numerico.
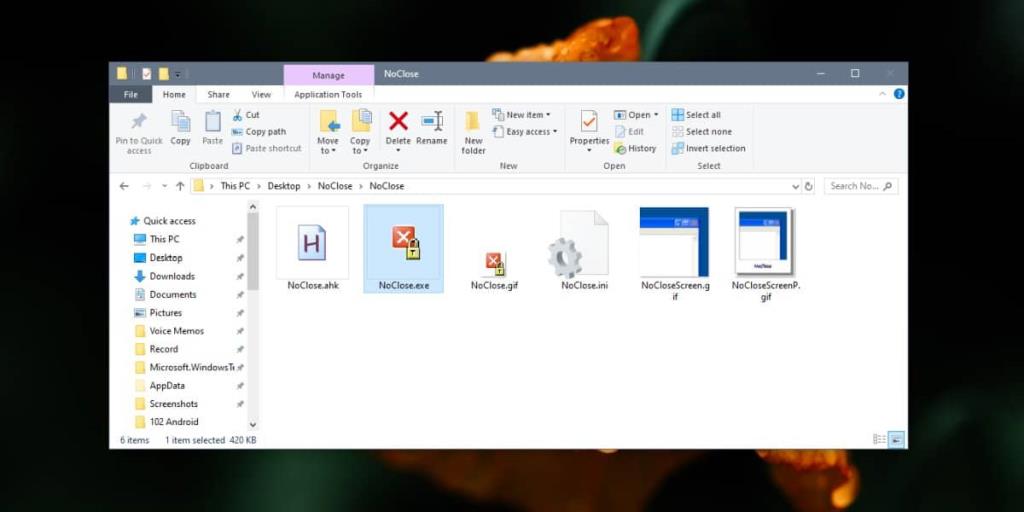
NoClose supporta anche le regole per disabilitare il pulsante di chiusura su alcune finestre dell'app. Puoi applicare le regole con la scorciatoia da tastiera Ctrl+2, tuttavia, devono prima essere configurate.
Per configurare le regole, fai clic con il pulsante destro del mouse sull'icona dell'app nella barra delle applicazioni e seleziona Impostazioni dal menu di scelta rapida. Vai alla scheda Regole. La sintassi fornita è abbastanza facile da seguire, ma probabilmente rimarrai bloccato quando si tratta di entrare nella classe per un'app. Per trovare il nome di classe corretto per un'app, aprila e usa la scorciatoia da tastiera Ctrl+1 per disabilitare il pulsante di chiusura. La scheda Regole elencherà la sua Classe.
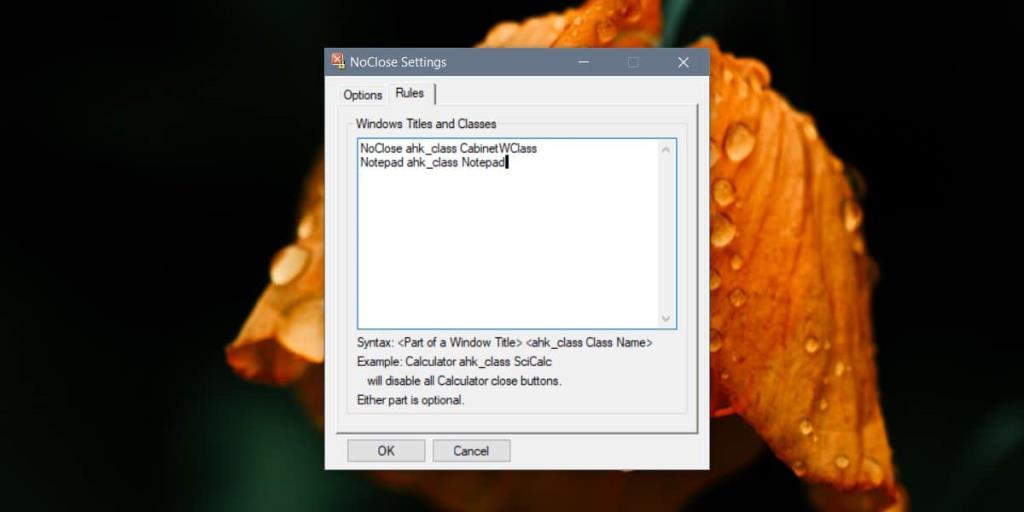
Le regole possono essere utilizzate per nascondere automaticamente il pulsante di chiusura per una particolare finestra dell'app, ad esempio quando è aperto un file Blocco note specifico.
NoClose funziona per Esplora file e Blocco note. Non funziona con le app UWP, né funziona con Chrome. Sembra essere un incostante con le app desktop. Funzionerà per VLC player e Paint, ma non per Firefox.
Per quanto riguarda la chiusura di una finestra per cui NoClose ha disabilitato il pulsante di chiusura, non è possibile chiuderla facendo clic con il pulsante destro del mouse sull'icona dell'app nella barra delle applicazioni, tuttavia, è possibile chiuderla facendo clic sul pulsante di chiusura nell'anteprima dell'app che appare quando si passa il cursore del mouse sopra la sua icona sulla barra delle applicazioni . L'app è semplice e, in quanto tale, non ha molte funzionalità, ma può essere un modo ragionevolmente valido per evitare di chiudere accidentalmente una finestra dell'app.