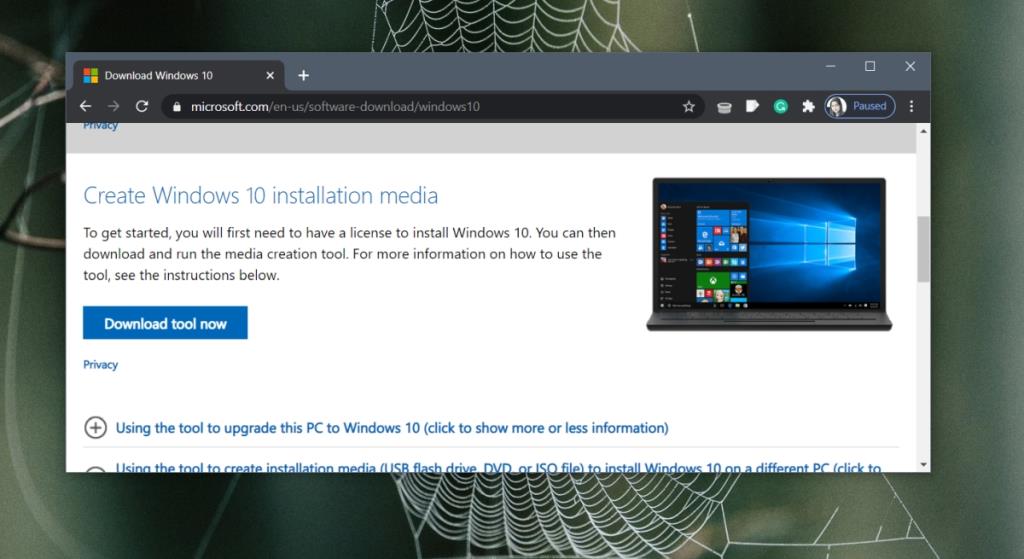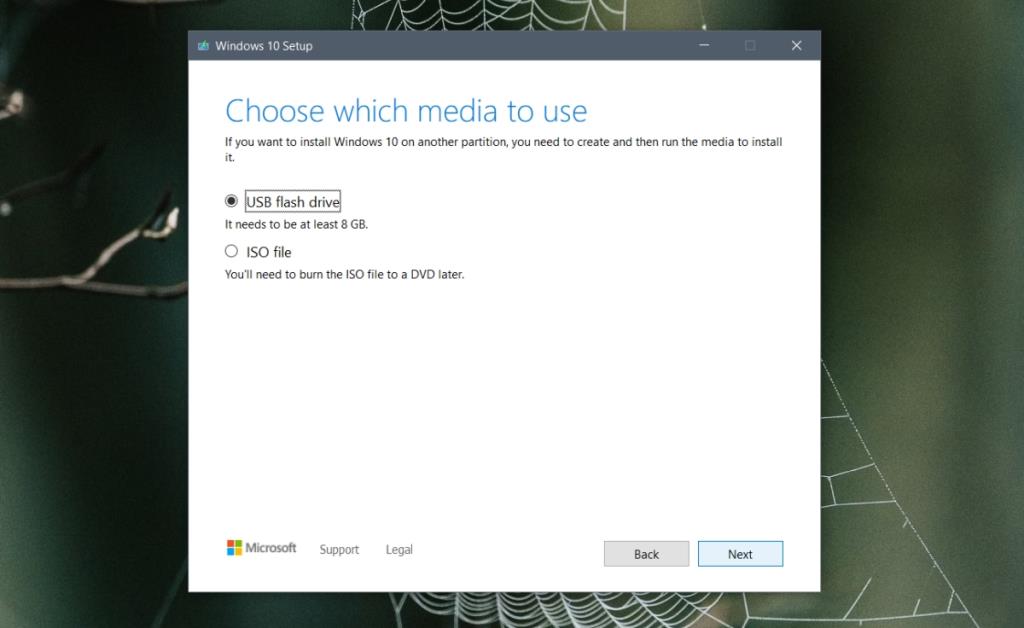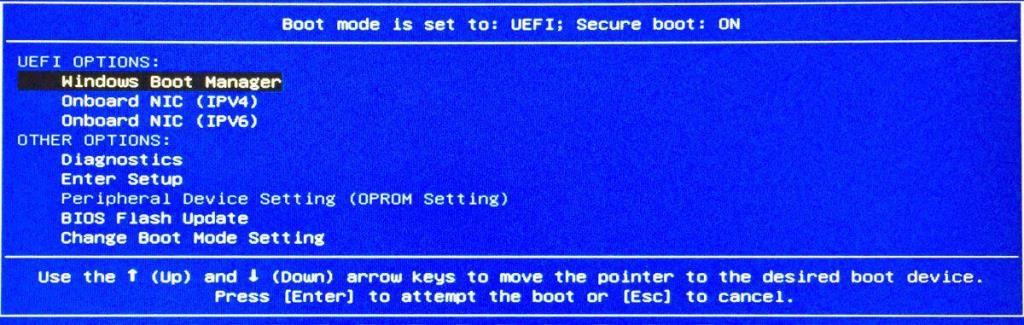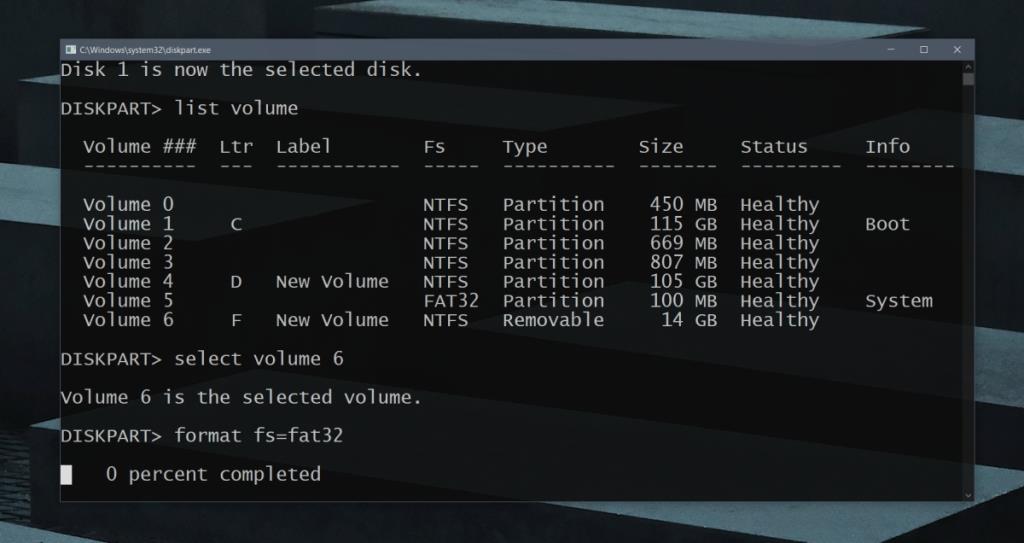I dischi possono essere formattati in qualsiasi momento e da qualsiasi sistema operativo con un'eccezione; non puoi formattare un disco se il tuo sistema operativo è installato su di esso. Potresti essere in grado di formattare una partizione sul disco, ma per formattare l'intero disco, devi essere in grado di accedervi dall'esterno del sistema operativo che stai utilizzando.
L'accesso a un disco dall'esterno di un sistema operativo e la sua formattazione richiedono uno strumento che può essere eseguito dal bootloader. Sono disponibili alcuni strumenti, ma ti consigliamo di utilizzare un disco di installazione di Windows 10 per il lavoro.
Formattare un disco senza un sistema operativo
Per formattare un disco senza un sistema operativo lo faremo
- Crea un disco di installazione di Windows 10.
- Imposta il primo dispositivo di avvio.
- Avvia dal disco di installazione e accedi al prompt dei comandi e a Diskpart.
- Esegui una serie di comandi per formattare il disco.
1. Creare un supporto di installazione
Per creare un supporto di installazione di Windows 10, è necessaria un'unità USB con 8 GB di spazio di archiviazione.
- Collega l'unità USB al sistema che utilizzerai per creare il disco di installazione.
- Visita questo collegamento per scaricare lo strumento di creazione multimediale di Microsoft.
- Fare clic sul pulsante Scarica strumento .
- Esegui lo strumento.
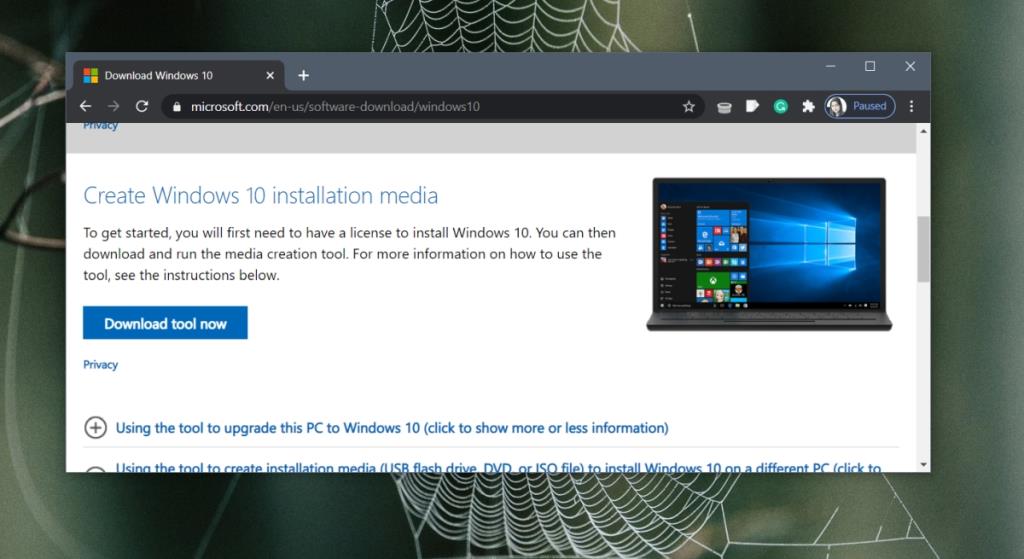
- Seleziona una qualsiasi versione di Windows 10 e scegli la tua USB su cui masterizzarla .
- Consenti allo strumento di creazione multimediale di creare il disco di installazione.
- Rimuovere l'unità USB una volta creato il disco.
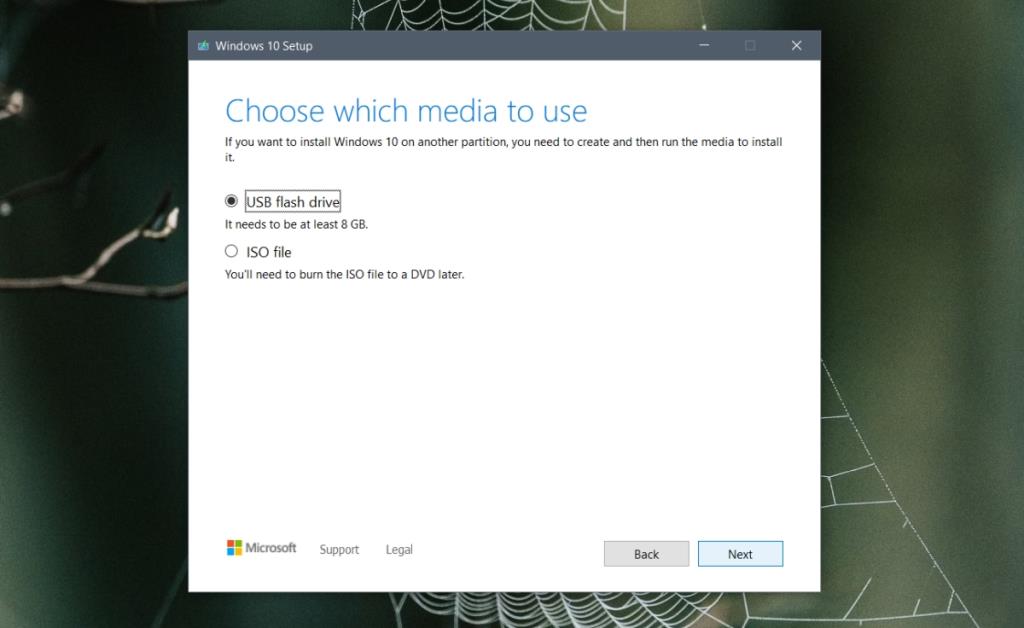
2. Imposta dispositivo di avvio
Ora devi andare al tuo BIOS e impostare il primo dispositivo di avvio su USB. Se il tuo BIOS è UEFI, dai un'occhiata a questo post per sapere come modificare il primo dispositivo di avvio.
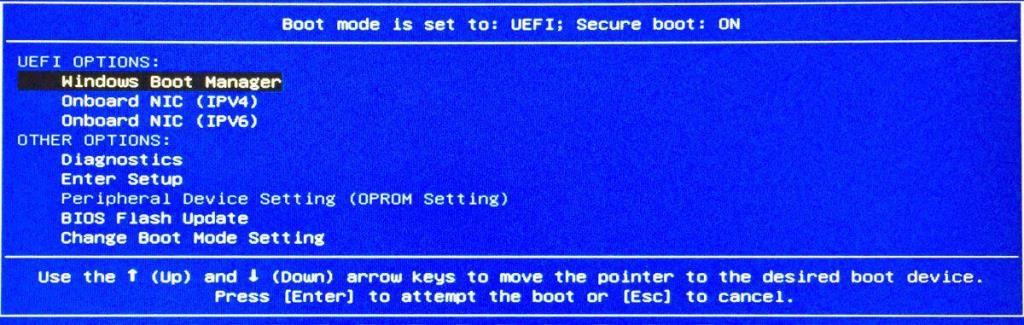
3. Avvia dal disco di installazione
Ora sei pronto per utilizzare il disco di installazione di Windows 10 per accedere al prompt dei comandi e allo strumento Diskpart
- Spegni il tuo sistema.
- Collega il disco di installazione di Windows 10 / USB nel tuo sistema.
- Accendere il sistema e avviare da USB.
- Attendi fino a quando non viene visualizzata la schermata di configurazione di Windows 10.
- Seleziona una lingua, un'ora e un layout di tastiera e fai clic su Avanti.
- Fare clic sul pulsante Ripara nella parte inferiore della schermata successiva.
- Nella schermata successiva, seleziona Risoluzione dei problemi> Prompt dei comandi.
- Si aprirà una finestra del prompt dei comandi .
- Immettere questo comando per avviare lo strumento Diskpart :
diskpart.
- Tocca Invio.
4. Formattare un disco
Lo strumento Diskpart è ora attivo. È possibile eseguire i seguenti comandi per formattare l'unità interna sul sistema o qualsiasi altra unità ad essa collegata.
- Elenca tutti i dischi collegati con questo comando:
list disk.
- Prendere nota del numero assegnato al disco che si desidera formattare.
- Seleziona il disco che vuoi formattare con questo comando:
select disk number(sostituisci 'numero' con il numero assegnato al disco).
- Rimuovi tutte le partizioni dal disco con questo comando:
clean. Questo rimuoverà tutte le partizioni dal disco.
- Ora puoi formattare il disco usando uno di questi comandi;
- Per il file system FAT32 :
format fs=fat32
- Per il file system NTFS :
format fs=NTFS
- Per il file system exFAT :
format fs=exFAT
- Una volta completata la formattazione, chiudi la finestra del prompt dei comandi e spegni il sistema.
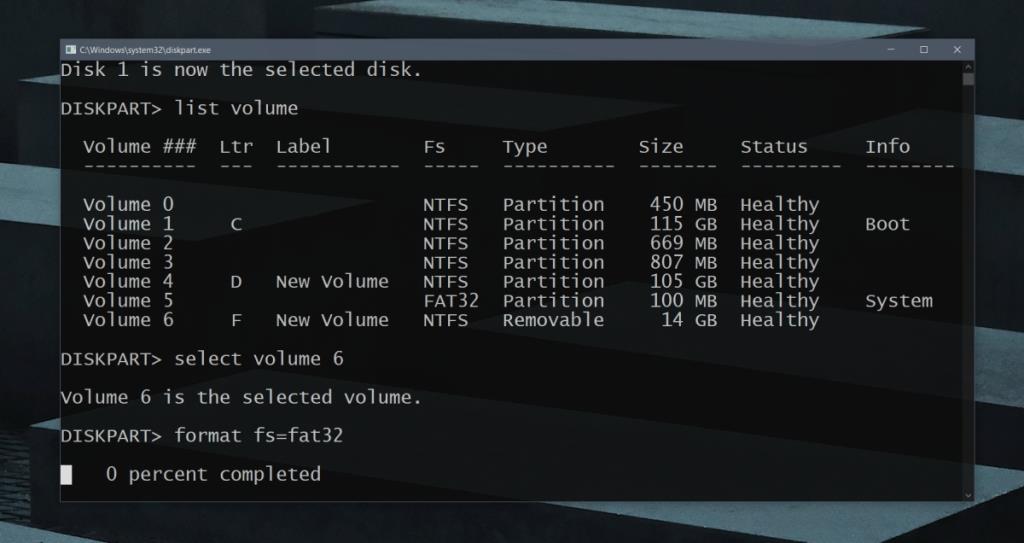
Conclusione
Ci sono molti strumenti che puoi masterizzare su una USB e usarli per formattare un'unità. La maggior parte di questi strumenti offrirà un'interfaccia utente più raffinata in cui non è necessario immettere comandi per formattare un disco ma possono, a lungo termine, creare problemi. Ecco perché usare Diskpart è un'idea migliore. Devi seguire il processo di creazione del supporto di installazione di Windows 10 che richiede un po' di tempo, ma questa è l'unica parte difficile dell'intero processo.