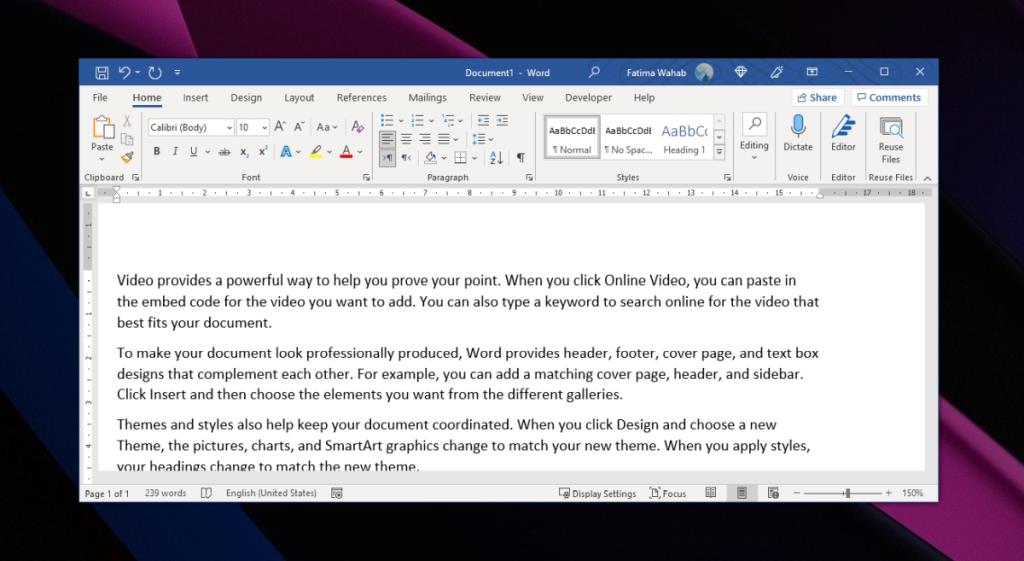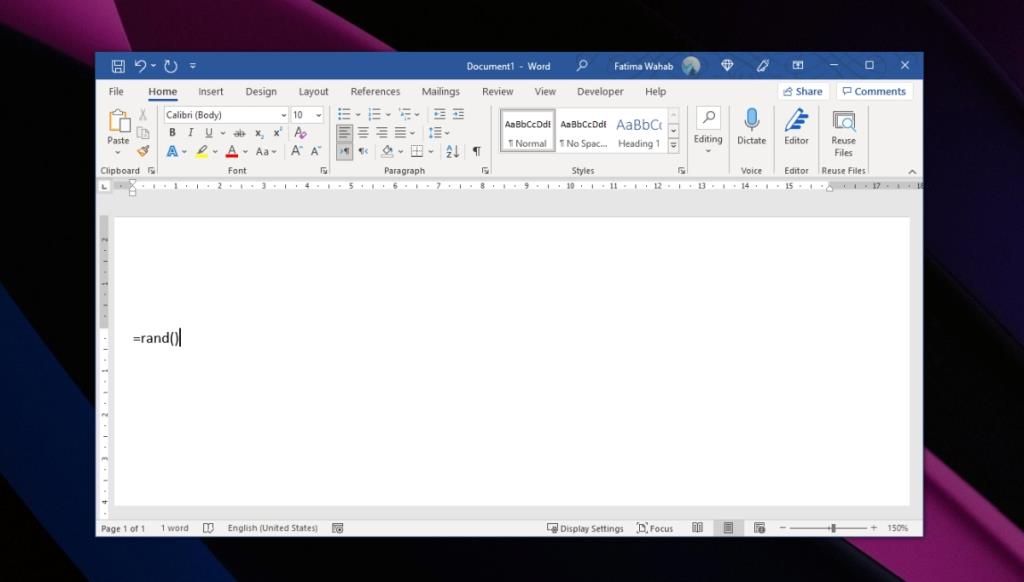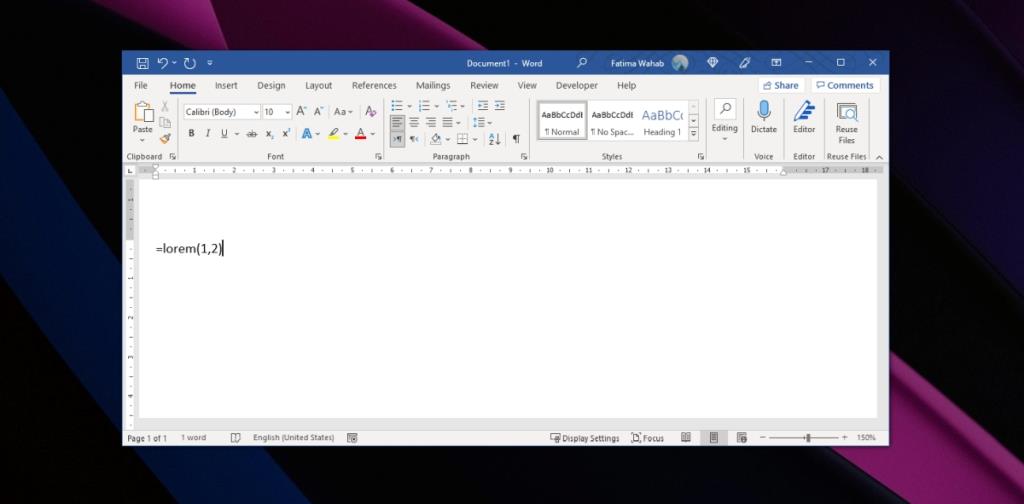Quando crei un documento di qualsiasi tipo, puoi iniziare con uno schema. È un buon modo per darti una panoramica di ciò che stai per scrivere e di quali aree devi coprire. Mantiene anche diverse parti di un documento collegate e in un flusso corretto. Spesso, le intestazioni sono sufficienti, ma puoi aggiungere del testo segnaposto per avere un'idea di quanto sarà lungo un documento e formattarlo di conseguenza.
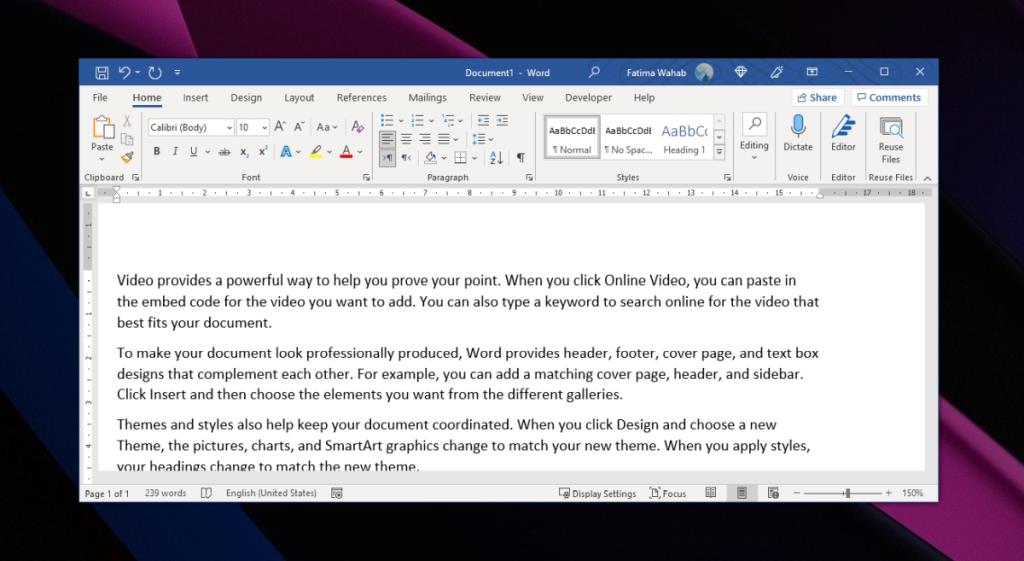
Genera testo casuale in Word
Non mancano i generatori di testo casuali online. Puoi cercare un generatore di testo casuale o un generatore di lorem ipsum e troverai quello che stai cercando. I tipi più sofisticati di generatori ti permetteranno di scegliere la lunghezza delle parole e il numero di paragrafi di cui hai bisogno.
Se stai usando Microsoft Word e non vuoi avere a che fare con app online, puoi generare testo casuale all'interno dell'app. C'è uno strumento integrato per il lavoro. Il generatore di testo funziona solo in Microsoft Word per Windows. La funzione non è disponibile su macOS.
Come generare testo casuale in Microsoft Word
Puoi scegliere la lunghezza del testo generato in quanto puoi scegliere il numero di paragrafi e il numero di frasi che comporranno ciascun paragrafo.
- Fare clic all'interno del documento in cui si desidera aggiungere testo casuale.
- Invio
=rand()e toccare il tasto Invio.
- Verrà generato un testo casuale.
- Per qualificare il testo, ad esempio, specificare il numero di paragrafi e frasi, utilizzare questo formato;
=rand(numero di paragrafi, numero di frasi in ogni paragrafo)
Esempio
= rand(3,4)
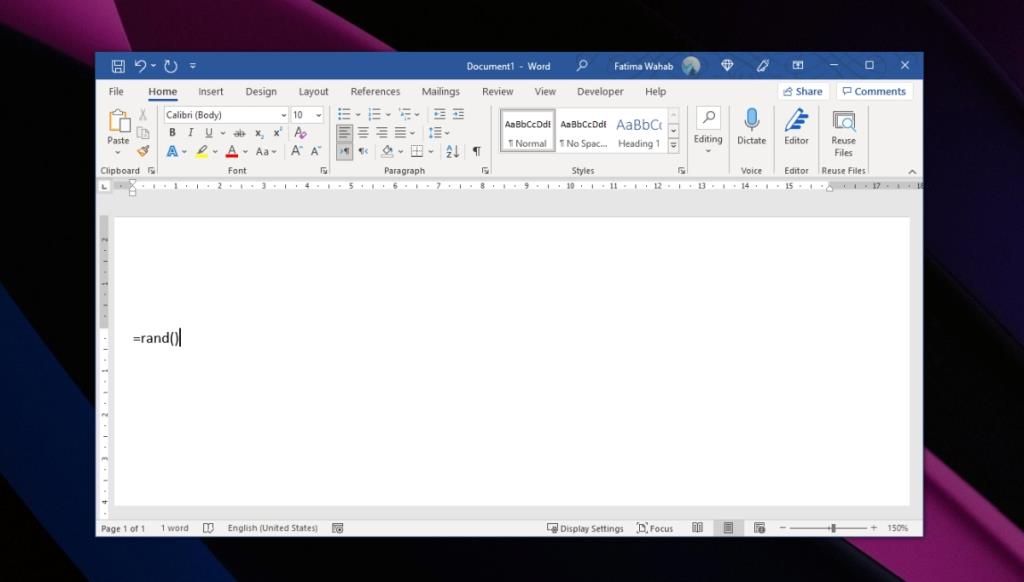
Generatore di Lorem Ipsum in Microsoft Word
Se desideri aggiungere il testo di Lorem Ipsum in Microsoft Word, il generatore di testo può anche farlo.
- Apri un documento di Microsoft Word.
- Fare clic nel punto in cui si desidera inserire il testo.
- Invio
=lorem()e toccare il tasto Invio.
Puoi modificare il testo più o meno nello stesso modo in cui puoi con il testo casuale, ad es
=lorem(numero di paragrafi, numero di frasi in ogni paragrafo)
Esempio
=lorem(2.4)
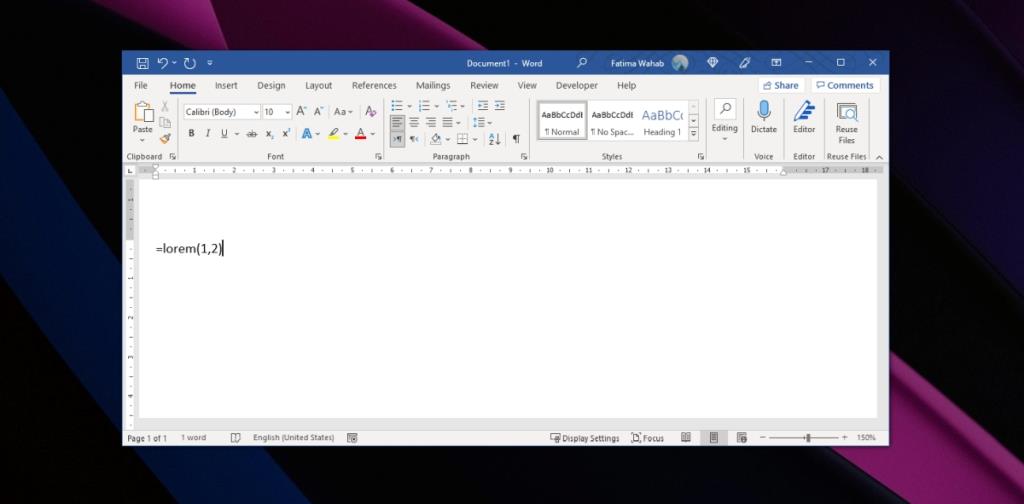
Generatore di Pangram in Microsoft Word
Un pangram è una frase inglese che contiene ogni singola lettera in lingua inglese. Se stai cercando di migliorare la tua calligrafia, è una buona frase esercitarsi a scrivere ancora e ancora. Gli usi moderni di un Pangram includono le anteprime dei caratteri. Puoi farci un pangramma per vedere come appare ogni singola lettera in un font. Per generare un pangram in Microsoft Word, segui questi passaggi.
- Apri un documento di Microsoft Word.
- Fare clic nel punto in cui si desidera inserire il testo.
- Invio
=rand.old()e toccare il tasto Invio.
Per specificare il numero di paragrafi e frasi;
=rand.old(numero di paragrafi, numero di frasi in ogni paragrafo)
=rand.old(3,4)
Conclusione
Il testo casuale o il testo di riempimento è un ottimo modo per formattare un documento prima di scriverlo. Se stai creando un modello, il testo casuale può essere utilizzato per mostrare agli altri dove verrà inserito il testo e come apparirà.