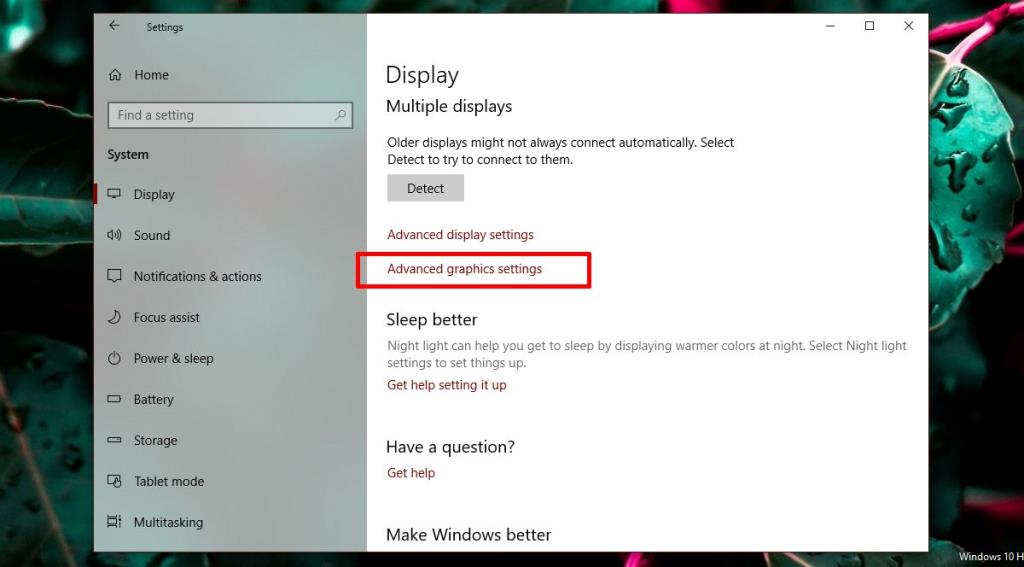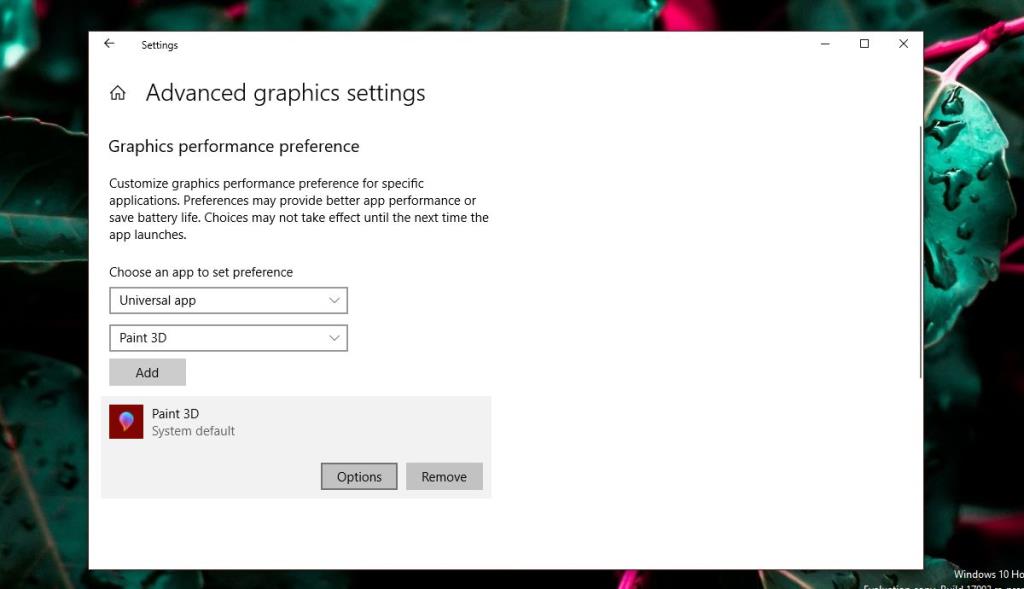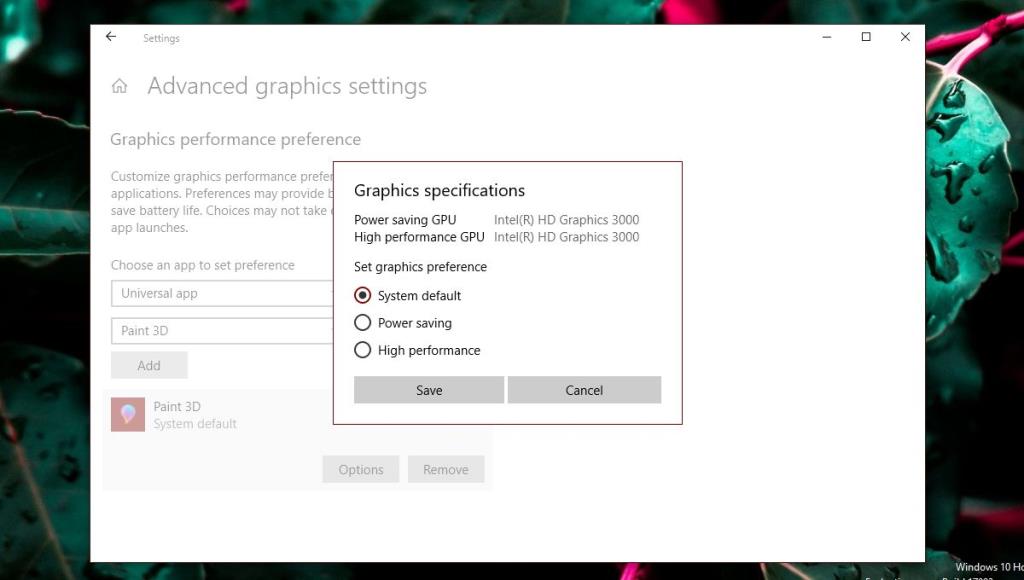Un PC di fascia medio-alta di solito ha una GPU dedicata. La GPU dedicata viene utilizzata dal sistema per eseguire app ad alta intensità di risorse (come i giochi) che la scheda grafica integrata non è in grado di gestire. La GPU è solitamente un chip NVIDIA o AMD ed entrambi sono dotati di un proprio pannello di controllo dedicato. I pannelli di controllo consentono agli utenti di forzare un'app a utilizzare la GPU . Quando un'app deve o è costretta a utilizzare la GPU, significa che il tuo PC consuma più energia. Normalmente, il tuo sistema decide da solo quale app dovrebbe usare la GPU dedicata, ma puoi ovviamente forzarla. Windows 10 sta aggiungendo un nuovo pannello che ti consente di impostare le prestazioni grafiche per app.
Questa nuova funzionalità è attualmente disponibile solo su Windows 10 Insider Build 17093 . Non ti consente di scegliere tra la grafica integrata e la GPU. Invece, ti consente di impostare le prestazioni predefinite per le app. Un'app può essere impostata per essere sempre eseguita in modalità di risparmio energetico o in modalità ad alte prestazioni. Alcune app potrebbero non essere in grado di utilizzare la GPU dedicata e, in tal caso, non c'è nulla che tu possa fare al riguardo. Puoi provare a forzare l'app a utilizzare la GPU dedicata dal pannello di controllo della tua GPU, ma potrebbe non funzionare. Secondo Microsoft, questo nuovo pannello delle impostazioni sostituisce questa stessa funzionalità nel pannello di controllo della GPU. Puoi scegliere di usarlo o attenerti al pannello di controllo della tua scheda grafica.
Prestazioni grafiche per app
Apri l'app Impostazioni e vai al gruppo di impostazioni Sistema. Vai alla scheda Display e scorri verso il basso fino all'opzione Impostazioni grafiche avanzate. Cliccalo.
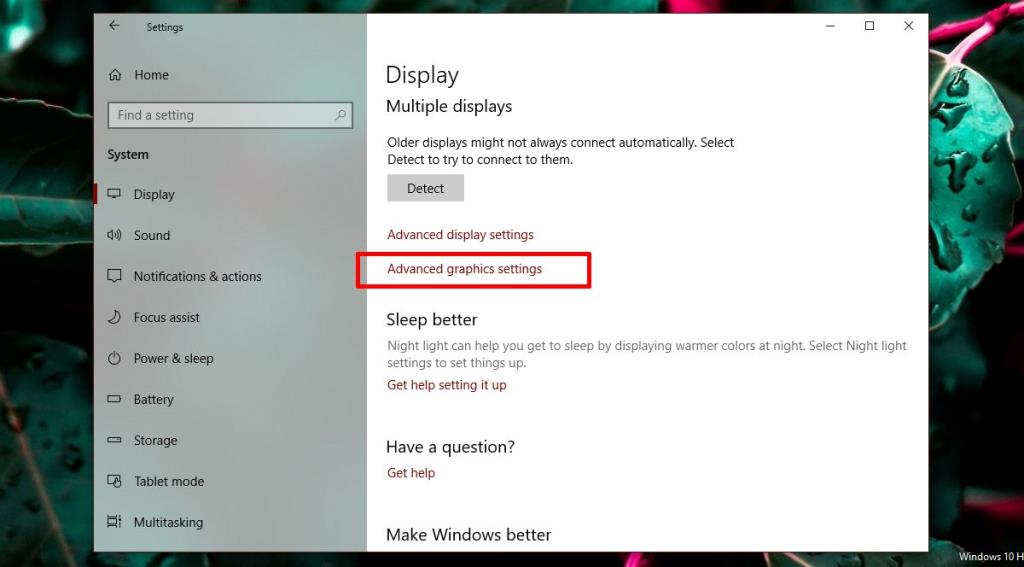
Quindi, seleziona il tipo di app, UWP o desktop per cui vuoi gestire le prestazioni grafiche. L'elenco sembra popolarsi da solo in base al tipo di app selezionato. Seleziona un'app e fai clic sul pulsante Aggiungi. Quando l'app appare nell'elenco, fai clic su di essa e fai clic sul pulsante Opzioni.
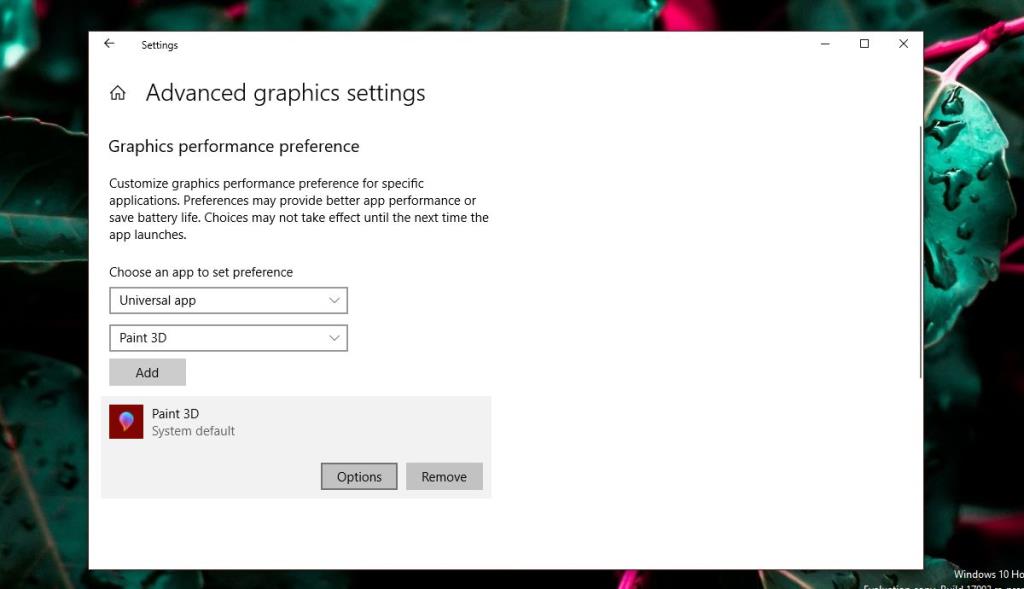
Il pulsante Opzioni mostrerà le tre preferenze relative alle prestazioni grafiche che puoi impostare per l'app. L'opzione System Default consente al sistema operativo di decidere cosa è meglio. L'opzione Risparmio energetico di solito significa che verrà utilizzata la GPU integrata mentre quella ad alte prestazioni dovrebbe consentire all'app di utilizzare la GPU dedicata. Naturalmente ci saranno eccezioni come spiegato di seguito.
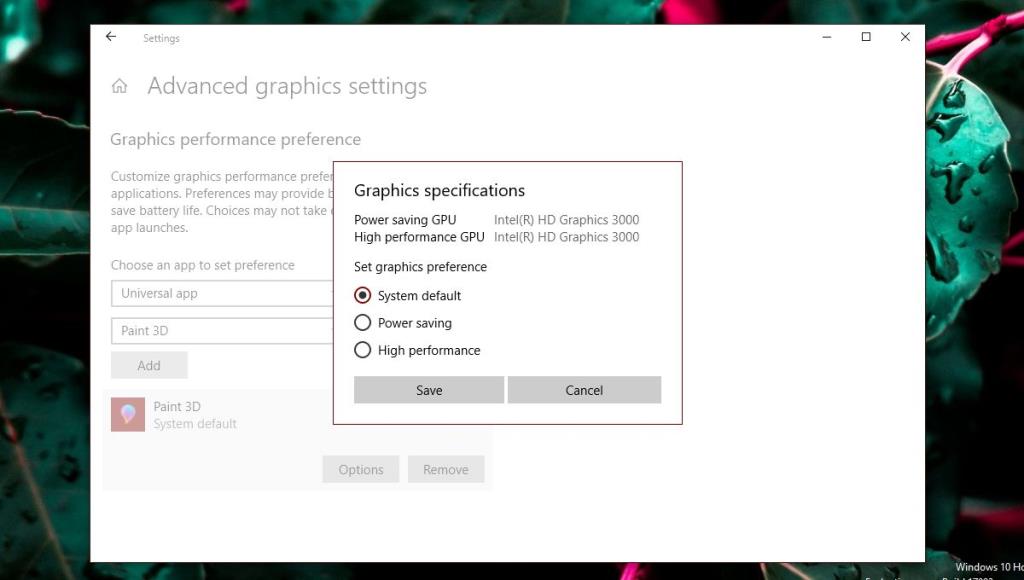
Eccezioni
Sebbene gli utenti desiderino controllare quale GPU utilizza un'app, non possono sempre fare a modo loro. Nello screenshot qui sopra, l'app Paint 3D può utilizzare solo la grafica integrata sebbene il nostro sistema di test abbia una GPU AMD. App come questa semplicemente non possono utilizzare la GPU dedicata e non c'è un modo semplice per forzarle a farlo. Anche se dovessi forzare un'app come Paint 3D a utilizzare la GPU dedicata, potrebbe non funzionare necessariamente meglio.
Allo stesso modo, alcune app (principalmente giochi) non saranno in grado di utilizzare la scheda grafica integrata. Utilizzeranno sempre la GPU dedicata e le opzioni nelle specifiche grafiche rifletteranno questo.
Questo pone le domande se l'impostazione è inutile e non lo è. Anche se un'app utilizza la grafica integrata, può ancora monopolizzarla. Allo stesso modo, un'app che deve utilizzare la GPU dedicata può comunque utilizzarla in modalità a basso consumo. L'utilizzo di queste opzioni non sarà indolore. Se ritieni che la modifica delle preferenze relative alle prestazioni grafiche per un'app determini prestazioni scadenti, un'app lenta o con problemi o arresti anomali dell'app, ripristinala alle impostazioni predefinite o rimuovila completamente dalla preferenza.
Ci saranno un bel po' di tentativi ed errori qui perché ci sono diversi modelli di GPU attualmente disponibili, le specifiche di sistema differiscono molto e le app hanno le loro impostazioni e capacità. Microsoft sta chiaramente cercando di fornire un migliore supporto GPU dedicato ai suoi utenti e sebbene questa nuova funzionalità potrebbe non essere perfetta, è comunque utile. È sicuramente una delle funzionalità che gli utenti aspetteranno nel prossimo aggiornamento.