Le webcam sui laptop non sono ricche di funzionalità. Al massimo, hanno una risoluzione buona o alta, ma oltre a ciò, non sono paragonabili a una webcam esterna o alla fotocamera di un moderno telefono di fascia media.
Con le webcam, sia interne che esterne, non esiste un semplice pannello di controllo per gestirne le impostazioni. Windows 10 ha un pannello delle impostazioni nascosto per una webcam integrata, ma questo è tutto.
Luminosità e contrasto per una webcam
Modificare la luminosità o il contrasto e altre impostazioni di una webcam, interna o esterna, non è facile su Windows 10. L'accesso al pannello delle impostazioni nascoste è abbastanza complicato che la maggior parte degli utenti potrebbe astenersi dall'utilizzarlo.
Un modo più semplice per gestire la luminosità e il contrasto di una webcam è utilizzare un'app chiamata Impostazioni webcam.

App Impostazioni webcam
Impostazioni webcam è un'app gratuita e offre agli utenti l'accesso a più o meno le stesse impostazioni del pannello delle impostazioni nascoste. L'unica differenza è che è molto più facile da usare rispetto al pannello delle impostazioni di Windows 10.
Gestisci la luminosità e il contrasto della webcam
Per modificare la luminosità, il contrasto, la tonalità, la saturazione, la nitidezza e altro della webcam, segui questi passaggi.
- Scarica ed esegui Impostazioni webcam.
- Apri il menu a discesa Webcam disponibili e seleziona una webcam .
- Fare clic su Impostazioni.
- Nel pannello che si apre, utilizza i vari slider per modificare la luminosità, il contrasto, la tonalità, la nitidezza, ecc. della fotocamera .
- Fare clic su Ok per salvare le modifiche.
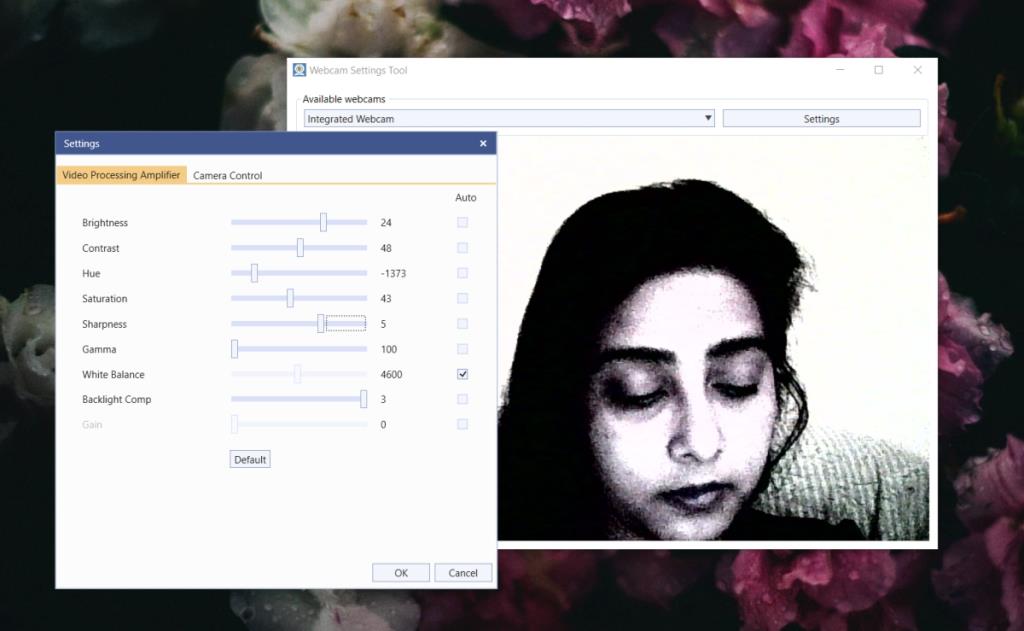
Nota: l'anteprima della webcam nello screenshot è con impostazioni esagerate per evidenziare come funziona l'app.
Utilizzo della webcam con nuove impostazioni
Le nuove impostazioni verranno salvate e le app che possono utilizzare la webcam, ad esempio Skype, Zoom, Microsoft Teams, Chrome, ecc. utilizzeranno tutte le stesse impostazioni.
Tutto quello che devi fare è consentire a un'app di connettersi alla webcam e rileverà le nuove impostazioni.
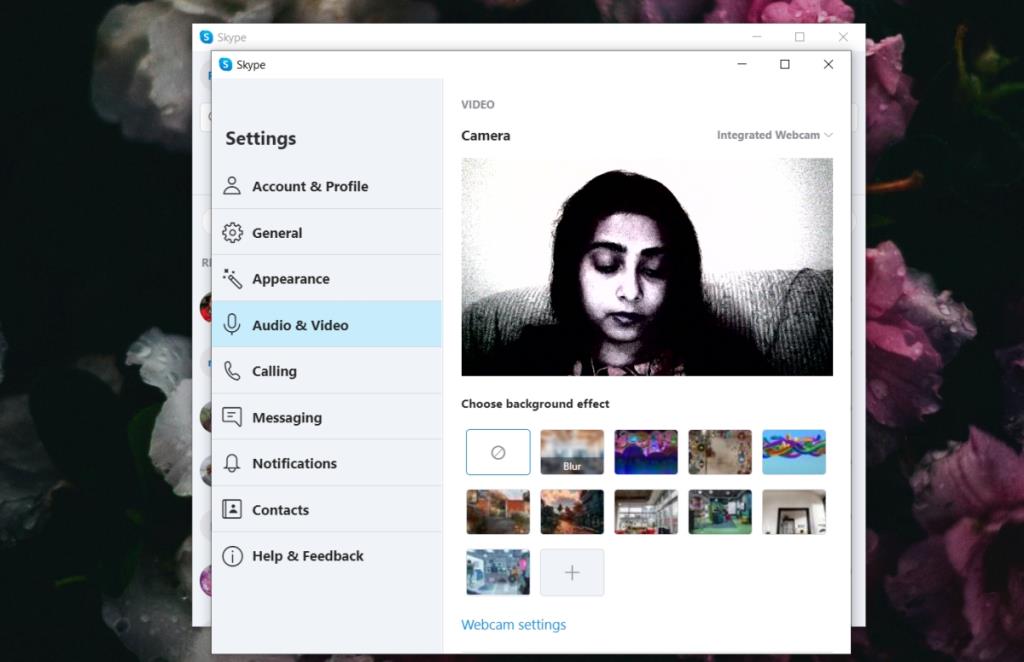
Ripristino della webcam
Se devi modificare le impostazioni della webcam, Impostazioni webcam ti offre un modo semplice per farlo.
- Apri l' app Impostazioni webcam.
- Apri il menu a discesa Webcam disponibili e seleziona la tua webcam.
- Fare clic sul pulsante Predefinito.
- Fare clic su OK.
- La webcam verrà ripristinata alle impostazioni predefinite.
Conclusione
Gli utenti potrebbero non essere in grado di modificare tutte le impostazioni in Impostazioni webcam. Questo ha a che fare con i limiti fisici della webcam che stanno utilizzando. Non vi è alcuna garanzia che tutte le impostazioni saranno disponibili su una webcam di alta qualità o costosa perché il produttore potrebbe benissimo decidere di bloccarne l'accesso.
![Modifica tipo di file, riproduzione automatica, impostazioni programmi predefiniti [Windows 7/Vista] Modifica tipo di file, riproduzione automatica, impostazioni programmi predefiniti [Windows 7/Vista]](https://tips.webtech360.com/resources8/r252/image-5457-0829093416584.jpg)

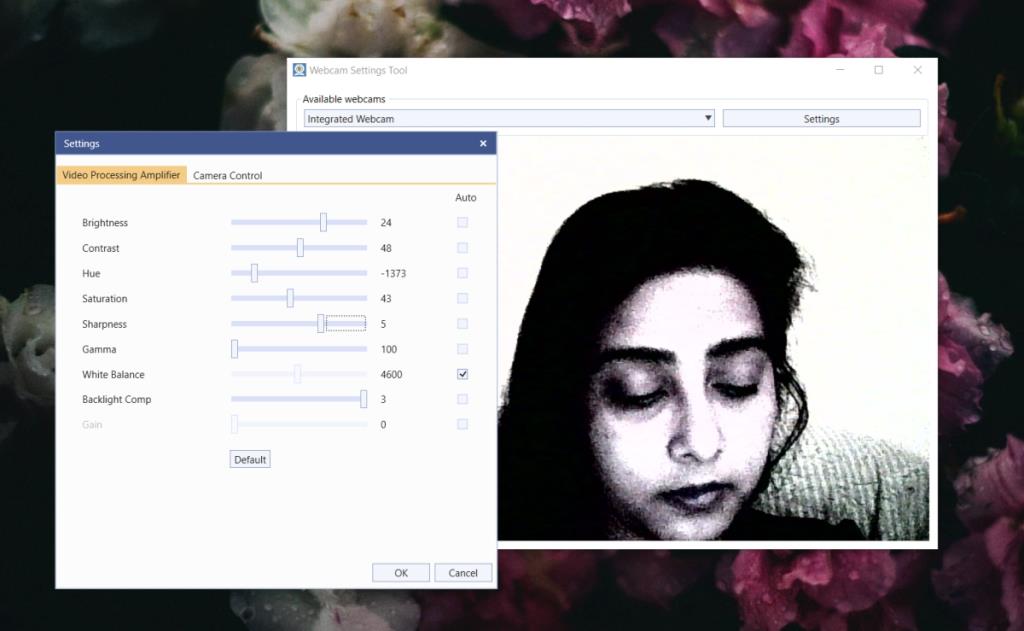
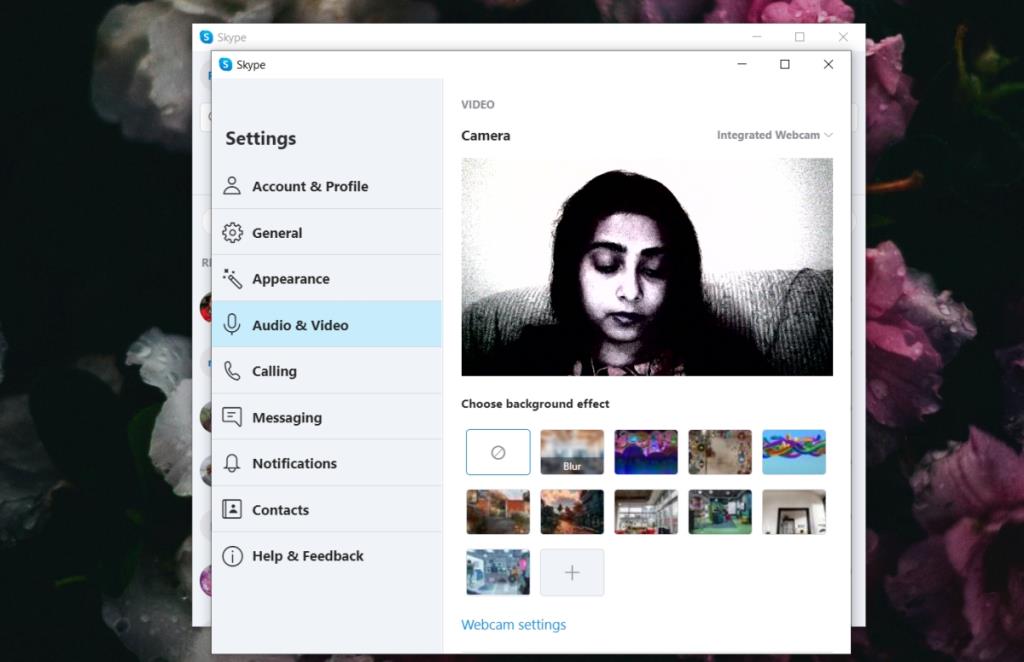

![Modifica per ottimizzare lunità SSD [Windows] Modifica per ottimizzare lunità SSD [Windows]](https://tips.webtech360.com/resources8/r252/image-2143-0829093415212.jpg)




