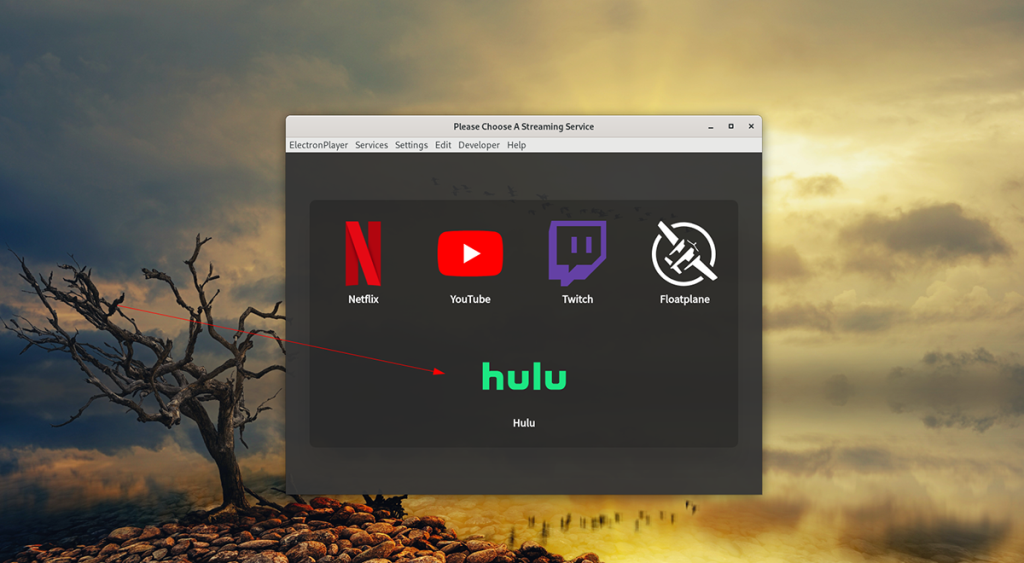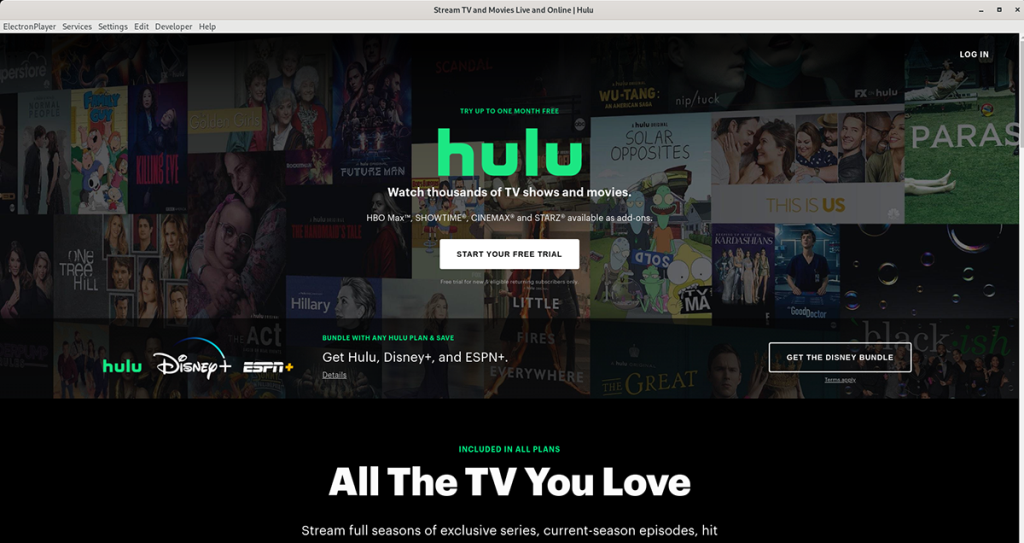Stai cercando di guardare Hulu sul tuo PC Linux comodamente dal tuo desktop Linux? Stanco di aprire Firefox o Chrome per guardare i tuoi programmi? Dai un'occhiata a Electronplayer. È un'app di streaming per Linux che supporta la maggior parte dei servizi di streaming tradizionali, incluso Hulu. Ecco come configurarlo sul tuo sistema.
Nota: per seguire con successo questa guida; dovrai avere un account Hulu e un abbonamento a pagamento per il servizio. Hulu non funzionerà all'interno di Electronplayer senza un account. Trova maggiori informazioni su Hulu qui .
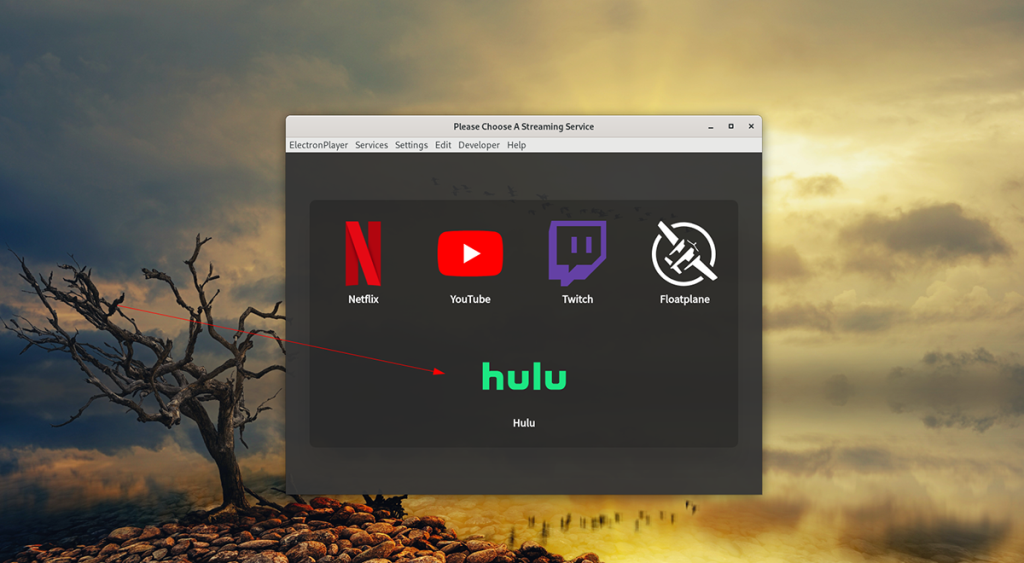
Installazione di Electronplayer su Linux
Electronplayer è un'ottima applicazione per guardare i tuoi programmi preferiti su Hulu dal desktop Linux. Tuttavia, questa applicazione non è preinstallata su nessun sistema operativo Linux, quindi dovrai configurarla manualmente.
L'installazione di Electronplayer su Linux può essere eseguita in tre modi. Il primo modo è attraverso un pacchetto Linux Snap. Il secondo metodo è AppImage, che è simile a un EXE di Windows. È anche disponibile in Arch Linux AUR.
Pacchetto Linux Snap
Per configurare Electronplayer su Linux tramite Snap Store, inizia abilitando il runtime del pacchetto Snap sul tuo computer. È possibile abilitare il runtime installando il pacchetto "snapd" e abilitando il servizio "snapd.socket" con Systemd.
Nota: hai bisogno di aiuto per configurare il runtime Snap sul tuo computer? Se è così, possiamo aiutare. Segui la nostra guida su come configurare i pacchetti Snap su Linux .
Dopo aver impostato il runtime Snap sul tuo computer, può iniziare l'installazione di Electronplayer su Linux. Innanzitutto, apri una finestra di terminale sul desktop Linux premendo Ctrl + Alt + T sulla tastiera. Oppure, cerca "Terminale" nel menu dell'app e avvialo.
Con la finestra del terminale aperta, usa il comando di installazione rapida in basso.
sudo snap install electroplayer
AppImage
Se gli Snap non fanno per te, puoi anche installare l'applicazione tramite un'AppImage. Per iniziare, apri una finestra di terminale sul desktop Linux. Puoi aprire una finestra di terminale premendo Ctrl + Alt + T sulla tastiera o cercando "Terminale" nel menu dell'app.
Con la finestra del terminale aperta e pronta per l'uso, inserisci il comando wget in basso per ottenere l'ultima versione di AppImage di Electronplayer.
wget https://github.com/oscartbeaumont/ElectronPlayer/releases/download/v2.0.8-rc4/electronplayer-2.0.8.AppImage
Dopo aver scaricato il file AppImage, usa il comando mkdir per creare una nuova cartella. Questa cartella si chiamerà "AppImages" e verrà utilizzata per memorizzare i file Electronplayer AppImage.
mkdir -p ~/AppImages/
Usando il comando mv , posiziona il file AppImage nella cartella AppImages appena creata.
mv electronplayer-2.0.8.AppImage ~/AppImages/
Ora devi aggiornare i permessi dell'applicazione Electronplayer in modo che possa essere eseguita come file.
sudo chmod +x electronplayer-2.0.8.AppImage
Infine, avvia il programma Electronplayer utilizzando i comandi di esecuzione di seguito.
cd ~/AppImages/ ./electronplayer-2.0.8.AppImage
Puoi anche avviare Electronplayer aprendo la cartella "AppImages" e facendo doppio clic sul file AppImage.
Arch Linux
L'applicazione Electronplayer è disponibile per l'installazione in Arch Linux AUR. Se desideri installarlo sul tuo sistema, apri una finestra di terminale sul desktop Linux. Quindi, inserisci i comandi seguenti in successione.
sudo pacman -S git base-devel git clone https://aur.archlinux.org/trizen.git cd trizen/ makepkg -sri trizen -S electronplayer
Come guardare Hulu sul desktop Linux
Per guardare Hulu sul desktop Linux utilizzando l'applicazione Electronplayer, procedi come segue. Innanzitutto, apri "Electronplayer" cercandolo nel menu dell'app. Una volta aperto, segui le istruzioni passo passo di seguito.
Passaggio 1: all'interno dell'applicazione, individua l'icona "Hulu" e fai clic su di essa con il mouse. Se stai utilizzando una versione di Electronplayer che non ha l'icona Hulu, procedi come segue.
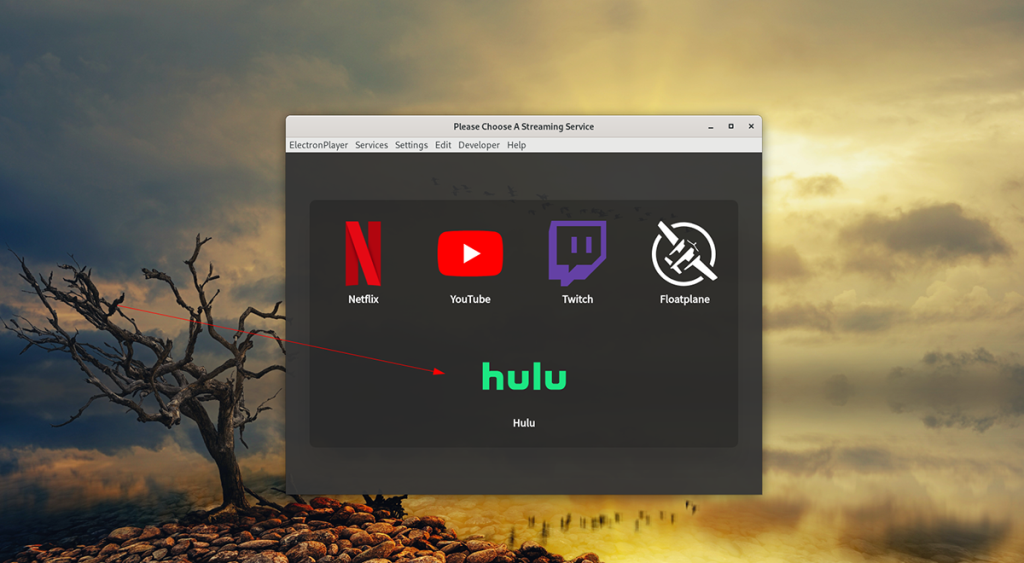
Innanzitutto, trova il menu "Impostazioni" e individua il sottomenu "Servizi abilitati". Cerca nel sottomenu "Hulu" e fai clic su di esso con il mouse per abilitarlo. Quindi, riavvia l'app Electronplayer.
Passaggio 2: dopo aver fatto clic sull'icona "Hulu" all'interno dell'applicazione Electronplayer, verrà caricato il sito Web Hulu. Individua il menu nell'angolo in alto a destra e selezionalo con il mouse per visualizzare i contenuti.
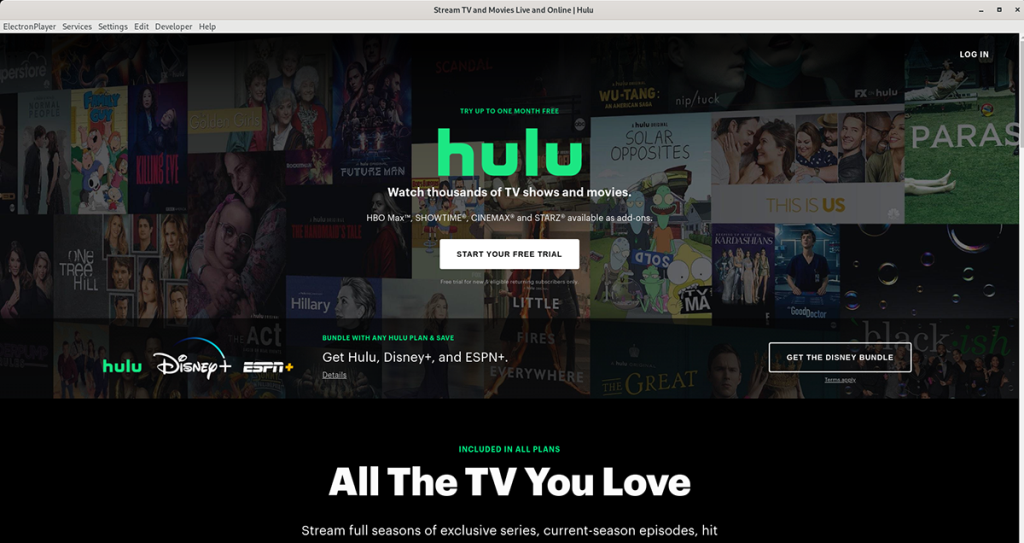
Passaggio 3: all'interno del menu Hulu, fai clic sul pulsante "Accedi" con il mouse. Quando scegli questo pulsante, ti verrà chiesto di inserire le tue credenziali utente e il passcode. Fare così.
Passaggio 4: dopo aver effettuato l'accesso al tuo account Hulu, apparirà il tuo "Stuff". Usando il mouse, seleziona il programma TV o il film che desideri guardare e lascia che si carichi per goderti lo spettacolo.
Devi chiudere Hulu? Chiudi la finestra di Electronplayer e dovrebbe chiudersi. In alternativa, per scambiare i servizi, cliccare su “Servizi” e selezionare l'opzione “menu” per accedere al menu dei servizi.