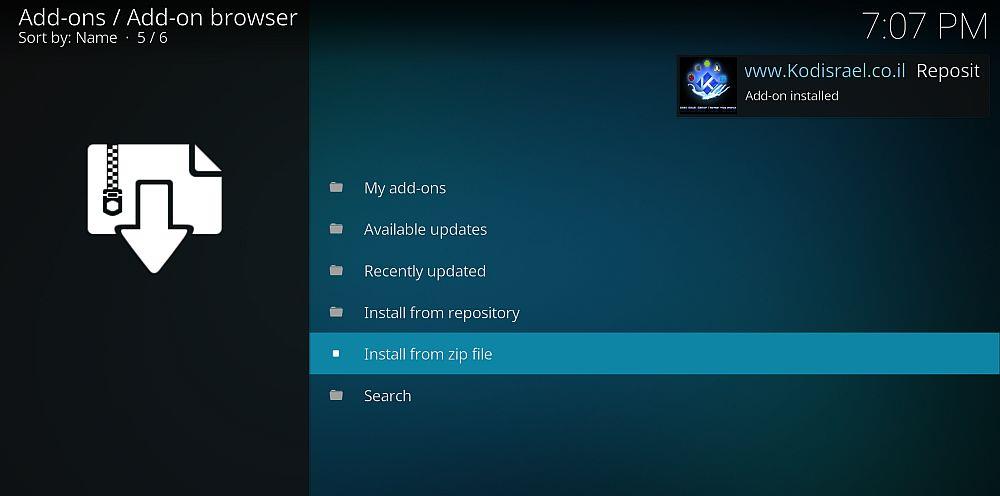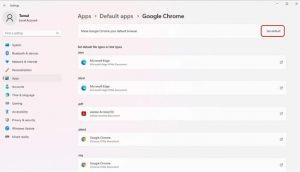Microsoft Windows 11 vuole davvero che tu scelga il browser Web Microsoft Edge rispetto ad altri come Google Chrome o Mozilla Firefox. Pertanto, ha reso più complicato il cambio di browser predefinito nella versione di anteprima di Windows 11.
Ma se sei ancora disposto a passare a Google Chrome da Edge e vuoi sapere come impostare Chrome come browser predefinito su Windows 11, ti abbiamo coperto. Continua a leggere per trovare la risoluzione dei problemi che funziona come per magia.

Come impostare Chrome come browser predefinito su Windows 11: metodo manuale
A differenza di Windows 10, la versione di rilascio di Windows 11 non consentiva passaggi rapidi per modificare il browser predefinito in Google Chrome. Quando installi Google Chrome sul tuo computer Windows 11, l'app ti chiederà di impostarlo come predefinito.
Facendo clic sul pulsante Imposta come predefinito si accede solo alla pagina Impostazioni app predefinite e nient'altro. Segui invece questi passaggi per impostare Chrome come browser Web predefinito:
- Accedi al menu Start di Win 11 e quindi apri Impostazioni .
- L'app Impostazioni mostra tutte le opzioni accessibili nel pannello di sinistra.
- Lì, individua l' opzione App e selezionala.
- Nel menu di destra delle App, troverai le App predefinite, la seconda dall'alto.
- Fare clic sull'opzione App predefinite .
- Digita Chrome nella casella Cerca app .
- Ora, fai clic su Google Chrome .
- La schermata successiva ti mostrerà i tipi di collegamento o i tipi di file che desideri che Chrome apra per impostazione predefinita.
- Sotto il tipo di file .htm , fai clic su Chrome e imposta l'app come predefinita per questo file.
- Ripeti gli stessi passaggi per .html , . shtml , .svg , FTP , HTTP e HTTPS .
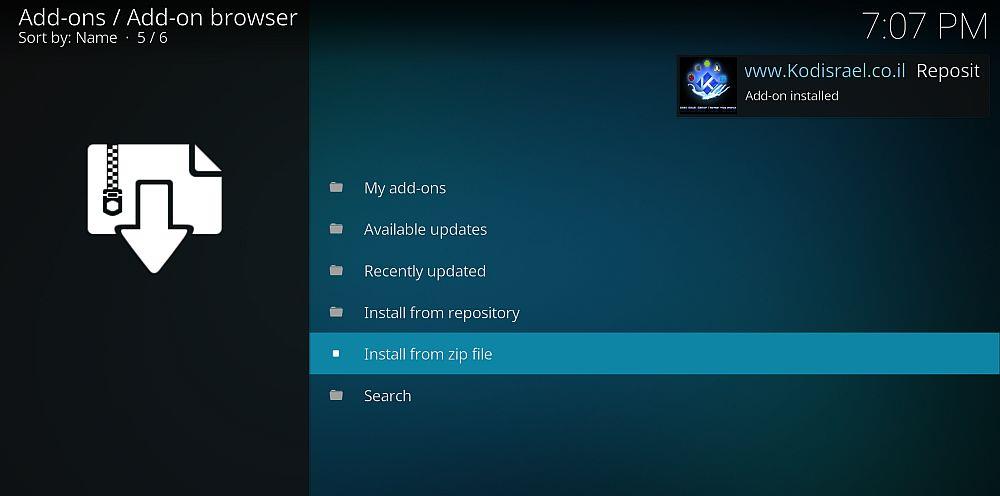
Questo è tutto! La prossima volta che accederai a uno dei suddetti collegamenti o protocolli da qualsiasi file, Google Chrome si aprirà. Tuttavia, Microsoft Edge rimarrà comunque il browser Web predefinito per la ricerca di Windows e i widget di notizie.
Come impostare Chrome come browser predefinito su Windows 11: metodo al clic
Se il tuo computer Windows 11 ha ricevuto l'ultimo aggiornamento KB5011563 alla fine di marzo 2022 o stai utilizzando l'ultima versione del sistema operativo Windows 11 Build 22000.593, devi invece seguire questi passaggi:
- Apri l' app Impostazioni dal menu Start di Windows 11 .
- Fare clic su App . Dovresti trovarlo sul pannello di sinistra.
- Cerca le app predefinite nel pannello di destra e fai clic su di essa.
- Nel campo Cerca app , digita Chrome e selezionalo come appare il suo logo.
- Seleziona il pulsante Imposta predefinito visualizzato nella finestra di dialogo: Imposta Google Chrome come browser predefinito .
- Chiudi la schermata Impostazioni se vedi un segno di spunta accanto al pulsante Imposta predefinito.
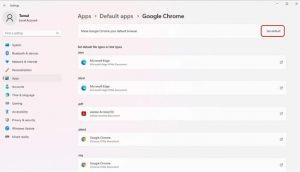
È tutto pronto! D'ora in poi, ogni volta che apri i collegamenti a siti Web, Google Chrome si aprirà automaticamente. Tuttavia, la ricerca di Windows e i widget di notizie continueranno a utilizzare Edge come browser Web predefinito.
Parole finali
Ora conosci i metodi migliori per rendere Google Chrome il browser Web predefinito su Windows 11. Se hai aggiornato Windows 11 esistente dopo il 28 marzo 2022, dovresti essere in grado di trovare il metodo con un clic.
Tuttavia, se non hai aggiornato e non desideri eseguire l'aggiornamento a breve, puoi seguire il metodo manuale. Prova subito i passaggi e goditi una navigazione web veloce e conveniente su Google Chrome.