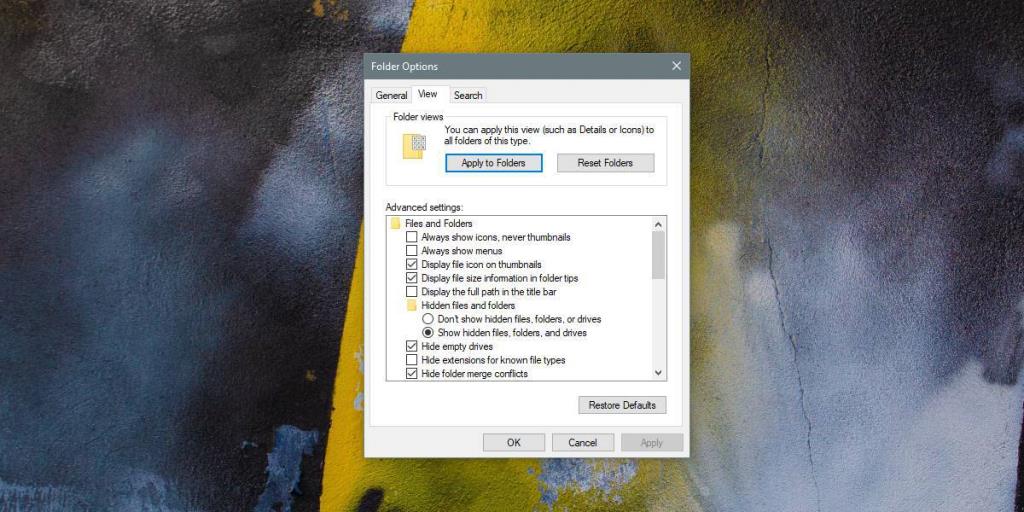È possibile modificare il modo in cui Esplora file visualizza i file e le informazioni sui file in una cartella. Puoi abilitare selettivamente le colonne e scegliere una vista particolare per i file, tra le altre cose. Queste impostazioni sono specifiche della cartella, il che significa che devi impostarle individualmente per ogni cartella, il che è a dir poco noioso. Se desideri impostare lo stesso layout di cartella in Esplora file per tutte le cartelle, puoi farlo. Il trucco è solo un po' sepolto.
Imposta il layout di cartella predefinito
Prima di iniziare, devi capire come sono impostati i layout delle cartelle. File Explorer riconosce i tipi di file che si trovano in una cartella e ottimizza di conseguenza la visualizzazione della cartella. Potresti aver notato che se hai una cartella con file audio, ci sarà una scheda Riproduci. Quando imposti il layout predefinito per una cartella, è per un tipo di cartella. Ciò significa che il layout della cartella impostato per una cartella contenente file audio non verrà applicato a una cartella contenente immagini.
Apri una cartella con, ad esempio, immagini al suo interno. Impostalo esattamente come lo desideri. Vai alla scheda Visualizza e seleziona come vuoi che la cartella mostri le immagini, aggiungi/rimuovi colonne se le hai abilitate e apporta qualsiasi altra modifica desideri.
Al termine, vai alla scheda Visualizza e fai clic sul pulsante Opzioni. Selezionare la scheda "Visualizza" nella finestra Opzioni cartella. Fare clic sul pulsante "Applica alle cartelle" e tutte le cartelle con quel particolare tipo di file verranno visualizzate allo stesso modo.
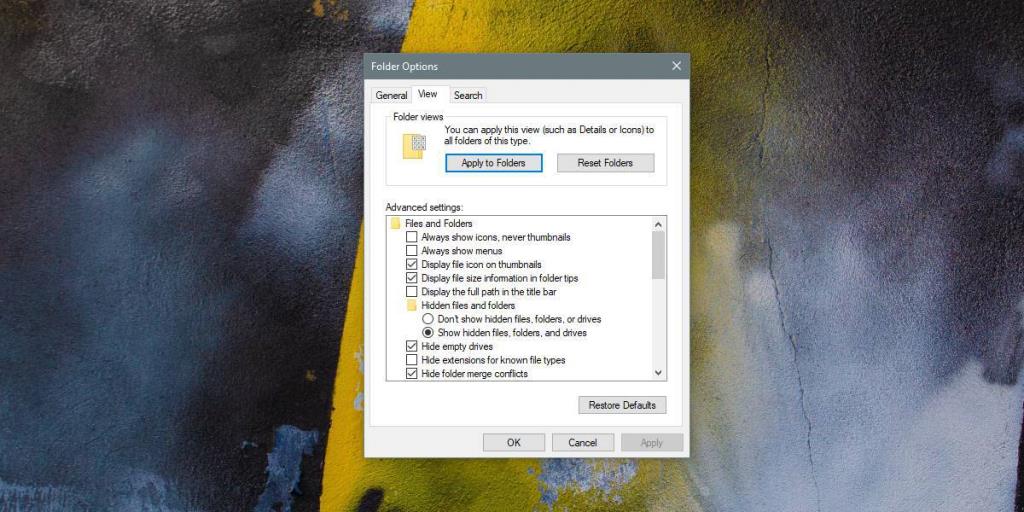
Ci vorrà un po' di tempo per applicare il layout delle cartelle per tutti i tipi di file, ma in generale, devi solo impostare il layout predefinito per le cartelle audio, video, documenti e immagini. Puoi creare una nuova cartella, aggiungervi questi tipi di file e impostare il layout di conseguenza.
Per le cartelle con una combinazione di file, ad esempio immagini e documenti, o file video e audio, potresti ottenere risultati contrastanti. Tutte le nuove cartelle che crei e alle quali aggiungi file seguiranno l'esempio. Puoi cambiare la visualizzazione predefinita per un tipo di cartella ogni volta che vuoi.
Puoi anche impostare il layout di cartella predefinito dal registro di Windows , ma non lo consigliamo in quanto non offre alcun vantaggio che non puoi ottenere dall'opzione GUI. Dovresti evitare di apportare modifiche al registro ogni volta che è possibile, anche se sei a tuo agio nel modificarlo.