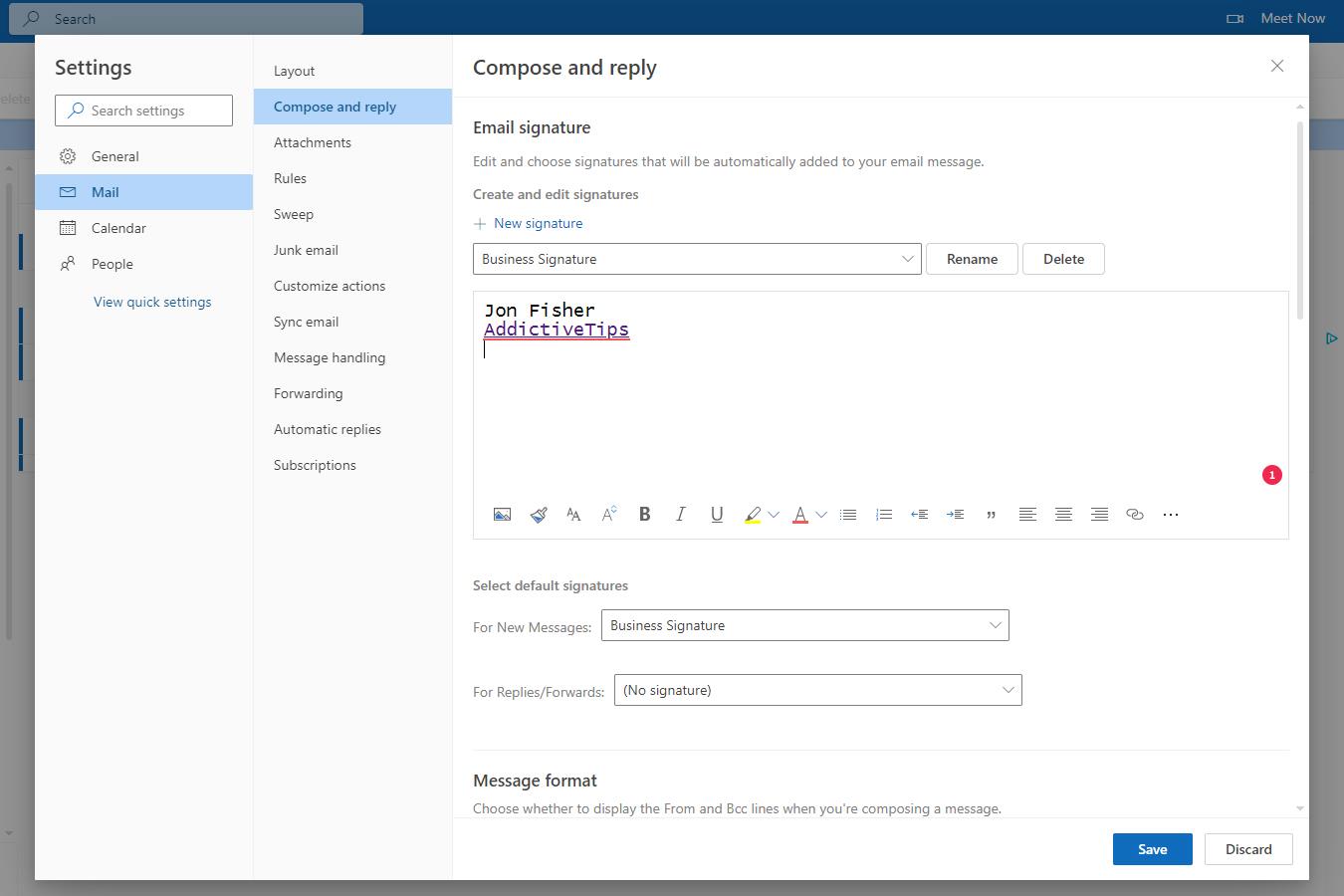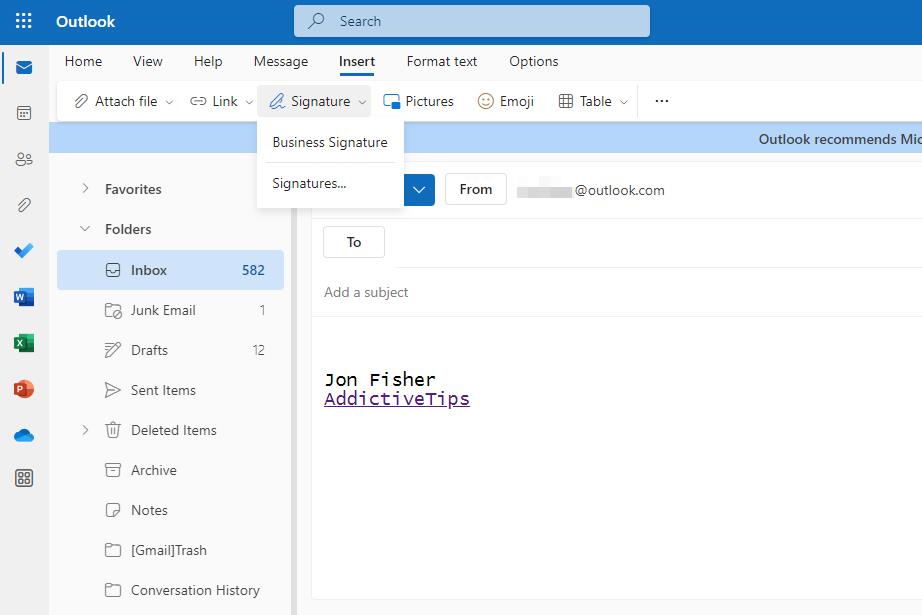Apri le impostazioni e-mail di Outlook.com per creare la tua firma e-mail. Puoi avere più di una firma e può includere testo, collegamenti, immagini e formattazione RTF. Questa guida ti mostrerà esattamente come impostare una firma e-mail di Outlook.com e come inserirla nelle tue e-mail.
Passaggi per impostare la tua firma e-mail su Outlook.com
Le impostazioni della firma e-mail su Outlook.com sono disponibili tramite le impostazioni. Ecco cosa fare:
- Seleziona l'icona dell'ingranaggio/impostazioni in alto a destra del sito web.
- Scegli Visualizza tutte le impostazioni di Outlook .
- Seleziona la scheda Posta a sinistra, quindi Scrivi e rispondi a destra.
- Nella casella di testo Modifica nome firma , digita qualcosa per identificare questa firma (è utile se crei più di una firma e-mail).
- Digita la tua firma e-mail nella grande casella di testo sotto quella precedente. Usa la barra degli strumenti di formattazione per abbellire la tua firma di Outlook.com con testo in grassetto, colore, rientri, elenchi, collegamenti ipertestuali e altro ancora. Puoi persino aggiungere un'immagine alla tua firma e-mail di Outlook per distinguerti davvero.
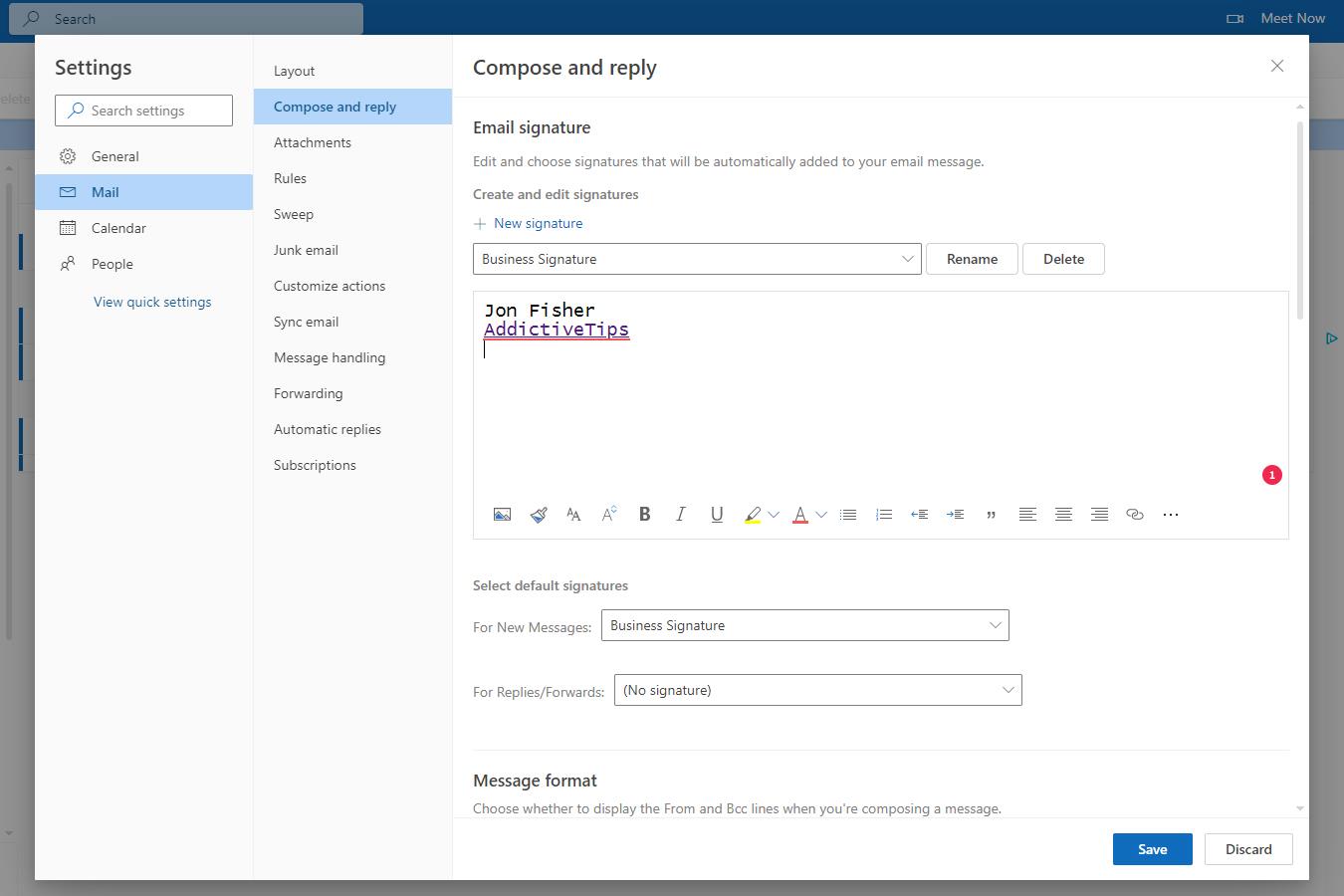
- Seleziona Salva nella parte inferiore della pagina.
- Hai finito! Tuttavia, puoi facoltativamente configurare la tua firma e-mail di Outlook.com in modo che venga visualizzata automaticamente quando scrivi nuovi messaggi o quando inoltri o rispondi a un messaggio. Per farlo, accanto a Seleziona firme predefinite , seleziona la firma che hai appena creato per una delle opzioni: Per nuovi messaggi e/o Per risposte/inoltri .
- Seleziona di nuovo Salva , se hai completato il passaggio 7.
Come utilizzare la tua firma e-mail su Outlook.com
Ora che la firma e-mail di Outlook.com è stata creata, è disponibile per l'uso durante la composizione di un messaggio, l'inoltro di un'e-mail o la risposta a qualcuno.
Se hai completato il passaggio 7 precedente scegliendo la tua firma e-mail per i nuovi messaggi, le risposte e gli inoltri, la firma e-mail verrà inserita per impostazione predefinita nella parte inferiore dei messaggi. Tuttavia, anche se non hai scelto una di queste opzioni, la tua firma e-mail è ancora disponibile ogni volta che desideri utilizzarla.
Durante la composizione di un messaggio, apri la scheda Inserisci e seleziona Firma . Tutte le firme e-mail che hai creato per Outlook.com verranno popolate in quel menu; basta selezionarne uno per inserirlo nel messaggio.
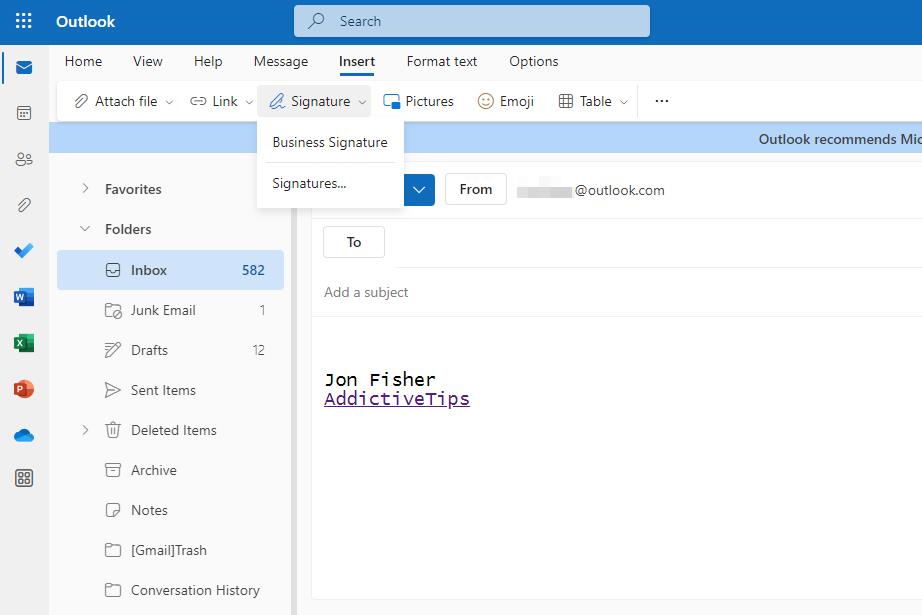
Domande frequenti
1. Posso creare più di una firma e-mail?
SÌ. La maggior parte dei client di posta elettronica, incluso Outook.com, supporta più di una firma di posta elettronica. Per eseguire questa operazione su Outlook.com, apri le impostazioni della firma e-mail e seleziona Nuova firma .
2. Come posso creare una firma e-mail in Outlook su un desktop?
Outlook per Microsoft 365 funziona in modo leggermente diverso rispetto a Outlook.com, ma supporta comunque le firme di posta elettronica. Scopri come creare una firma in Outlook per Microsoft 365 per tutti i dettagli.
3. Hotmail è uguale a Outlook?
SÌ. Gli indirizzi e-mail di Hotmail sono accessibili tramite Outlook.com e l'app desktop Outlook. Consulta la nostra guida su come aggiungere un account Microsoft a Outlook per accedere alla tua posta Hotmail o Outlook.