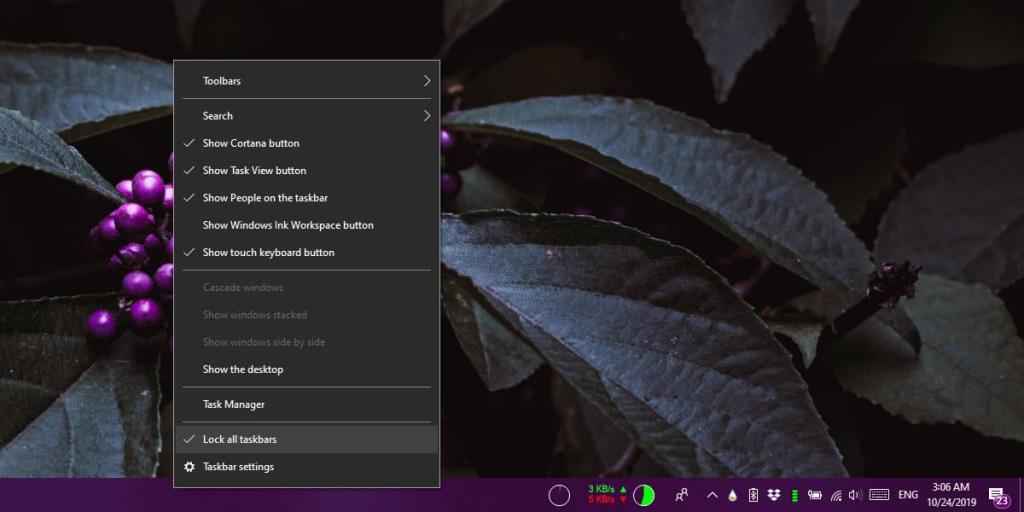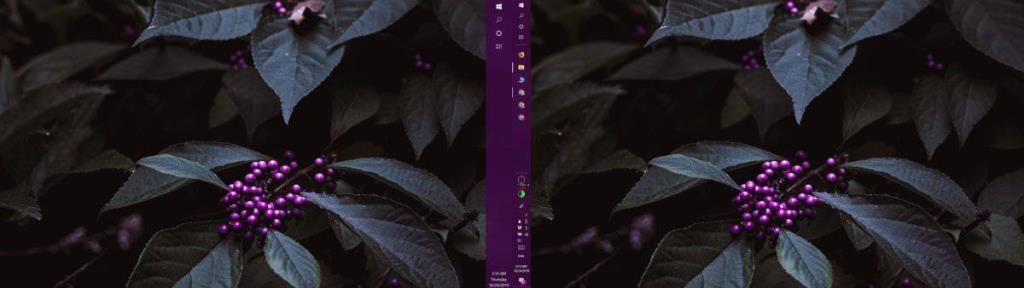La barra delle applicazioni può essere posizionata su qualsiasi lato dello schermo; in alto, in basso, a sinistra o a destra. Questa è una funzionalità di vecchia data su Windows e potresti cambiare la posizione della barra delle applicazioni già in Windows 7, forse anche prima. Windows 10 ha ancora la funzione; è possibile modificare la posizione della barra delle applicazioni dalla barra delle applicazioni. Ciò che l'impostazione non offre è che puoi impostare un orientamento personalizzato della barra delle applicazioni per più display. Puoi posizionare la barra delle applicazioni in alto su un display e in basso sull'altro. Ecco come.
Orientamento personalizzato della barra delle applicazioni per più display
Fare clic con il pulsante destro del mouse sulla barra delle applicazioni e dal menu contestuale, deselezionare l'opzione "Blocca le barre delle applicazioni". Vedrai apparire un'icona divisore tra il pulsante multitasking e le icone della barra delle applicazioni bloccate per indicare che le barre delle applicazioni sono sbloccate.
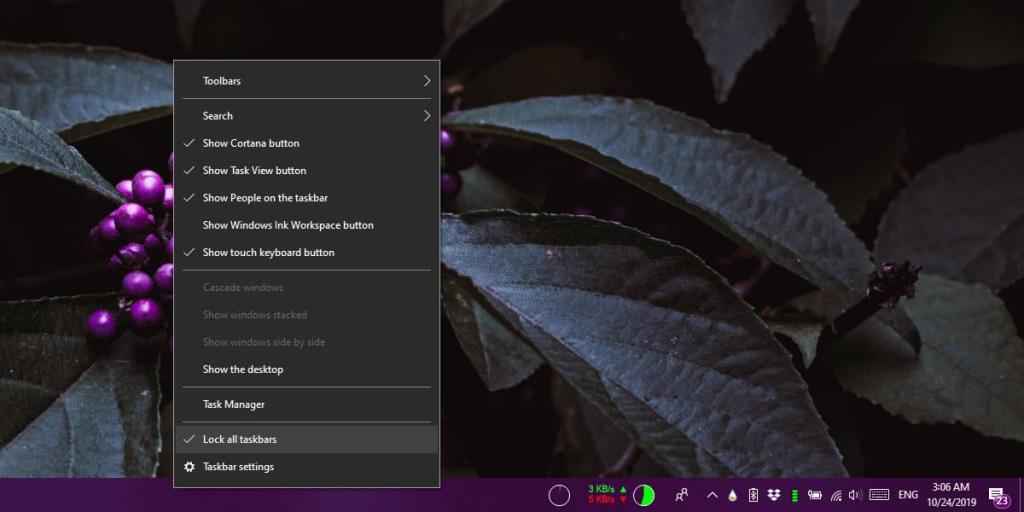
Dopo averlo fatto, puoi cambiare dove sono orientate le barre delle applicazioni su ciascun display. Vai al primo display. Fare clic con il tasto sinistro e tenere premuto sulla barra delle applicazioni. Trascinalo sul bordo dello schermo in cui desideri posizionarlo e rilascia il mouse. Anche la barra delle applicazioni si sposterà con la barra delle applicazioni perché ne fa parte.
Ripetere questa operazione per tutti gli altri display. Non dovrai sbloccare la barra delle applicazioni per ogni display, ma dovrai fare clic e trascinare le barre delle applicazioni per ciascuno. Non ci sono regole su dove una barra delle applicazioni può e non può essere posizionata rispetto agli altri display. La posizione della barra delle applicazioni su un display è indipendente dalla posizione della barra delle applicazioni su tutti gli altri display.
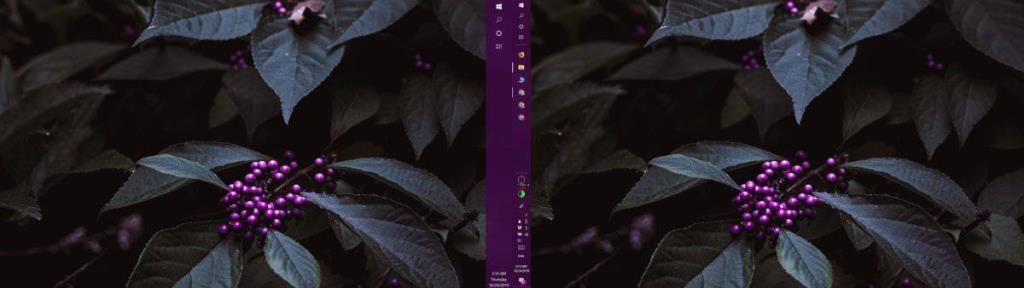
Al termine, fai nuovamente clic con il pulsante destro del mouse sulla barra delle applicazioni e seleziona "Blocca tutte le barre delle applicazioni" dal menu di scelta rapida. Ciò consentirà di non spostare accidentalmente la barra delle applicazioni e di non ridimensionarla accidentalmente.
Se desideri riportare le barre delle applicazioni nella loro posizione predefinita nella parte inferiore dello schermo, puoi trascinarle su di essa dopo averle sbloccate. Puoi anche semplicemente andare all'app Impostazioni e selezionare Barra delle applicazioni nel gruppo di impostazioni di personalizzazione e modificare la posizione da lì. Il menu a discesa cambierà la posizione delle barre delle applicazioni su tutti i display. È questo menu a discesa che fa pensare agli utenti che le barre delle applicazioni debbano essere posizionate sullo stesso lato per tutto lo schermo. Non ha un'opzione per impostare la posizione della barra delle applicazioni in base al display e questo praticamente nasconde questa funzione. Dovresti essere un utente Windows di vecchia data per sapere che esiste.