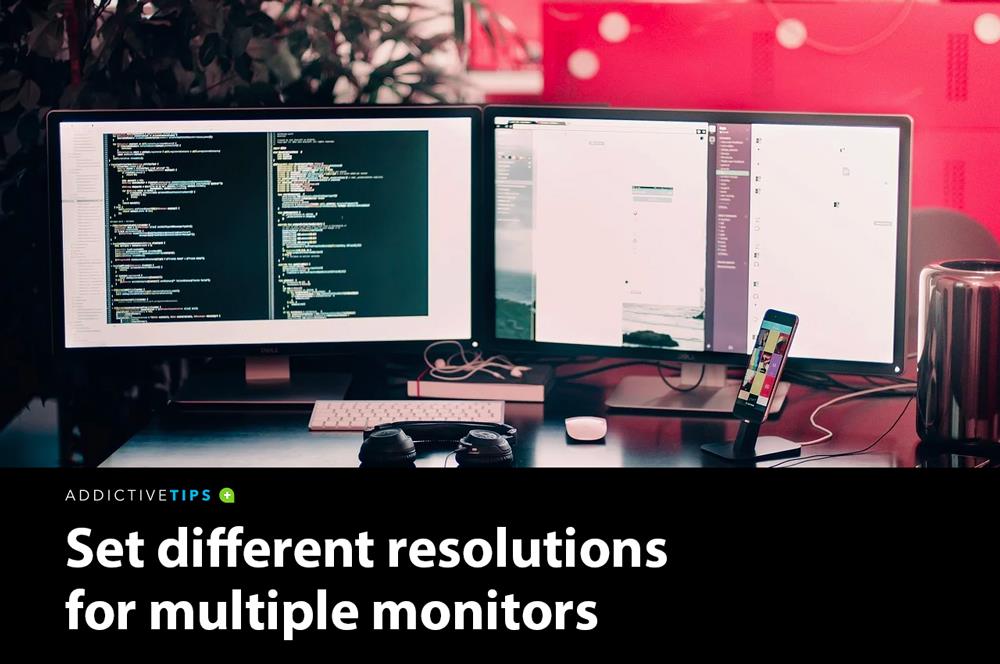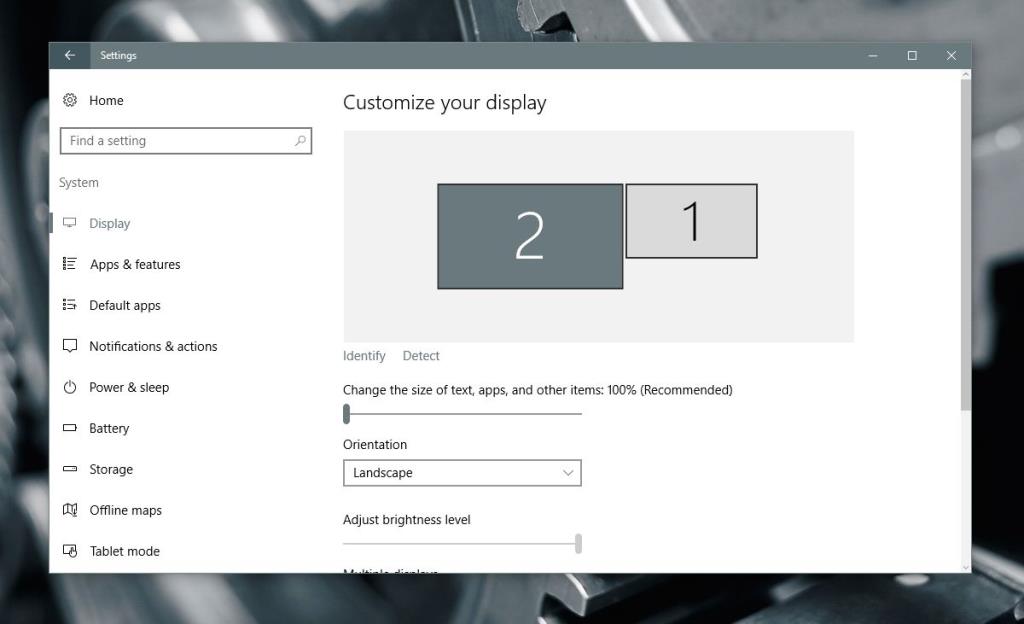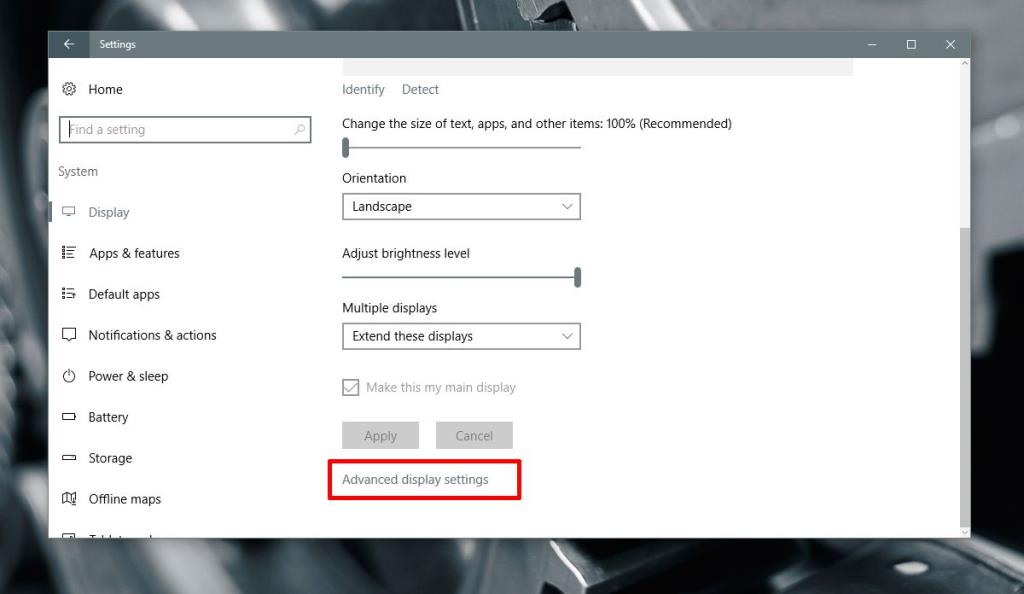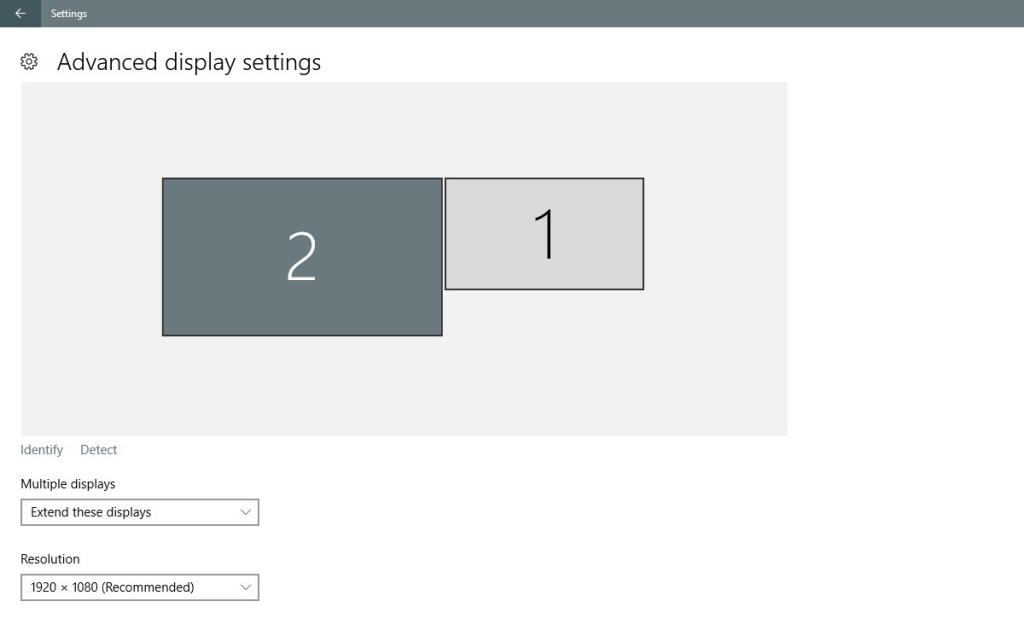Quando colleghi un secondo monitor al PC, Windows 10 imposta automaticamente la stessa risoluzione del monitor principale.
Se entrambi i display hanno le stesse dimensioni, questo non è un problema. Se uno di questi ha una risoluzione maggiore dell'altro, è un problema. A meno che non si aggiusti la risoluzione impostata per entrambi i monitor, uno avrà sempre un aspetto negativo. Se non altro, non otterrai il meglio da almeno uno dei tuoi monitor.
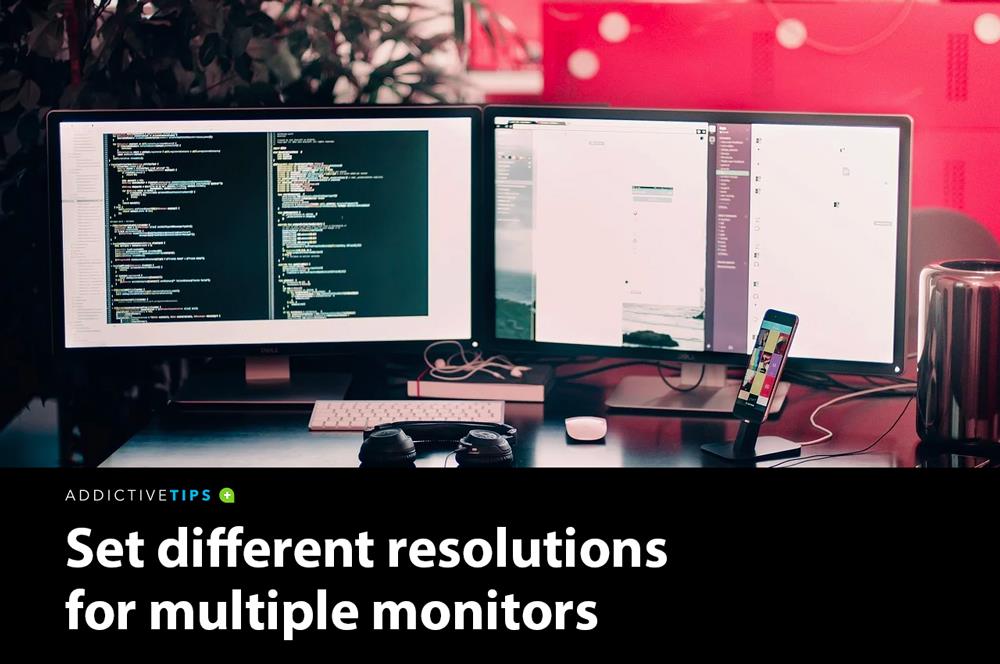
Più schermi su Windows 10
Windows 10 ti consente di impostare risoluzioni diverse per più monitor . Semplicemente non rende facile o ovvio come è fatto.
Gli utenti di MSFT hanno rimosso lo sfondo e le impostazioni di visualizzazione dall'app del Pannello di controllo e li hanno spostati nell'app Impostazioni.
L'app Impostazioni è una versione semplificata delle impostazioni di base, ma complica il modo in cui si impostano risoluzioni diverse per più monitor.
Ecco cosa devi fare.
Doppio monitor con diverse risoluzioni Windows 10
Collega il tuo secondo o terzo monitor al tuo PC o laptop. Accendilo e attendi che il desktop si estenda o si rifletta sui nuovi display che hai appena aggiunto. Dopo aver collegato i tuoi display, è il momento di correggere la loro risoluzione.
Apri l' app Impostazioni e vai al gruppo di impostazioni Sistema . Seleziona la scheda Display e assicurati che Windows 10 rilevi tutti i display collegati.
Fare clic sul collegamento " Identifica " nella parte inferiore delle schermate rilevate. Questo ti aiuterà a identificare quale monitor è quale.
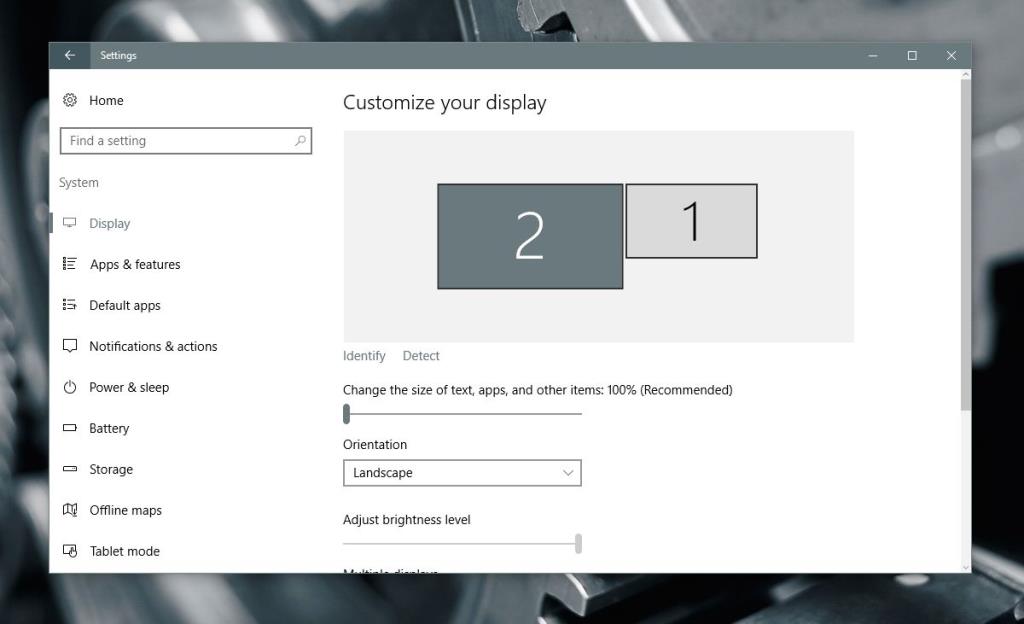
Quindi, scorri verso il basso questa stessa scheda e fai clic su " Impostazioni di visualizzazione avanzate ".
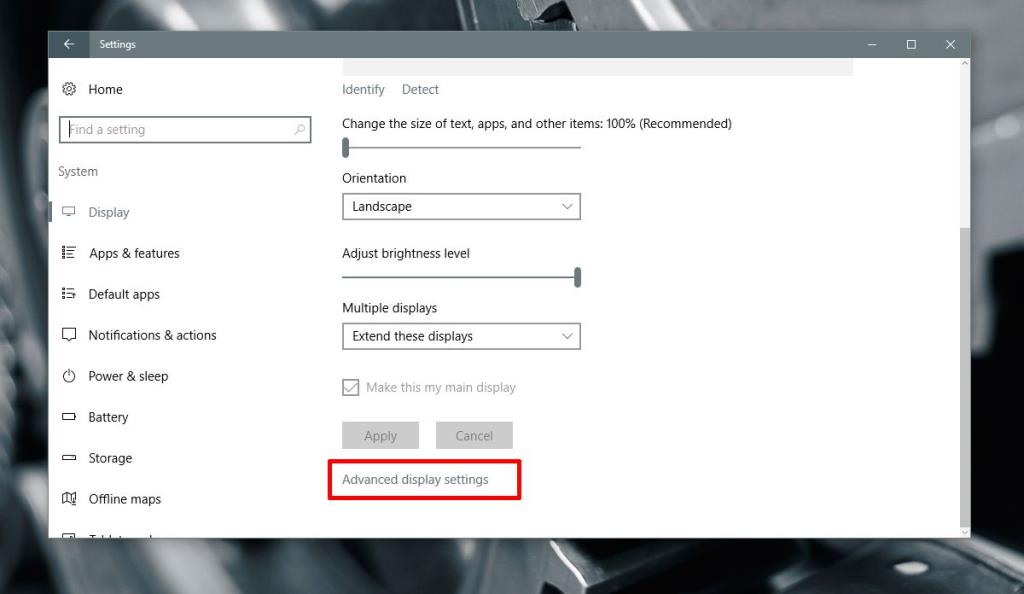
Nella schermata Impostazioni di visualizzazione avanzate, selezionare il monitor per il quale si desidera modificare la risoluzione.
Dovresti sapere quale monitor è quale dal primo passaggio. Se l'hai saltato, c'è anche un link Identifica su questa schermata. Usalo per identificare il tuo monitor.
Seleziona il monitor per il quale desideri impostare una risoluzione diversa . Questo è un passaggio cruciale perché le opzioni di risoluzione nel menu a discesa cambiano a seconda del display che hai selezionato.
Il display 2 è stato selezionato nello screenshot qui sotto.
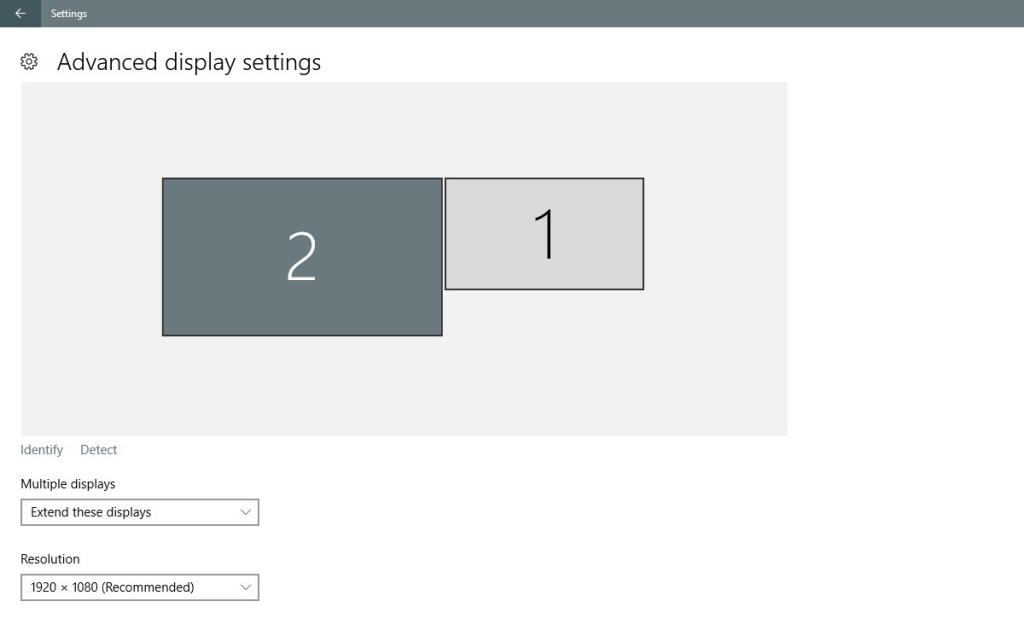
Apri il menu a discesa Risoluzione e seleziona la risoluzione consigliata (o superiore) per il display. Fare clic su Applica .
Quando viene richiesto di mantenere o annullare la modifica, fare clic su " Mantieni ".
La risoluzione per il display selezionato verrà modificata. La risoluzione per l'altro display rimarrà la stessa di prima.
Parole di separazione
Questo era più facile con le versioni precedenti di Windows 10. Il taglio dell'app del Pannello di controllo e l'aggiunta dell'app Impostazioni hanno complicato attività altrimenti semplici su Windows.
Detto questo, l'opzione è ancora presente e richiede poco sforzo per impostare risoluzioni diverse per più monitor. Devi solo sapere dove guardare.