Le app terminali come il prompt dei comandi non hanno molto in termini di interfaccia utente. Sono pensati per l'esecuzione di comandi basati su testo e spesso gli utenti che li preferiscono alle app della GUI lo fanno a causa dell'interfaccia di base. Sebbene un'interfaccia di base sia ottima, a volte può anche essere controproducente, ad esempio quando hai più finestre del prompt dei comandi aperte e stai lavorando su cose diverse in ciascuna. Un modo semplice per distinguere le finestre e rendere più semplice il passaggio da una all'altra consiste nell'assegnare loro un titolo. Ecco come puoi impostare un titolo per una finestra del prompt dei comandi su Windows 10.
Titolo per la finestra del prompt dei comandi
I titoli vengono impostati per finestra e il titolo viene impostato solo per la sessione corrente. Puoi cambiare/modificare il titolo ogni volta che vuoi.
Apri una finestra del prompt dei comandi ed esegui il seguente comando
Sintassi
title 'Titolo effettivo per la finestra del prompt dei comandi'
Esempio
titolo Utente amministratore
Tocca invio e il titolo verrà impostato.
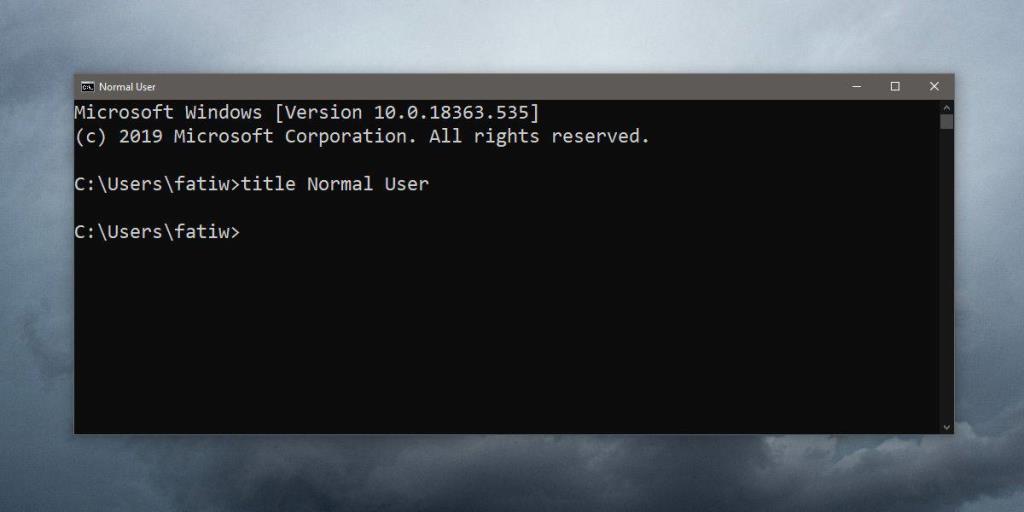
I titoli possono essere impostati per una finestra del prompt dei comandi indipendentemente dal fatto che sia in esecuzione con privilegi di amministratore o meno. Una cosa che dovresti sapere è che un titolo può contenere uno spazio, ma non dovrai utilizzare le virgolette attorno ad esso . Il comando Titolo sa che riceverà un input di stringa e quindi tutto ciò che è suddiviso da uno spazio viene automaticamente considerato parte della stringa.
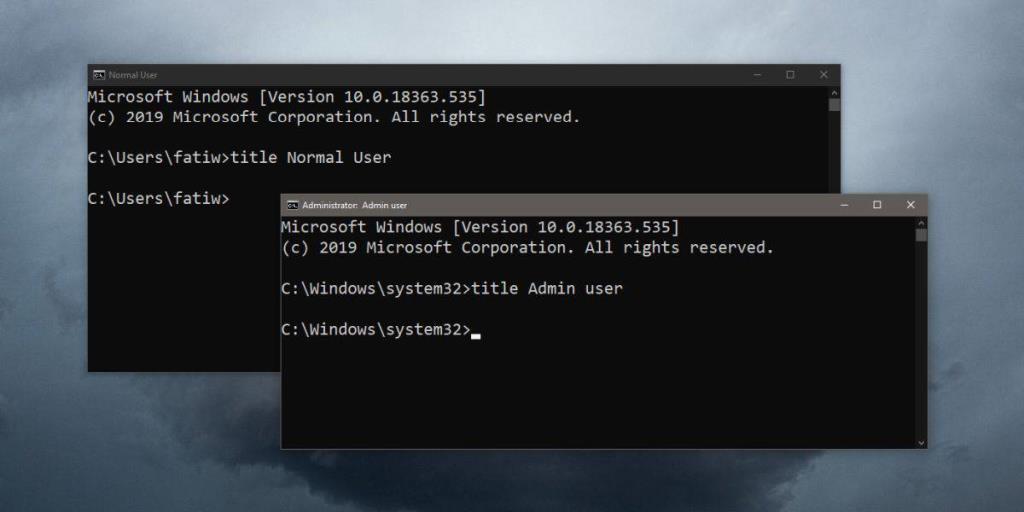
Puoi anche impostare un titolo per le finestre di PowerShell, ma il comando per esso è diverso. In PowerShell, devi eseguire il seguente comando.
Sintassi
[System.Console]::Title = "Titolo che vuoi usare"
Esempio
[System.Console]::Title = "Sponge bob"
C'è però una differenza tra questi due comandi; in PowerShell, devi inserire il titolo che stai impostando tra virgolette. Senza di esso, il comando semplicemente non verrà eseguito e riceverai un errore. Oltre a questa differenza, il comando funziona più o meno allo stesso modo del comando Titolo nel prompt dei comandi. Puoi cambiarlo quando vuoi e può essere eseguito in Windows con diritti utente normali e amministratore. Come il prompt dei comandi, il titolo è impostato solo per la sessione corrente.
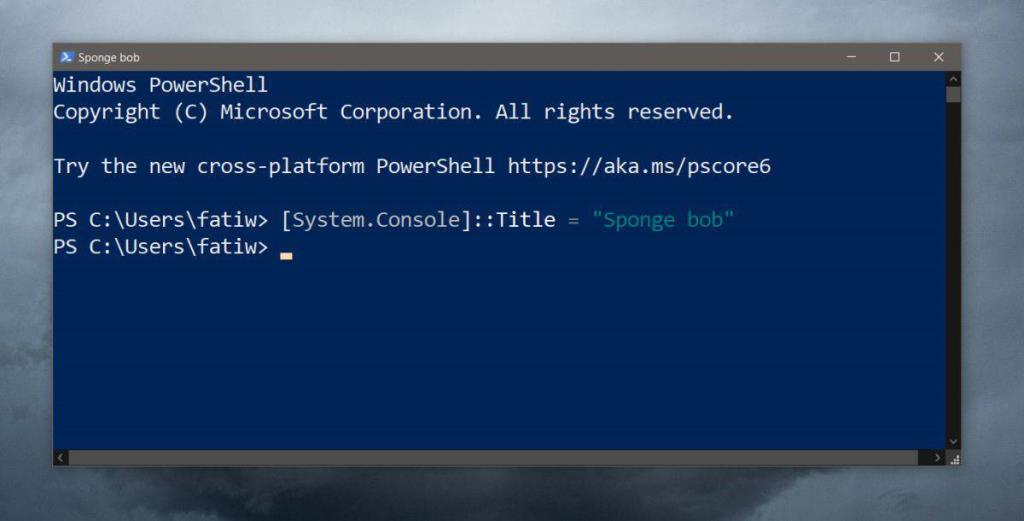
Il più grande vantaggio dell'impostazione di un titolo è che quando passi il mouse sull'icona di PowerShell sulla barra delle applicazioni, l'anteprima simile a una miniatura ti mostrerà il titolo che hai impostato. Ciò semplifica la scelta della finestra a cui si desidera passare.

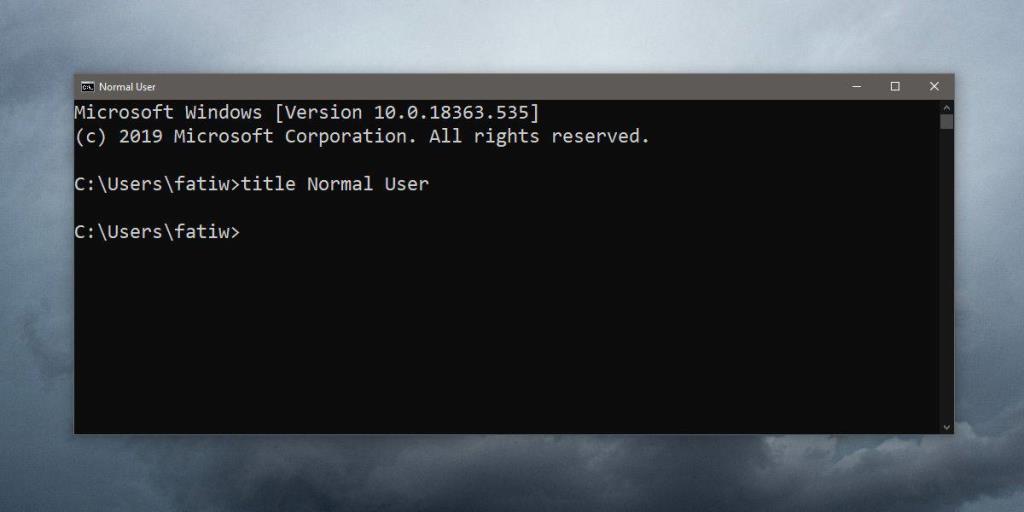
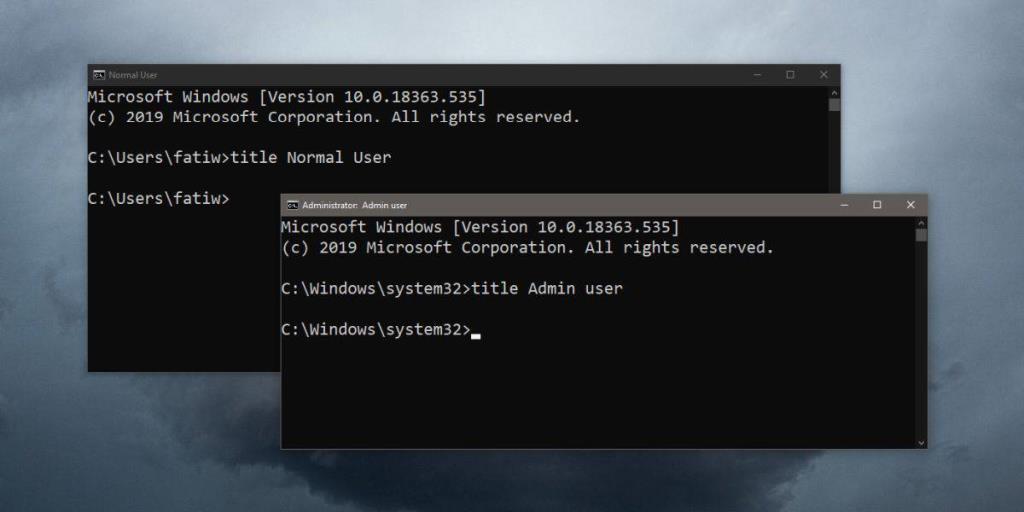
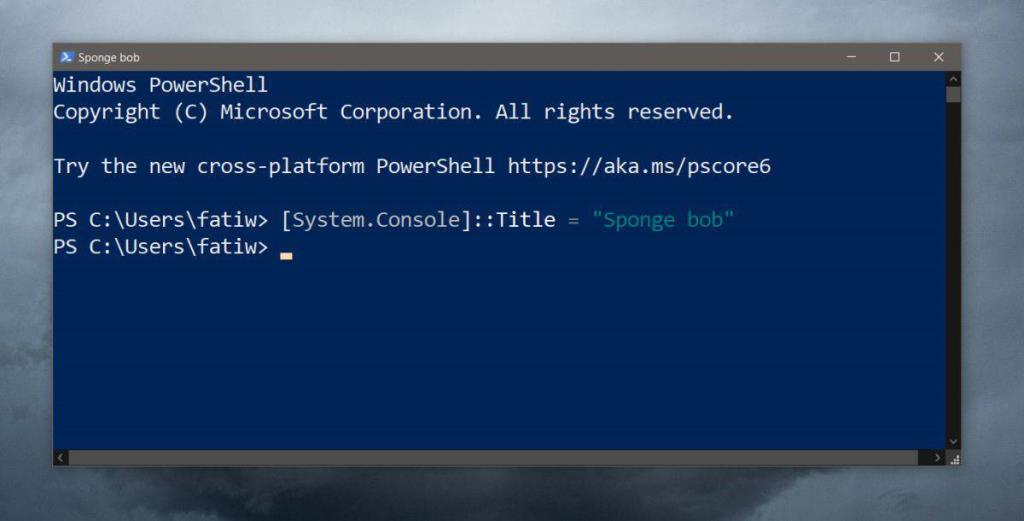






![Come aggiungere bordi alle tue immagini in Photoshop [Tutorial] Come aggiungere bordi alle tue immagini in Photoshop [Tutorial]](https://tips.webtech360.com/resources8/r252/image-4440-0829093900681.jpg)

