I sottotitoli possono essere distribuiti in diversi modi; come file SRT autonomi, informazioni incorporate in un file multimediale, sottotitoli hardcoded o sottotitoli aggiunti a un player online come il player di YouTube.
La maggior parte di questi metodi è di natura restrittiva, ad eccezione del metodo del file SRT. Quando i sottotitoli sono incorporati o codificati, possono supportare solo alcune lingue. I sottotitoli incorporati sono più flessibili, ma quelli codificati possono coprire al massimo una lingua.
Incorpora i sottotitoli in un video
Incorporare i sottotitoli in un video è un modo semplice per distribuire i sottotitoli. Puoi aggiungere sottotitoli per lingue diverse, i sottotitoli possono essere attivati o disattivati a discrezione dello spettatore e c'è un solo file da copiare per quanto riguarda l'utente finale.
Il modo più semplice per incorporare i sottotitoli in un video è usare il freno a mano.
- Scarica e installa Handbrake (è gratuito).
- Freno a mano aperto.
- Trascina e rilascia sull'app il file multimediale/video a cui desideri aggiungere i sottotitoli.
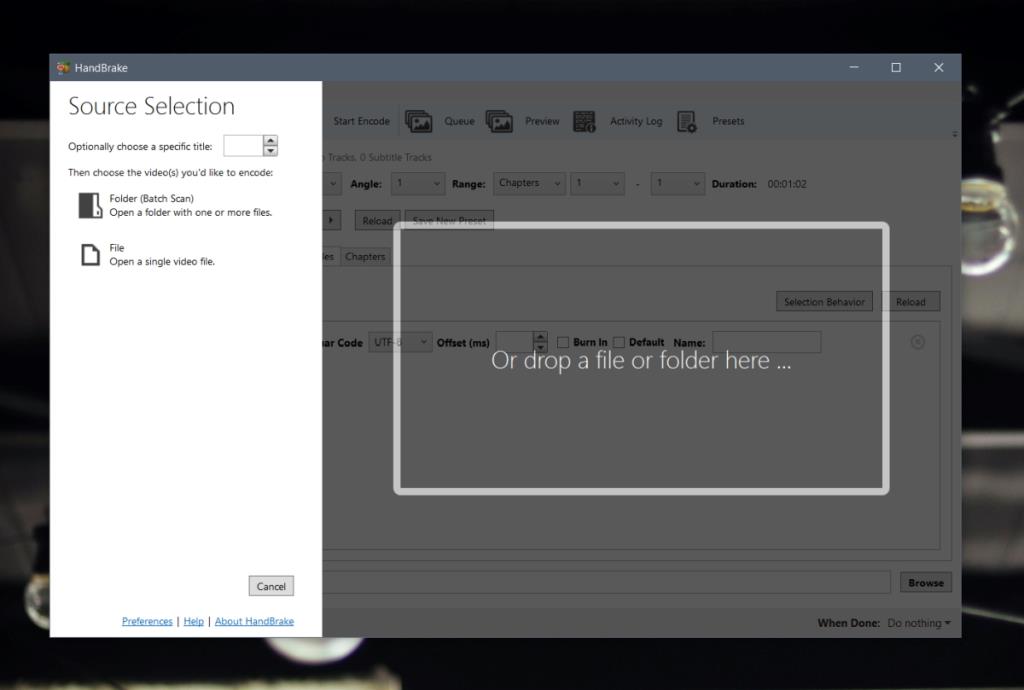
- Vai alla scheda Sottotitoli.
- Fai clic su "Importa sottotitoli".
- Seleziona il file dei sottotitoli (file SRT). Ripetere per più file di sottotitoli.
- Fare clic sul pulsante Sfoglia in fondo.
- Seleziona una posizione di salvataggio e inserisci un nome per il file di output.
- Fai clic sul pulsante Avvia codifica in alto.
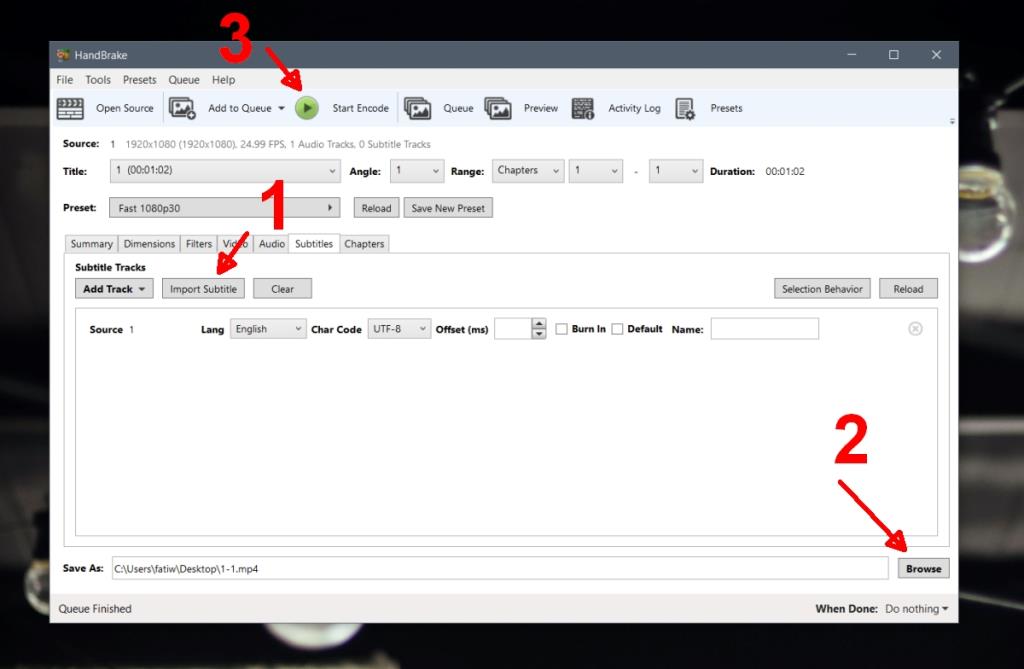
Riproduzione di sottotitoli incorporati
Non tutti i lettori video possono mostrare/riprodurre i sottotitoli con un video. L'app Film e TV di serie su Windows 10 è un esempio lampante di un'app che non può riprodurre i sottotitoli incorporati. Per fortuna, c'è ancora il lettore VLC che può riprodurre i sottotitoli incorporati e, se ci sono diversi sottotitoli incorporati in un file, l'app ti permetterà di scegliere quale riprodurre.
- Apri il video con i sottotitoli incorporati nel lettore VLC.
- Fare clic con il pulsante destro del mouse all'interno del lettore.
- Seleziona Sottotitolo > Sottotraccia dal menu contestuale.
- Seleziona i sottotitoli che vuoi riprodurre e appariranno sul video.
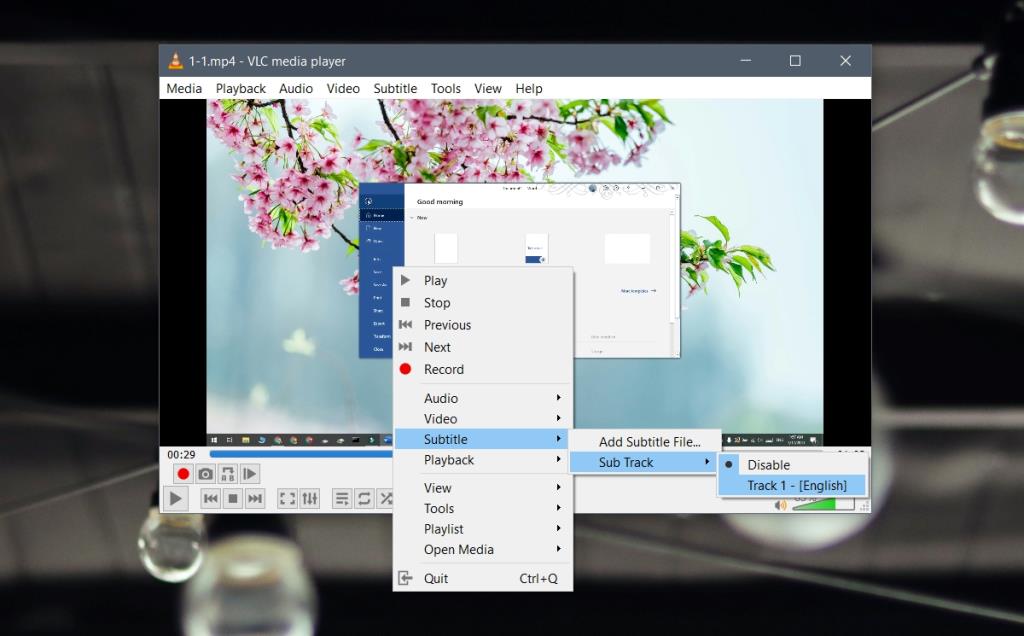
Altri lettori multimediali
Altri lettori multimediali che possono essere utilizzati per riprodurre un video con sottotitoli incorporati sono;
- PotPlayer
- KMPlayer
- Lettore Plex.
Il metodo per abilitare i sottotitoli nelle tre app precedenti sarà diverso, ma possono mostrare i sottotitoli da uno dei più file che sono stati incorporati.
Conclusione
Il lettore VLC non è l'unico lettore multimediale in grado di riprodurre un video con sottotitoli incorporati. Troverai molti lettori video di terze parti che lo supportano. L'app Film e TV, così come Windows Media Player, non è in grado di visualizzare i sottotitoli incorporati. Handbrake genera un nuovo file e vi aggiunge i sottotitoli. Puoi salvare il file di output in formato MP4, ma l'app supporta anche altri formati come MKV.

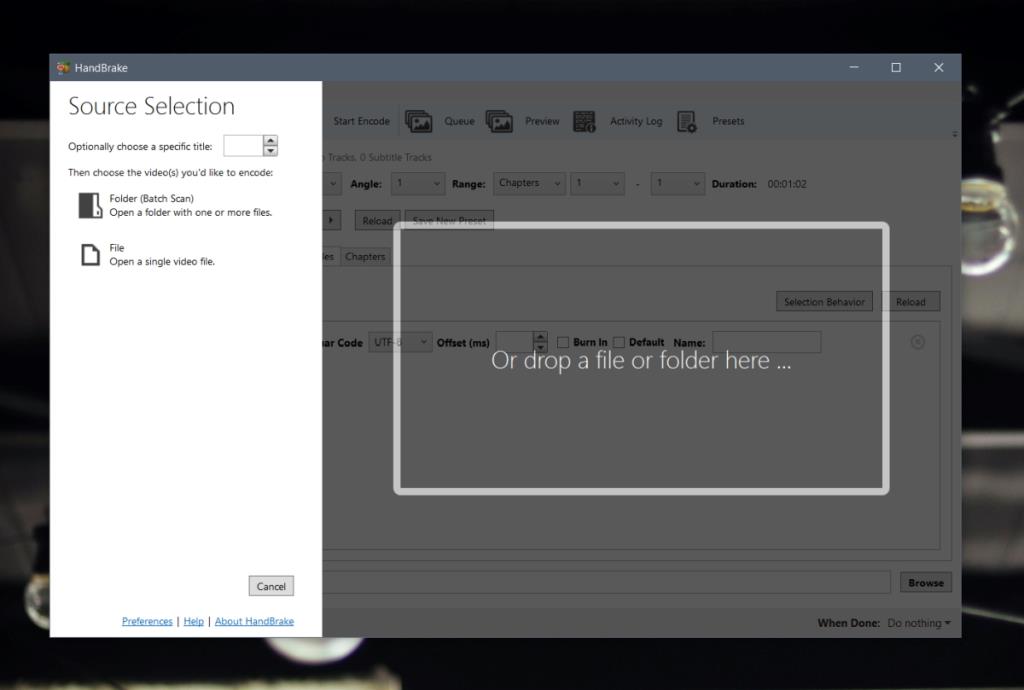
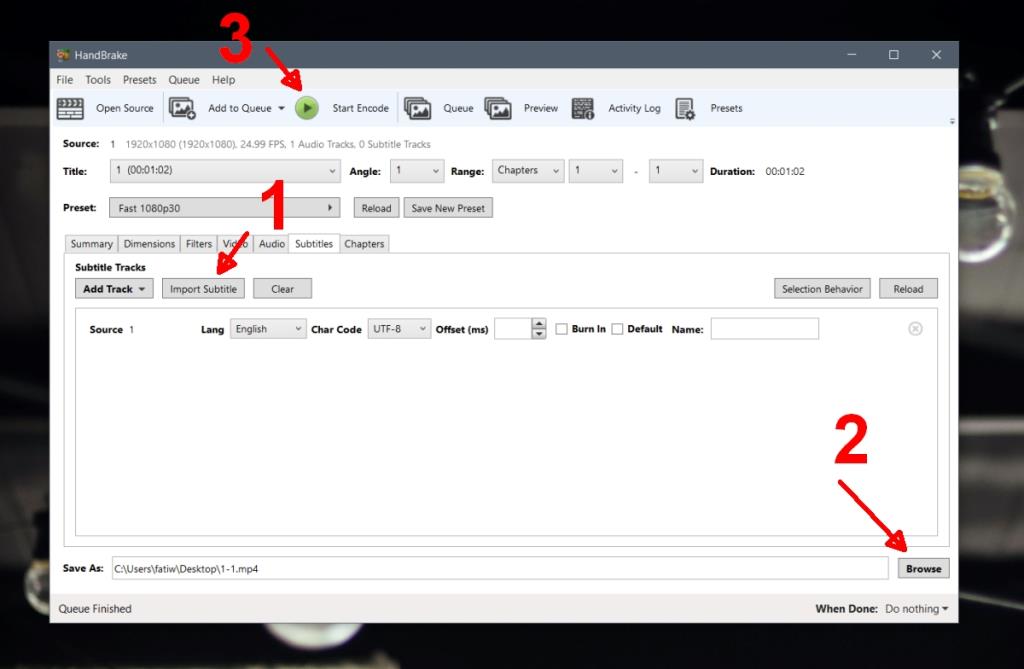
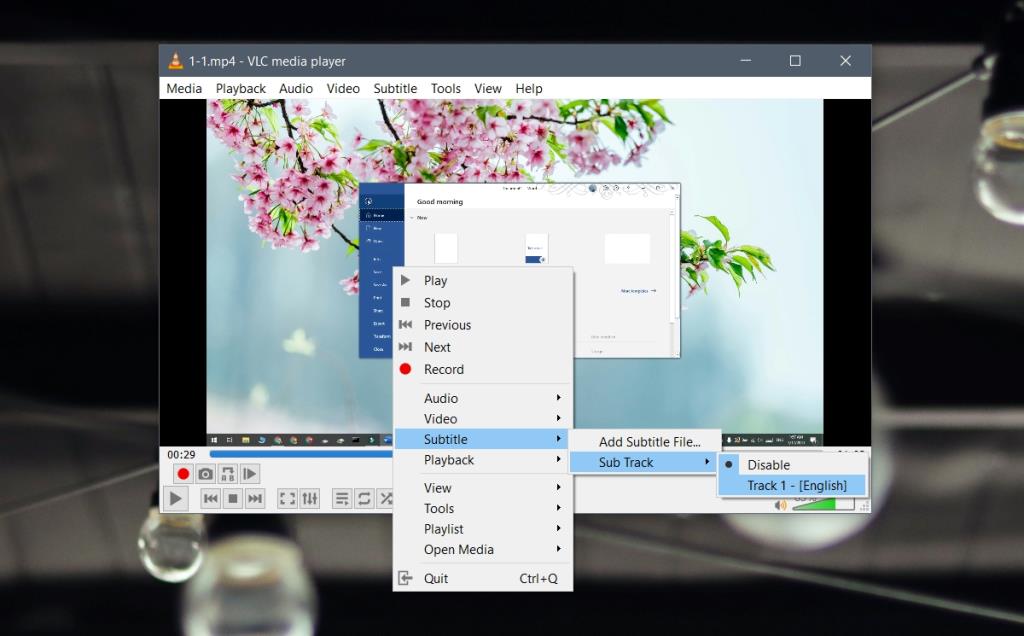






![Come aggiungere bordi alle tue immagini in Photoshop [Tutorial] Come aggiungere bordi alle tue immagini in Photoshop [Tutorial]](https://tips.webtech360.com/resources8/r252/image-4440-0829093900681.jpg)

