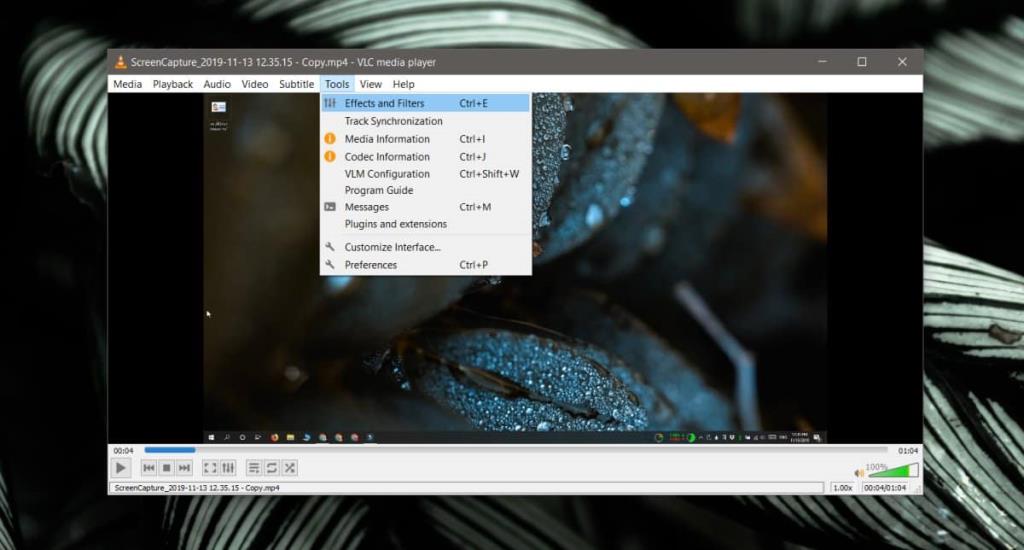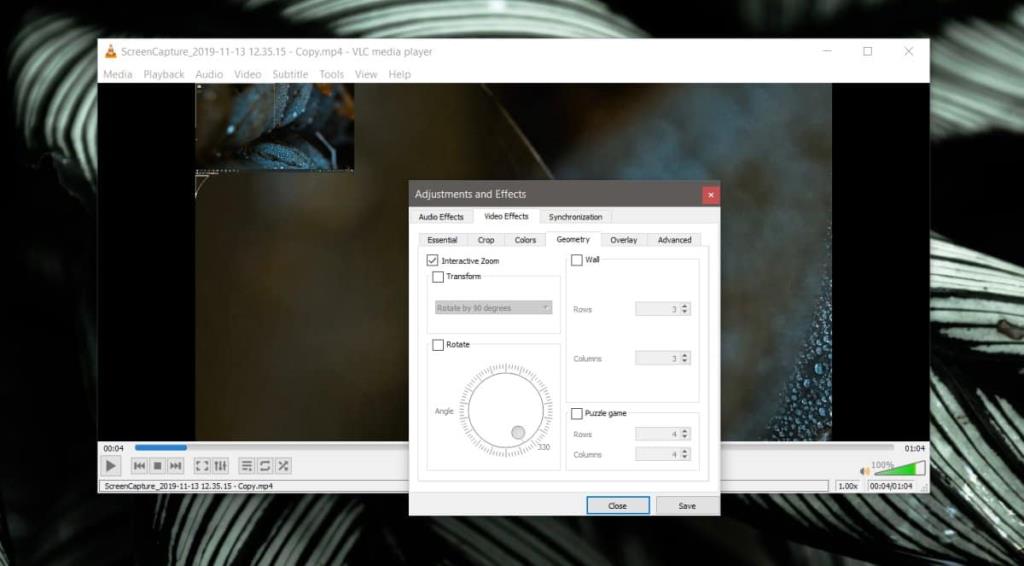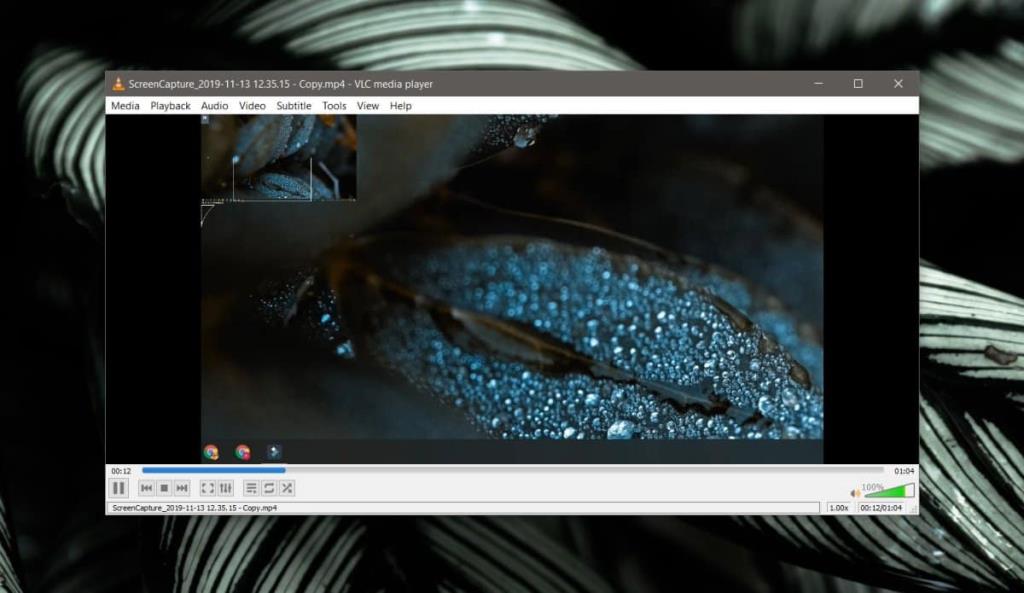I video vengono riprodotti nelle proporzioni originali, vengono riprodotti nel loro orientamento originale e non è necessario molto per modificare l'aspetto del video durante la riproduzione. Puoi passare da un lettore normale, a un lettore a schermo intero o a un piccolo lettore Picture-in-Picture mobile, ma questo è tutto. In rari casi, tuttavia, potrebbe essere necessario ingrandire durante la riproduzione di un video e scoprirai che non ci sono molte app che ti consentono di farlo. VLC è l'eccezione, come sempre.
Il lettore VLC ha uno zoom interattivo che sostanzialmente consente agli utenti di ingrandire una parte particolare di un video durante la riproduzione.
Ingrandisci durante la riproduzione di un video
Apri il video nel lettore VLC. Vai su Strumenti>Effetti e filtri o tocca la scorciatoia da tastiera Ctrl+E.
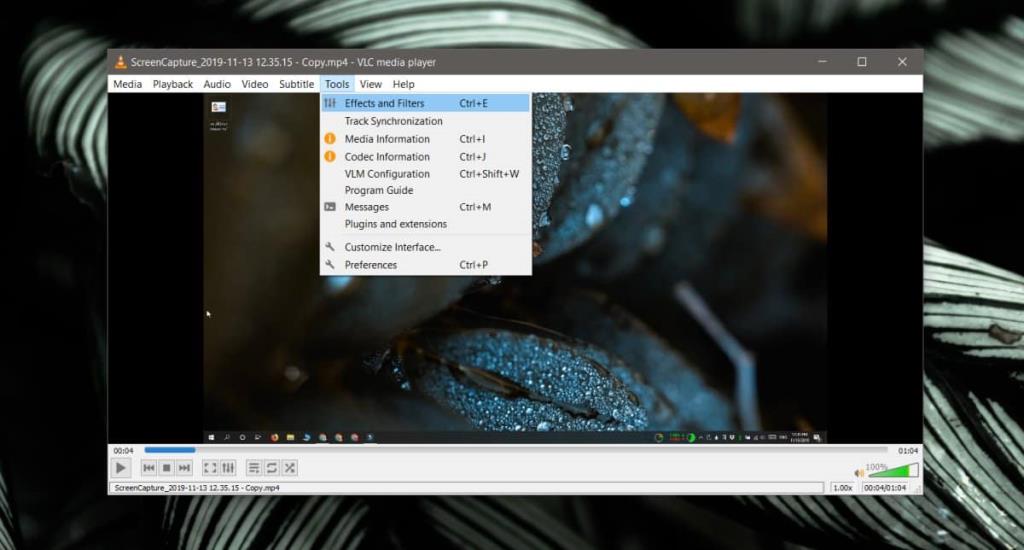
Nella finestra che si apre, vai su Effetti video, quindi seleziona la scheda Geometria. Abilita la funzione "Zoom interattivo", quindi fai clic su Salva in basso. Quando abiliti questa funzione, il video nella finestra del player principale cambierà in modo che sia presente una versione più piccola simile a una miniatura nell'angolo in alto a sinistra.
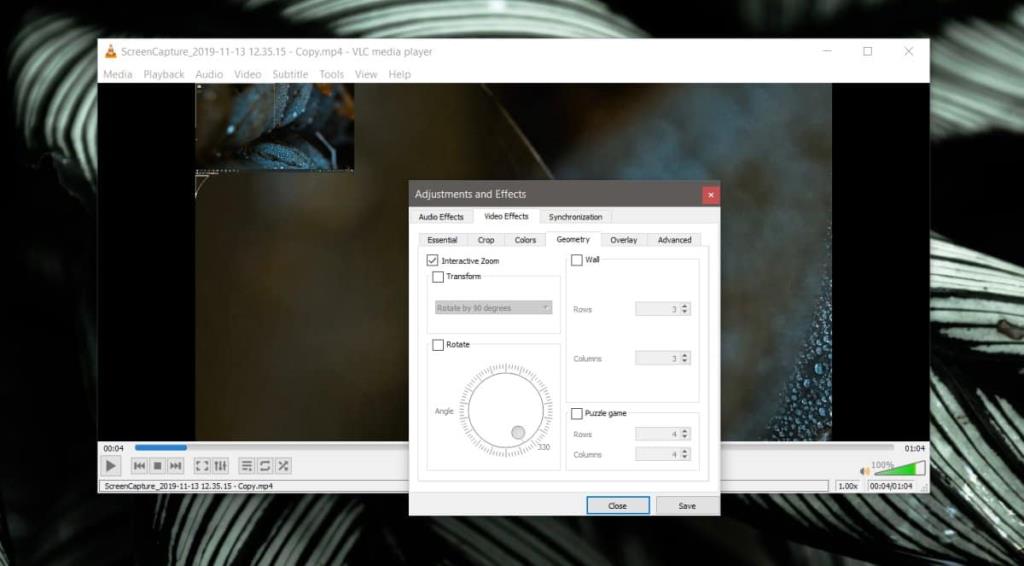
Chiudi la finestra degli effetti e torna alla finestra principale del player. Sposta il mouse sulla piccola miniatura del video nell'angolo e fai clic nel punto in cui desideri ingrandire. Il player principale mostrerà quella parte del video, ingrandita. Per quanto riguarda l'ingrandimento, noterai una piccola icona appena sotto la miniatura. È una forma curva e se fai clic lungo la parte superiore, aumenti il livello di zoom.
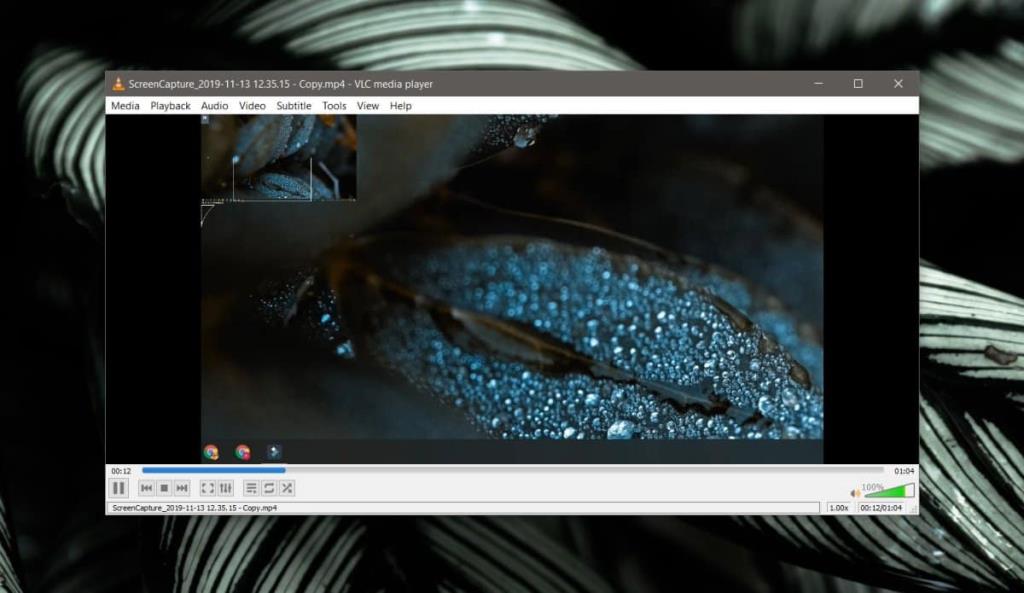
I controlli dello zoom rimarranno invariati, quindi quando hai finito con il video e desideri tornare alla modalità di visualizzazione normale, dovrai disabilitare la funzione di zoom interattivo.
Vai alla finestra Effetti e filtri e deseleziona lo zoom interattivo. Assicurati di salvare la modifica e la piccola miniatura nell'angolo in alto a sinistra scomparirà.
Lo zoom video ha le stesse limitazioni di una foto ingrandita. Non puoi ingrandire troppo e avere comunque un'idea chiara di ciò che stai guardando. L'"immagine" non può essere migliorata per chiarezza. Con i video HD, puoi probabilmente ingrandire molto di più di quanto potresti con un video SD o a bassa risoluzione, ma ci sarà sempre un limite. Inoltre, noterai che cose come la luce e gli angoli contano molto di più quando hai ingrandito un video. Di nuovo, influenzerà ciò che puoi capire e ciò che non puoi.